"Does Siri work with Spotify?" Yes. Now, iOS users who are using iOS 13 or above can ask Siri to play music from Spotify directly and control music playback. We know that Siri is an intelligent voice assistant for Apple devices. And users can ask any question and Siri will answer you immediately. Besides, you can give voice commands to Siri to let it do the job for you.
If you want to figure out how to get Siri to play Spotify on iPhone/iPad, in this article, we will recommend ways for you to make it. We hope it is helpful to you.
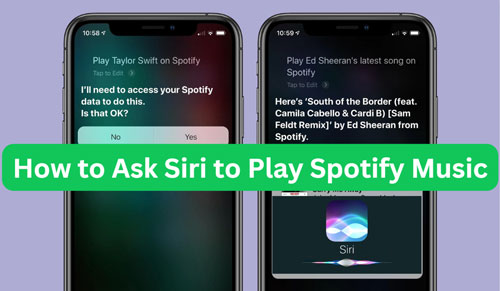
Part 1. How to Make Siri Play Spotify Directly
With the iOS 13 or above version, you can easily connect Spotify to Siri to play Spotify music. You just need to enable Siri on your iPhone, iPad or other iOS device to make it. Here are the easy steps for you to do that.
Step 1. Open the Settings app on your iPhone, or other iOS device.
Step 2. Scroll down to find and click on the "Siri & Search" option.
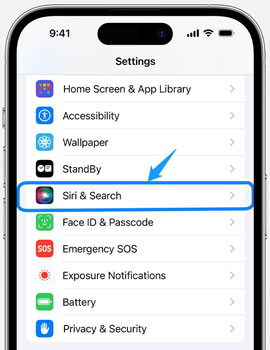
Step 3. From the list, scroll down to locate "Spotify" and then choose it.
Step 4. Touch the button next to "Use with Ask Siri" to activate Siri with Spotify. Then Siri can access your Spotify music and control playback.
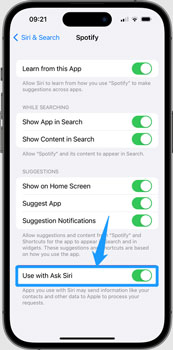
When Siri is enabled to play music with Spotify, you can say "Hey Siri", and then give a command like "play hip-hop music on Spotify" to ask Siri to play Spotify music.
Note: If you meet any issues when using Siri and Spotify, then you can get solutions in Part 4. Also, you can try another way to use Siri to play music from Spotify. You can learn more about it in the next part.
Part 2. How to Use Siri with Spotify [Alternative Way]
From the above, we know that Siri Spotify can only work with iOS 13 or above and there will be errors while connecting them. So, the method here is a perfect one to avoid Spotify Siri errors and make Spotify songs become compatible with Siri. That is to download songs from Spotify and then add them to iTunes. However, Spotify tracks are all Ogg Vorbis formats, which are encrypted by DRM technology. It prevents users to save Spotify streams in the local folder and play them on other platforms and devices, even if the Premium members can't.
Thus, you need a music converter to remove the DRM from Spotify music files. AudFree Spotify Music Converter, a powerful and professional software, can easily transfer Spotify OGG to MP3, AIFF, Lossless. WAV, M4A, M4B, and FLAC with 100% quality preserved. Moreover, all ID3 tag information will be kept in the converted Spotify files. In this way, you can play Spotify with Siri on iOS devices with iOS 12 or other versions.
After installing AudFree Spotify Music Converter on your computer, let's see the detailed steps on how to convert Spotify music to make it compatible with Siri.
- Step 1Load Spotify music files to AudFree

- When you turn on AudFree Spotify Music Converter, choose music from Spotify and tap '+ ♫' > 'Add to list' to load music files into AudFree program.
- Step 2Customize output format and other paraments

- You can adjust the output format to MP3 or other audio formats for preservation. You are supported to click the "Preferences" > "Conversion" tab to adjust different parameters such as bit rate, sample rate, etc. For example, to improve the listening experience, you can set bit rate as 320 kbps and sample rate as 44,100 Hz.
- Step 3Download and save Spotify music locally

- When all settings are finished, you can simply click the "Convert" button in the Converting window to download Spotify music to computer and save to the local music folder. After that, locate all downloaded songs by checking the "history" > "search" button. Now, those Spotify tracks with common formats are really downloaded and saved in your computer forever.
After taking all of those steps, you have achieved half of the success. The other half is to upload those converted Spotify tracks to iTunes. The method is simple as below:
Step 1. Launch your iTunes application on the computer.
Step 2. Choose "Preferences" and open the "Advanced" page. Make sure that the default setting is "Copy files to the iTunes Music folder when adding to library". Then hit OK.
Step 3. Choose "Add File to Library" from the local music folder on the Windows computer. If you use a Mac, select "Add to library".
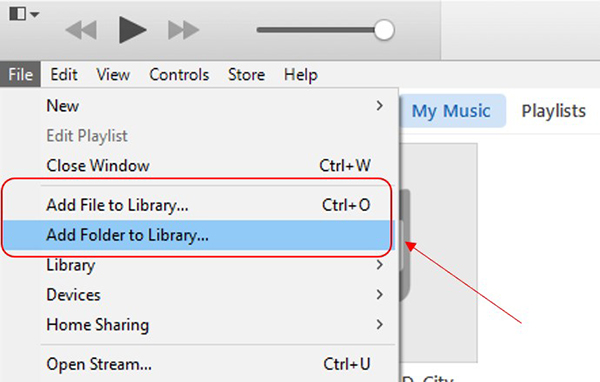
Step 4. Pick out the converted Spotify songs as we have done before. Then add all of them to your iTunes. Now, iTunes will copy those selected streams to the iTunes music folder.
Up to now, the preparations are 100% done. It is feasible for Siri to control Spotify music. Just bring up Siri and say the name of playlists, album or songs on Spotify. Then it will play it for you directly.
Part 3. How to Use Spotify Siri Shortcuts to Play Music
Although Siri Spotify doesn't work sometimes on some kind of Apple devices, set up Spotify with Siri Shortcuts is still another good way to help your Siri control Spotify. You have to download the Shortcuts app before setting the shortcuts and make sure that your iPhone version is iOS 12 and above. Besides, you can use this shortcut is created, you can use them on Apple Watch Series 4 and 3.
View also: How to Play Spotify on Apple Watch
Step 1. Download and install the "Spotify Siri" shortcut on your iPhone and turn on the "Shortcuts". Click on "Get Shortcut" to put into your library.
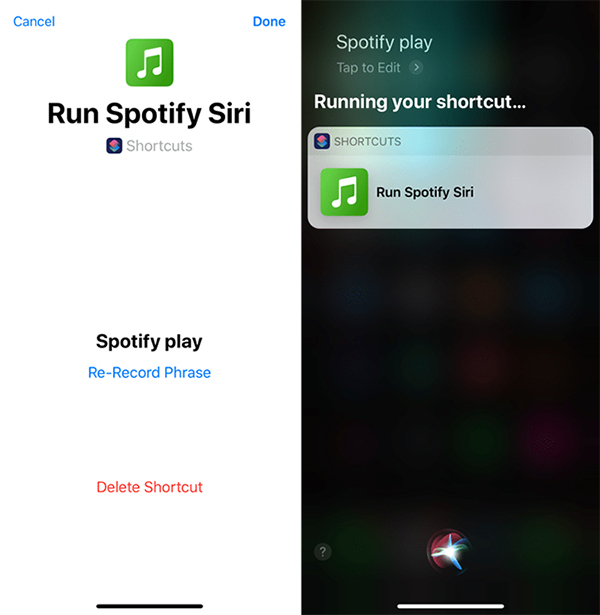
Step 2. Enter in your "Library" and hit on the menu bar in the Spotify Siri. Now, choose the "Settings" button.
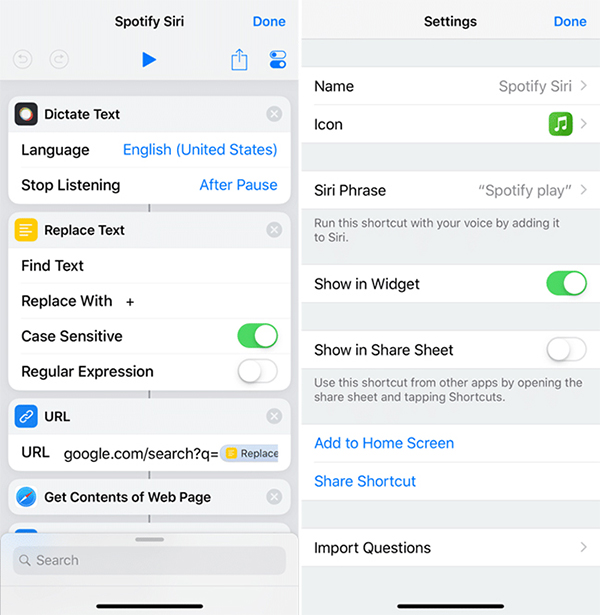
Step 3. Select "Add to Siri" and record a Spotify command for Siri. You can simply name it "Open Spotify Playlist" or "Spotify Play".
Step 4. Click on "Done" twice to save the shortcut.
Here, the shortcut has been added and connected with Siri so far.
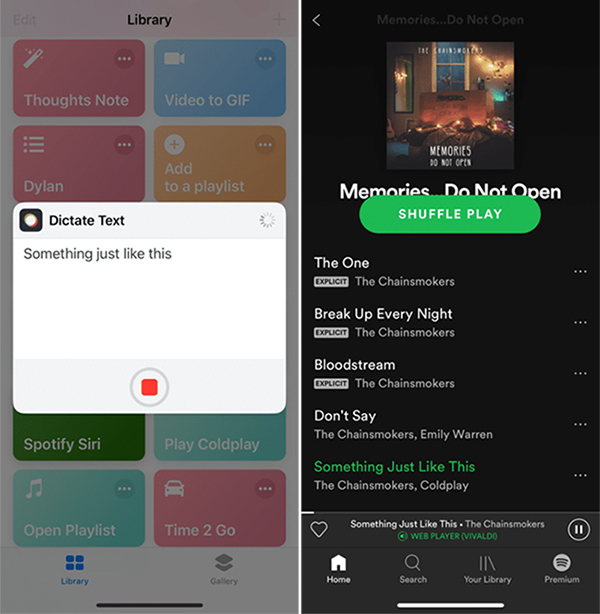
Now, just speak out "Spotify Play" to Siri. It will start to run the shortcut and display the interface of the Shortcuts app. A dictation box will be shown on it. Now, just say the name of the song album or artist you want to play on Spotify. After you say it, the words will be transferred automatically in the app. Now, the shortcut is capable of entering text, opening Spotify and playing your favorite song or playlist.
Part 4. How to Fix Siri Not Working with Spotify
Siri can't play music from Spotify even connecting? If you have such an issue, then you can check the fixes in this part. Here we will show you solutions to fix Siri and Spotify not working.
Fix 1. Check If You Have Allowed Siri to Access Your Spotify
To use Spotify with Siri, you need to give access to it. Please check if you have enabled "Use with Ask Siri" on iOS settings app or not. You can follow the detailed steps in Part 1 to check it. If it is activated but Spotify and Siri still don't work, then you can go to "Settings" > "Siri & Search" > disable "Listen for 'Hey Siri'", "Press Side Button for Siri" and "Allow Siri When Locked". After that, restart your device and try again to see if the problem is fixed.
Fix 2. End Your Commands with "on Spotify"
When asking Siri to play music from Spotify, you should end your commands with "on Spotify". In this case, Siri will know which service to access. Otherwise, it won't play song from Spotify. So, try to say "Hey, Siri, play my favorite playlist on Spotify" to solve Siri Spotify not playing issue.
Fix 3. Turn off the "Hey Spotify" Feature
The voice control feature on Spotify is only available to its Premium users in the United States. If you have enabled it, then you can't use Siri with Spotify as they can't be used at the same time. In this case, you should disable it first.
Please go to the Settings section of the Spotify app. Then click on "Voice interactions". Later, you will turn off the "Hey Spotify" feature, or disable mic permissions. After that, you can try again to ask Siri to play Spotify music.
Fix 4. Check If Your iOS Device Is Running with the Latest iOS 13 or Above Version
It is noted that Spotify Siri can work with iOS devices with iOS 13 or higher versions. If you use an old version, then you can't get them to work. So, you need to check and update your device OS first.
Fix 5. Use iTunes App or Apple Music App
You can use the iTunes app or Apple Music app on your iOS device to play Spotify audio files as they work well with Siri. To do that, you need to convert and transfer Spotify music to Apple Music/iTunes with the help of AudFree Spotify Music Converter.
Part 5. FAQs about Siri and Spotify
Q1: What Device Can Support to Use Siri with Spotify?
A: iOS devices like iPhone running iOS 17/iOS 13 or higher, iPad, iPod Touch running iOS 14 or above, Apple Watch running watchOS 6 or above can play Spotify via Siri. Besides, Homepod with version 17 can work with Siri Spotify.
Q2: Do I Need a Spotify Premium Account to Use Spotify with Siri?
A: No. You don't need to subscribe to a Spotify Premium plan to use Siri to play music. But if you want to play a specific song on demand, it may require a premium plan.
Q3: Can I Control Spotify Music Playback from Mac via Siri?
A: No. Spotify Siri is now only available for iPhone and iPad and other iOS devices. You can't ask it to stream music from Spotify on your Mac computer.
Q4: What Voice Commands Can I Use to Let Siri Play Music from Spotify?
A: There are lots of voice commands that you can use with Siri to stream Spotify music. You can say "Hey Siri, play Taylor Swift playlist on Spotify", "Hey Siri, play 'Love Story' by Taylor Swift on Spotify", etc. You can also ask Siri to adjust the volume, skip tracks and more.
Q5: Is There Any Limitations with Spotify and Siri Integration?
A: Yes. You can't ask Siri to search for songs or artists directly within the Spotify app. And Siri can't queue a set of songs on Spotify.
Part 6. The Verdict
Here are the ways for you to connect Spotify to Siri to play music. If you are using iOS devices with iOS 13 or above, then you can directly use Siri with Spotify. If your device is running with iOS 12 or earlier, then you can use Spotify Siri shortcuts and AudFree Spotify Music Converter. Here we'd like to recommend you try this AudFree program. With it, you can convert Spotify music to local files and move them to other music services for playing. That's to say, you can transfer them to Apple Music app to let Siri play your Spotify music.

Charles Davis
Chief Editor










