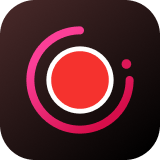YouTube is well known as a video sharing site where we can easily access to millions of hot videos online. But as music addicts, you may more probably be attracted by some background music tracks playing through the videos instead of the video content itself. Other than searching the unknown songs on the internet aimlessly, you are highly suggested to find a way to extract the audio directly from YouTube.
Luckily, there are so many advanced YouTube audio recording software that can help you to capture YouTube audio tracks with ease. Now read on the following post to find out the best YouTube music recorders as well as the simple tutorial to record any YouTube audio to MP3 without losing any quality.

Method 1. Record Audio from YouTube with Free Online Recorder
Among all the YouTube audio capturing solutions, the easiest way is using a free online service to record YouTube audios to MP3. One of such free streaming audio recorders you can try is Online Video Converter. As its name suggests, this freeware is aiming to help you download and convert YouTube videos to other formats. In other words, it can also be used to extract audio tracks from any YouTube video and save the music as MP3. You can simply follow the steps below to begin recording music from YouTube for free online.
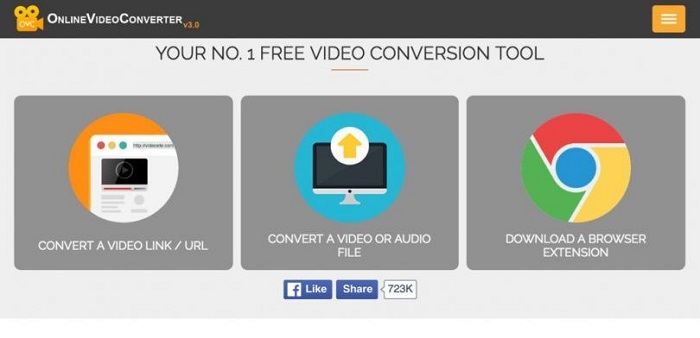
Step 1. Go to YouTube to browse the video from which you want to capture the audio track. Then copy URL of the YouTube video file.
Step 2. Access to Online Video Converter through the internet.
Step 3. Paste the YouTube video URL in the target box of Online Video Converter.
Step 4. Set output format as MP3. Then hit Convert button.
Step 5. After conversion, click Download button to save the extracted MP3 audio on your computer.
The advantage of using online audio recorder is that it's free and not requiring extra software to be installed on your PC. But the downside of this kind of tool is it's not as stable as desktop audio recording software and may contain ads in the output file. So if you are looking for a more versatile YouTube music recorder, you can choose the paid streaming audio capture recommended in the following part.
Method 2. Record YouTube Audio as MP3 with AudFree Audio Capture
To record YouTube audios as MP3 while keeping the lossless quality, you are suggested to test AudFree Audio Capture, one of the most powerful audio recording app. It can losslessly capture any YouTube song and other streaming music tracks. In addition to that, it's able to record all types of sound playing on your computer and save the recordings to MP3, AAC, WAV, and other popular formats. With this smart tool, you can easily listen to any YouTube music offline on any device and player.
The following tutorial will show you how to use AudFree Audio Capture to record YouTube audio and save the music tracks as MP3 step by step.
- Step 1Launch AudFree Audio Capture and Set Up Recordings
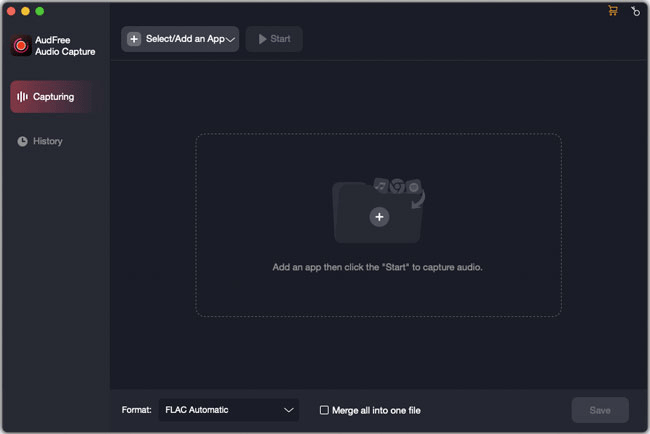
- Once you launch AudFree Audio Capture on your Mac or Windows, you'll see the 'Select/Add an App' section on the top line. Hit it and simply click the '+' button to add a needed app you want to record audio from.
- Step 2Select Output Audio Format
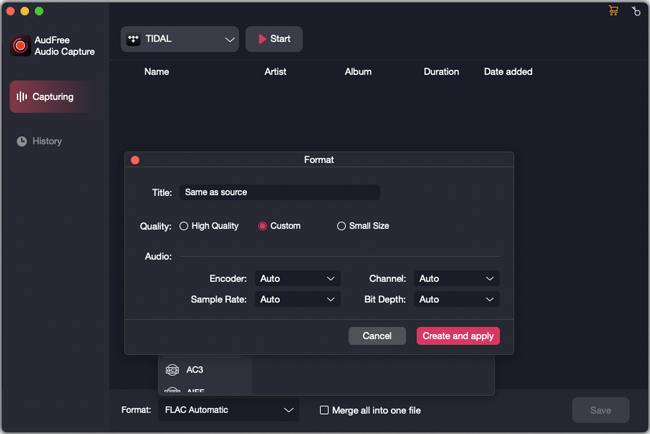
- Before starting recording YouTube music, you should go to the bottom-left corner to find the 'Format' bar and set the output format as MP3 or other common formats such as WAV, AAC, M4A, M4B, FLAC on the 'Audio' list. If you want to adjust the output audio quality, you can then click the 'Edit' button to open a new window.
- Step 3Start Recording Audio from YouTube
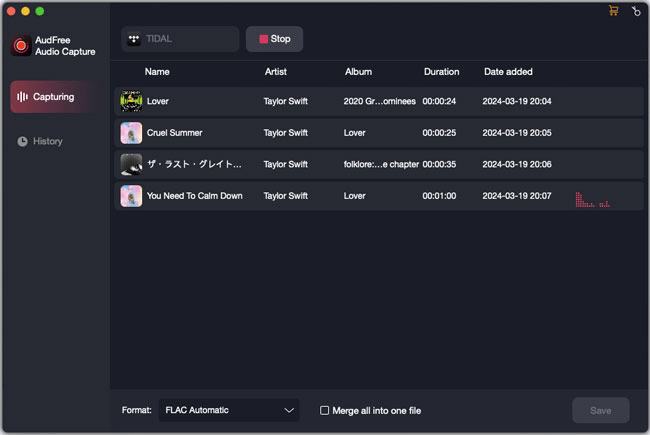
- In the main window of AudFree Audio Capture, hit 'Start' to launch your selected app. Next, please play audio from YouTube and the tool start working. You'll see a recording task being created in AudFree automatically. If you have multiple audio tracks to record, you can simply play them at the same time and the AudFree Audio Capture will record them in real-time and intelligently divide the whole recording into individual tracks correctly.
- Step 4Edit Recorded Audio
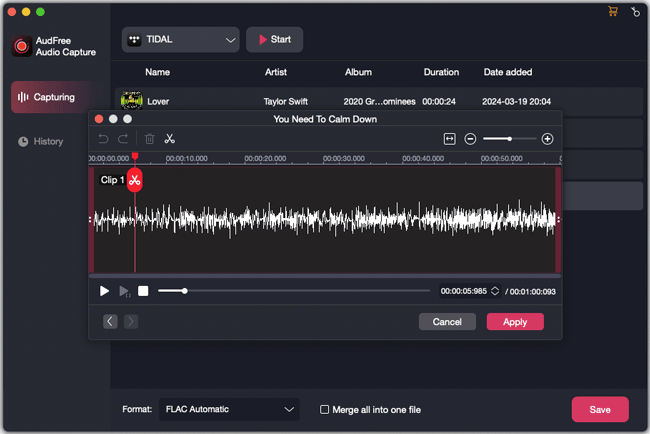
- To stop recording, simply close your selected app or hit the 'Stop' button from AudFree. Then you can click the 'Trim' icon in each audio column to split the audio into small clips. Or, click the 'Edit Tag' option to edit ID3 tags manually, including the music cover, title, artist, year, and more. Once done, click the big 'Save' button and it will store the recorded tracks as MP3 with high quality on your computer.
Sum Up: Which YouTube Audio Recorder Should You Choose?
Both Online Video Converter and AudFree Audio Capture are working great in recording music from YouTube. If you are starters who prefer straightforward and simple recorder, Online Video Converter could be your best choice as it doesn't require any technical skills. But if you consider much about the performance and output audio quality, you are suggested to switch to AudFree Audio Capture instead as it's more advanced and stable.

Roger Kelly
Staff Editor