Netflix has become an essential source of entertainment. Yet, frequent buffering issues can quickly ruin your streaming experience. If you've ever asked, "Why does Netflix keep buffering?", or struggled when Netflix is slow to load, this guide will help you understand the causes and solutions. Most importantly, here is a workaround to avoid Netflix buffering permanently.
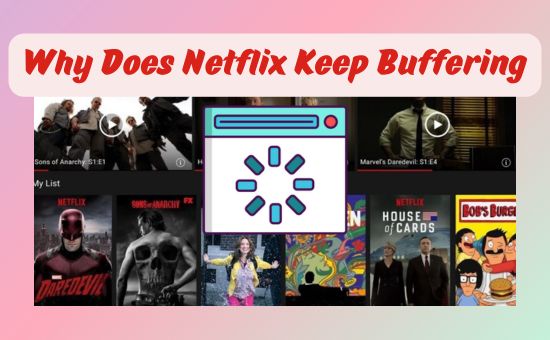
Part 1. Why Is Netflix So Slow to Load
Buffering usually happens when a video pauses to load more data because the flow of information is interrupted or slowed down. If your Netflix is slow to load or constantly buffering, the root cause is often tied to one of the following factors:
#1. Internet Connection Issues
Your internet connection is the backbone of your streaming experience. When it's not up to par, buffering becomes unavoidable. Here are some common connection-related culprits:
◼ Insufficient Bandwidth: Netflix recommends at least 3 Mbps for standard-definition (SD) streaming, 5 Mbps for 1080p HD streaming, and 15 Mbps for 4K Ultra HD. If your internet speed doesn't meet these requirements, buffering will likely occur.
◼ Network Congestion: If you're sharing your internet with others or multiple devices are streaming simultaneously, available bandwidth may get stretched too thin.
This type of issue also impacts other application. You can check whether you can access other online content first.
#2. Netflix Server Downtime
Although rare, the issue may not be on your end - it could be Netflix itself. Server-related problems include:
◼ Overloaded Servers: When a highly anticipated release or live event draws millions of viewers, Netflix's servers may experience a surge in demand, which can lead to temporary buffering or delays. This occured at the recent Tyson-Paul fight live show on Netflix, leading to many complains.
◼ Scheduled Maintenance: Occasionally, Netflix conducts system updates or maintenance that can momentarily impact streaming performance.
For real-time updates on Netflix's server status, you can visit websites like Is Netflix Down or Downdetector to check for outages or ongoing issues. In this way, what you can do is waiting for Netflix to repair this issue. Or, you can download titles previously and watch Netflix offline to bypass this issue.
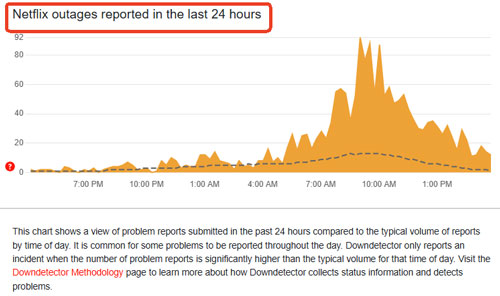
Additionally, the Netflix buffering issue may be also caused by a poor WiFi signal, Internet Service Provider downtime, or glitches and caches on your devices.
Part 2. How to Fix Netflix Keeps Buffering Issue
Whether your Netflix is buffering on TV, mobile phone, or laptop, you can try these solutions to resolve it.
Solution 1. Improve Your Internet Connection
To reduce buffering, begin by checking your internet speed. Use an online speed test tool like fast.com or the Netflix built-in speed tester to ensure your connection is robust enough for streaming. If your speed is lacking, consider upgrading your plan with your Internet Service Provider (ISP).
On Smart TV Netflix app: Navigate to Netflix Home > Menu Bar > Get Help > Check Your Network.
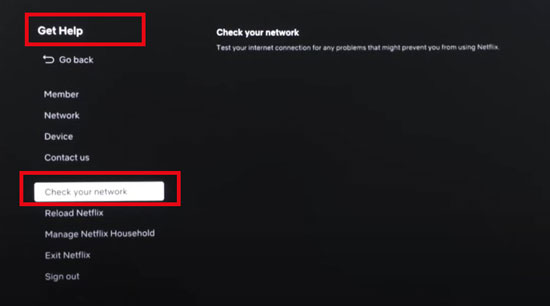
On Android/iPhone Netflix app: My Netflix > Menu > App Settings > Internet Speed Test.
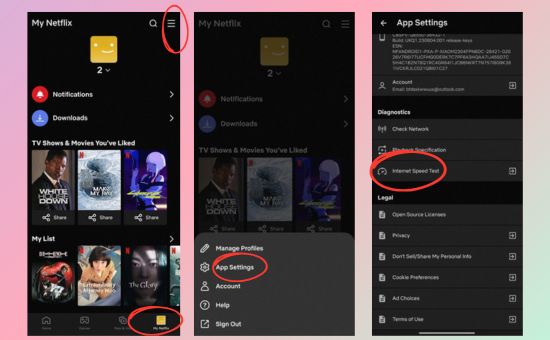
For TV and laptop users, you can switch to a wired Ethernet connection for more stability when streaming on TV and laptop.
For mobile phone users experiencing Netflix buffering or being stuck at a certain point, you can try to switch between WiFi and mobile data to fix it.
Solution 2. Close Other Working Apps and Programs
Running multiple apps simultaneously can consume your device's resources, affecting Netflix's performance. Close unnecessary apps or programs before streaming. Or, disconnect other devices using the same network for better bandwidth. This way, you can stop Netflix buffering caused by network congestion.
On Android/iPhone: Swipe up to view active apps and close them.
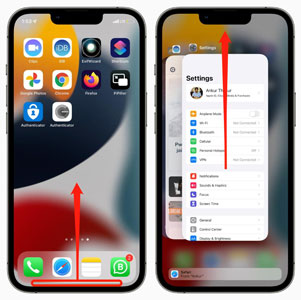
On Windows Laptop: Right-click the bottom navigation bar, select Task Manager, right-click the running apps and programs, and select End task.
On Smart TVs: Use the remote to access recent apps and close unused ones.
Solution 3. Clear Netflix Caches on Your Devices
Excessive cache files can slow down Netflix performance. Clearing them regularly ensures smooth streaming without Netflix buffering issue.
On Android: Go to Settings > Apps > Netflix > Storage > Clear Cache.
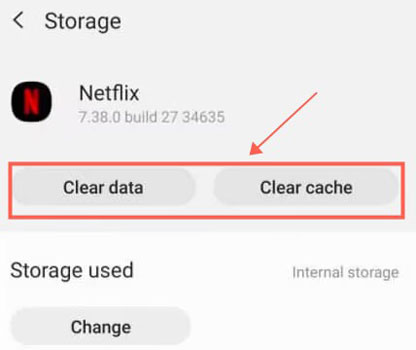
On iPhone: Reinstall the Netflix app to clear cache automatically.
On Smart TV: Check the app settings menu for an option to clear cache.
🌟 Note: The actual way to clear Netflix cache on TV may differ in various smart TV models, you can simply search for your TV's user guide.
Solution 4. Restart Your Devices to Clear Glitches
Temporary glitches on your device may cause the Netflix running and loading slow issue. Restart your TV, phone, or tablet to clear any system errors.
On TV: Power off the TV completely and unplug it for 3 minutes before restarting.
On Phone/Tablets: Turn off your device, wait for a few seconds, and power it back on.
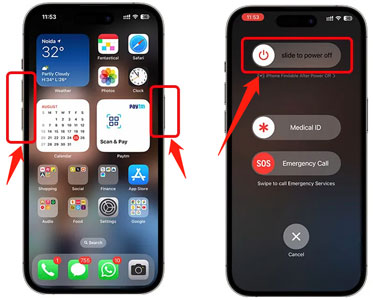
Solution 5. Update or Reinstall Netflix to Fix Bugs
Outdated Netflix apps can cause glitches, including Netflix buffering. Check for updates regularly to ensure compatibility. If it's the latest version, you can delete and reinstall the Netflix app to refresh the storage and clear bugs.
On Mobile Devices: Open the app store, search for Netflix, and click Update.
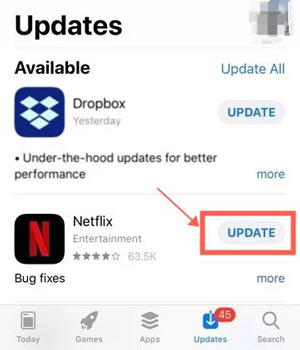
On Windows Laptop: Go to Microsoft Store, find Netflix, and click Update.
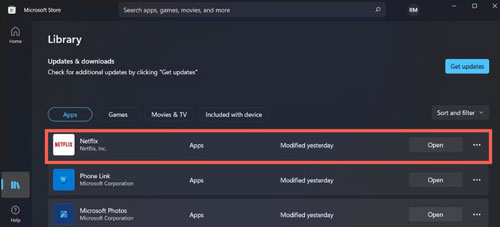
On TV: Access your TV's app store and update Netflix.
Solution 6. Lower Netflix Streaming Quality
If your internet connection struggles to maintain high-quality streaming, reduce the playback quality to avoid buffering.
On TV or Web Browser: Open Account > Profiles > Playback Settings, select Low or Medium quality and click Save to apply the change.

On Mobile: Open the app, navigate to App Settings > Cellular Data Usage, and choose Save Data.
Solution 7. Watch Netflix on Other Devices
Switch to a different device to check if the issue is device-specific. If Netflix is constantly buffering on smart TV like Roku or Apple TV, consider using your phone to stream Netflix.
Tip: You can connect Netflix to TV from phone to enjoy Netflix on the big screen without buffering.
Solution 8. Verify With Your Internet Service Provider
If buffering persists despite troubleshooting, it may be due to your ISP's network congestion or throttling. Reach out to your ISP to confirm your internet plan's suitability for Netflix streaming and discuss any necessary upgrades.
By following these steps, you can tackle Netflix buffering or slow loading issues and enjoy a smooth viewing experience.
Part 3. How to Avoid Netflix Loading Slow Permanently
If Netflix keeps buffering, the best solution is to download your favorite Netflix shows and movies for offline playback using AudFree Netflix Downloader.
This advanced tool allows you to download Netflix videos on Mac and Windows computers without DRM protection. This way, you can transfer and watch Netflix videos on Roku, Apple TV, and any device without restrictions offline. Once downloaded, the videos won't expire and can be stored in USB drives or external storage to create your own local Netflix library. With this solution, you can bypass buffering issues caused by unstable internet and enjoy uninterrupted viewing anytime, anywhere.
AudFree Netflix Video Downloader

- Download unlimited Netflix titles at 5x speed
- Convert Netflix videos to MP4 and MKV format with 1080p high-quality
- Keep 5.1 surround audio and multilingual subtitles
- Watch Netflix videos offline on any devices without Netflix buffering issue
How to Fix Netflix Buffering Issues by Saving Videos via AudFree Netflix Downloader
Follow these simple steps to use AudFree Netflix Downloader and eliminate the Netflix loading slow issue forever:
- Step 1 Log Into Your Netflix Account via the AudFree Netflix Downloader Built-In Browser
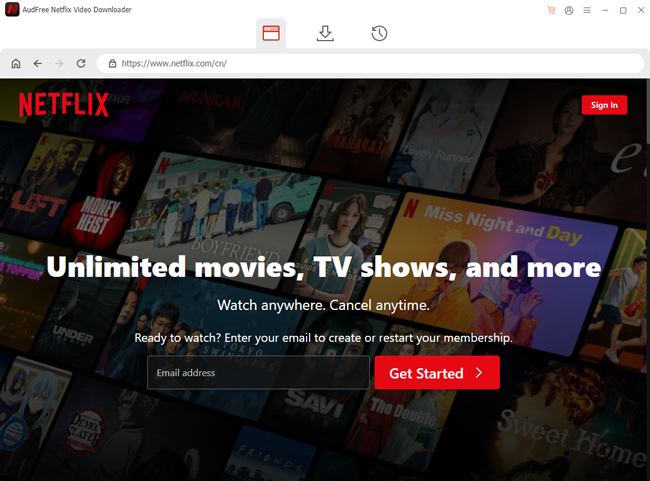
- Launch the AudFree Netflix Downloader and you'll see the built-in browser. Click the "Sign In" option in the top right corner and enter your Netflix login details to access your account.
- Step 2Customize Netflix Video Download Settings
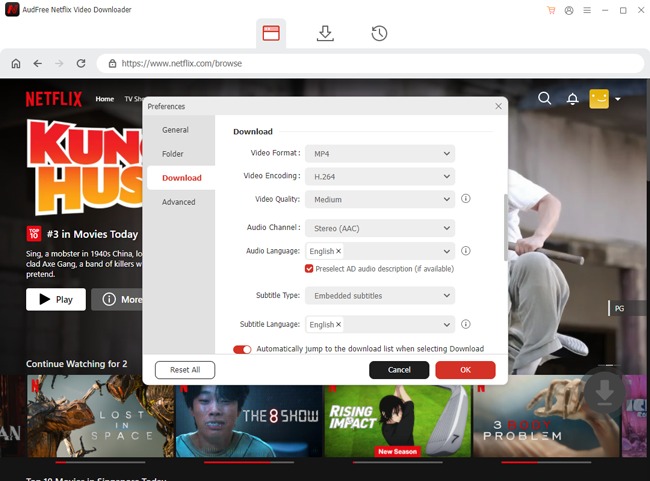
- Navigate to the Menu and select Preferences > Download. Choose your preferred video format (e.g., MP4 or MKV) and adjust the resolution to your liking, with options up to 1080p HD. Additionally, you can modify audio settings, subtitle preferences, and other output options for a tailored experience.
- Step 3Select and Download Netflix Videos
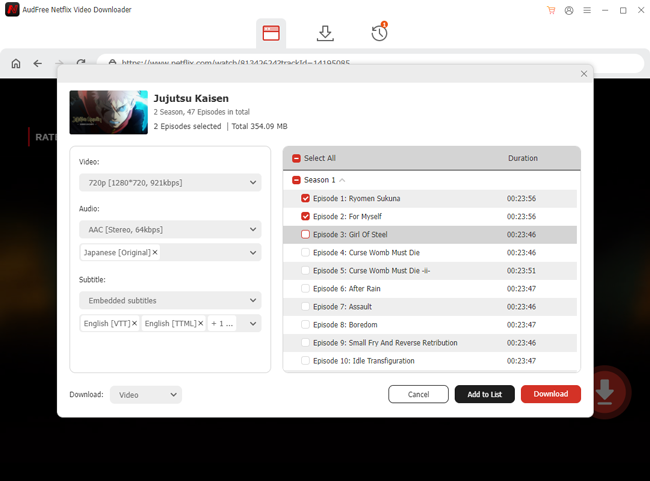
- Search for your favorite Netflix shows or movies within the built-in browser. Once you find the title you want, click the Download Arrow icon to queue the video. The software will process the resource, and you can start downloading by clicking the "Download" button. Finished files will be available in the History section for offline viewing.
By following these steps, you can effortlessly save Netflix videos and enjoy them offline on any device without the annoying Netflix buffering and stuck issue.
Part 4. FAQs on Netflix Buffering Issue
Q1: Why Netflix Keeps Buffering But Internet Is Fine?
A1: If your Netflix is buffering with good internet, it may be the Netflix server downtime or your ISP throttling. In this case, you can check Netflix status online or contact your ISP for help. You can also reinstall the Netflix app, relaunch Netflix app, and reboot your device to clear glitches and caches on your device.
Q2: How to Fix Netflix Slow at Night?
A2: Nighttime slowdowns often result from peak usage hours. To alleviate this, consider streaming during off-peak times and decreasing video quality. Additionally, you can download Netflix videos on computer or phone previously to bypass the off-peak hours.
Q3: How to Fix Netflix Slow with VPN?
A3: Choose a fast, Netflix-compatible VPN. Some VPNs may slow down streaming due to limited server speeds. Or, you can download batches of Netflix videos via AudFree Netflix Downloader. Then, you can enjoy a smooth offline watching experience without VPN and buffering issue.
Q4: Why Is Netflix Constantly Buffering on Smart TVs?
A4: Smart TVs can struggle with buffering due to outdated software or slow internet connections. Check for updates and ensure your internet speed meets streaming requirements. For a more stable connection, consider using a wired Ethernet cable instead of Wi-Fi.
Part 5. In Conclusion
After reading this article, you can finally understand why does Netflix keep buffering and resolve this issue. Implementing fixes like clearing the cache, improving your internet connection, and updating your devices can enhance your viewing experience. Most importantly, the AudFree Netflix Video Downloader lets you save Netflix videos for offline playback, bypassing buffering and internet-related limits forever! Say goodbye to buffering and stream smoothly with a free trial of the AudFree program today!

Adam Eldon
Staff Editor










