Since Netflix is one of the largest and most popular TV shows and movie platforms, watching the most exciting and stunning movies from Netflix won't be an issue. Besides, Netflix allows you to download videos you like for offline watching. Finding the Download button to download the desired movies from Netflix is simple. But finding the location where the downloaded movies isn't easy.
Don't worry. This post reveals where do Netflix downloads go on iPhone, Windows, and Android. It is noted that the process of finding Netflix downloads on Android or PC is different from the iPhone. So, check the following tutorials to locate Netflix downloads on your device.
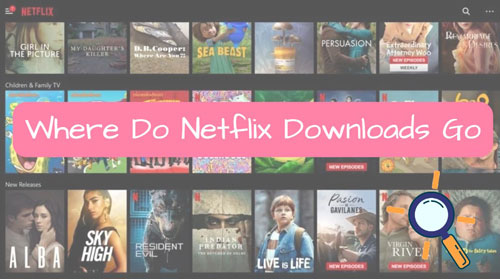
Part 1. Where Are Netflix Downloads Stored on Windows PC
You can view the Downloads in the Netflix app after visiting the Menu button before hitting "My Downloads". However, Netflix comes up with a hidden folder for downloads on the PC in the system folder, which is quite hectic to find. So, follow the steps below and you can learn where are downloads on Netflix on computer/laptop.
View also:
How to Download Netflix Movies on Computer
How to Download Netflix Videos on Laptop
First, navigate to the File Explorer section on your computer. The download location finding depends upon the current version of Windows.
For Windows 10:
Step 1. Navigate to the View tab at the top menu bar and click on the Options button at the right side.
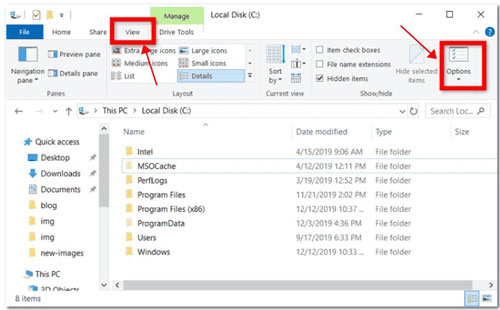
Step 2. Now, you can see the Folder Options window appearing there. Next, you'll need to visit the View tab before navigating to the Files and Folder section.
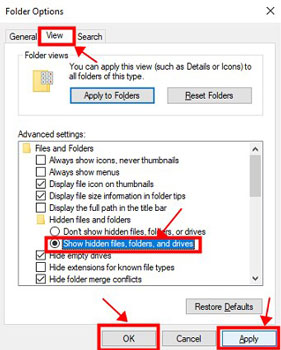
Step 3. After checking to mark the "Show Hidden files, folders, and drives", you'll need to hit the Apply > OK icon to save all the changes.
For Windows 11:
Choose the View tab and select the Show button afterward. Click on the Hidden items and then you can see the hidden folders on the screen.
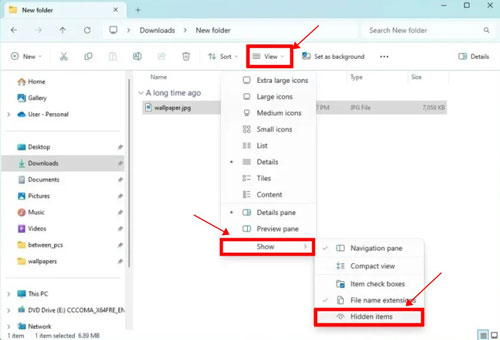
After that, you can now follow the path given below to find the Netflix download folder in your File Explorer.
C:\Users\Username\AppData\Local\Packages\4DF9E0F8.Netflix_mcm4njqhnhss8\LocalState\offlineInfo\downloads
Part 2. Where Do Netflix Downloads Go on Android
The process of knowing where are my downloads on Netflix on Android is comparatively simpler than on the computer. Luckily, you can know where Netflix saves downloads after going into the Downloads tab. However, if you intend to know about the downloads locations in your Android's local folder, you can see the step-by-step guide given below.
Step 1. After running Files Manager, go to Settings in your profile section and click the Show Hidden Files button.
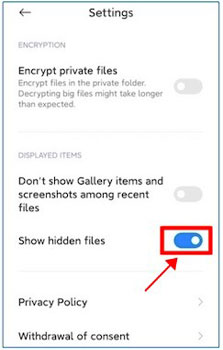
Step 2. Click on the Browse button at the bottom bar on the screen, then navigate to the Internal Storage section and tap on the Android button afterward. Press on the data icon and choose the com.netflix.mediaclient. Proceed ahead by selecting the files, download and .of button.
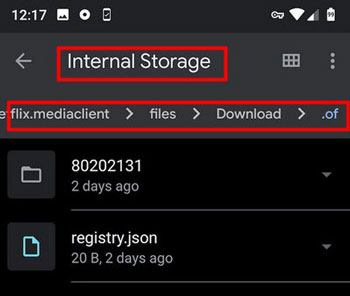
Step 3. Now, you can see the names of the folders with the eight-digit random number appearing. You can now open each folder to learn about the location of each Netflix video.
Part 3. Where to Find Netflix Downloads on iPhone/iPad/iPod Touch
When it comes to learning where are my Netflix downloads on iPhone/iPad/iPod Touch, you must know that iOS devices File tends to store the iCloud and all the imported files. Thus, the data generated by an app will remain in the territory of the app so you can know where are Netflix downloads stored on iPhone, iPad or iPod Touch after creeping into the Downloads option.
Step 1. Start the Netflix app on the iPhone or other iOS devices with iOS 16 or above.
Step 2. Tap on the Downloads button and doing so will help you to see all the downloads of the Netflix out there.
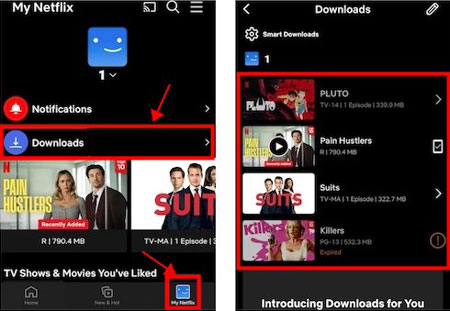
Part 4. How to Change Netflix Download Location
If you can't find downloads on Netflix and having a tough time knowing where do Netflix does Netflix downloads go, you can consider changing the default location of the Netflix downloads on Windows computer and Android.
On Windows Computer
Step 1. To begin with, launch Settings and then choose System.
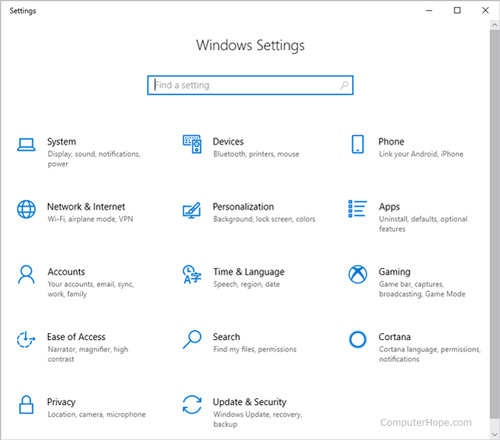
Step 2. Tap Storage at the left side and then click "Change where new content is saved" after visiting the bottom side of the interface.
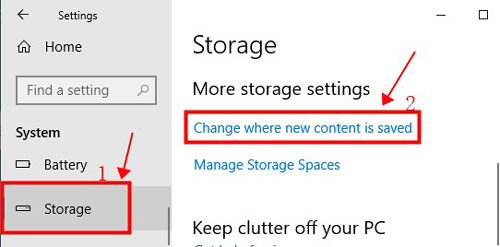
Step 3. After selecting "New movies and TV series will save to:" title, you must select the appropriate location and then modify the selection from "This PC (C:)" by pressing the Apply button.
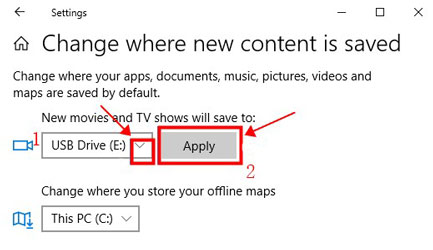
On Android
Step 1. After running the Netflix app, click the More button before choosing the App settings.
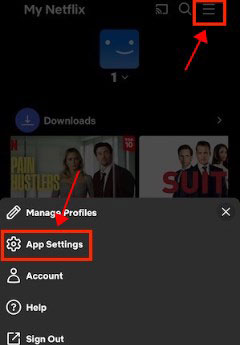
Step 2. Click on the Download Location after going into the Downloads section.
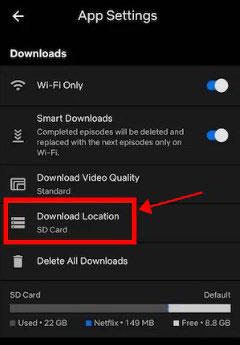
Step 3. Proceed by selecting the SD card option. Then you will be able to store all of your Netflix videos on an SD card in this way.
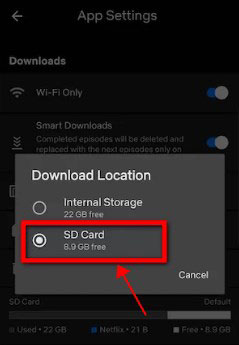
Part 5. How to Save Netflix Downloads Anywhere
Above is the guide for you to find Netflix downloads on Android, Windows PC and iOS devices. Yet, they can be played within the Netflix app only. If you want to use other media players to watch Netflix downloaded videos, you need to convert them to local files. But how? Luckily, downloading the Netflix videos as local files has turned simple thanks to the mind-blowing features of the AudFree Netflix Video Downloader. With this tool, you can download unlimited Netflix videos in original video quality on your Windows or Mac computer.
From allowing you to download multiple Netflix videos at once to enable you to retain the metadata information and ID3 tags, AudFree Netflix Video Converter has got all the basics covered. You will have the chance to explore the amazing free trial version of this tool and you can unlock all the features by getting an affordable premium package.
AudFree Netflix Video Converter

- Convert Netflix movies and TV shows to MP4 and MKV formats
- Download Netflix video files with audio and subtitles
- Support downloading videos from Netflix in 1080P HD quality
- Store Netflix downloads on Windows, Mac, Android and more devices
Here you can follow the detailed guide to download Netflix videos as local files via AudFree Netflix Video Downloader on computer step by step.
- Step 1 Launch AudFree Netflix Video Downloader
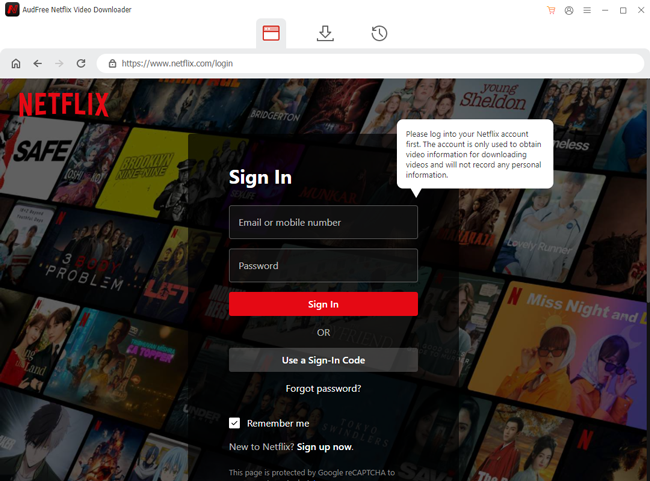
- Creep into the official webpage of the AudFree Netflix Video Downloader and install the software on your Windows PC or Mac computer. Next, you'll need to start the program and log in with your Netflix account credentials.
- Step 2Set Netflix video output settings
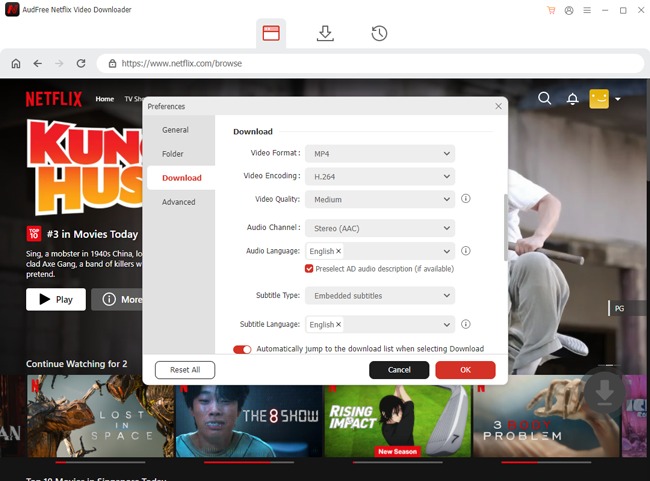
- Tap on the hamburger icon at the top-right corner of the AudFree program's screen. Then you will see the option list and you can click on the Preferences option. Later, the Preferences window will pop up. In the window, you can select the video quality resolution, format of the video, video subtitle languages, subtitle modes and so on. After that, tap OK to save all the settings.
- Step 3Add Netflix videos to AudFree
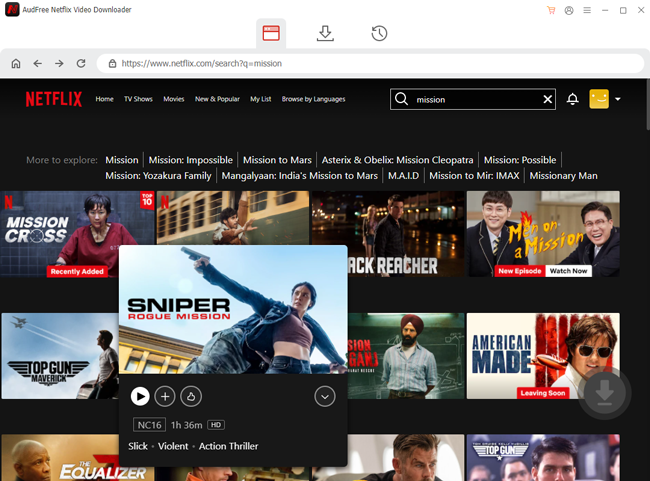
- Now, you are back to the homepage of the built-in Netflix web player on AudFree program. Then you'll need to search for the videos you wish to download by keywords or title. Or, you can paste the video link into the search bar to look for the target video. Afterward, tap on the Download button to analyze and start downloading the videos on your computer. The process only takes a few moments, provided you have a fast internet connection.
- Step 4Download and store Netflix videos on computer locally
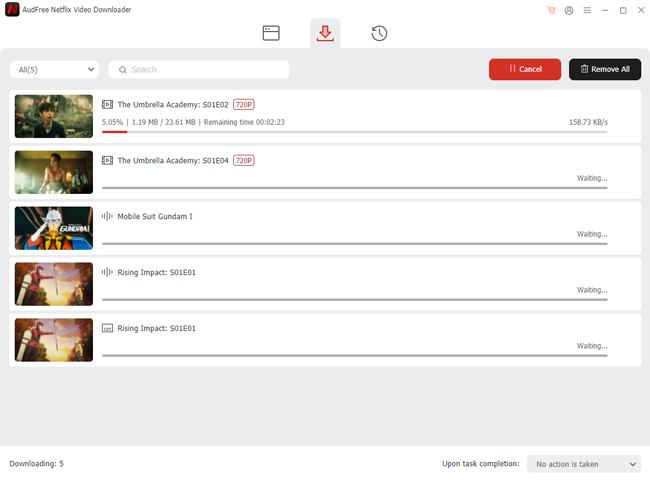
- Once downloaded, you can go to the History section to view the video files within the AudFree tool or in your Windows or Mac computer's folder. At last, you can save Netflix downloads on your desktop device or transfer them to other devices forever.
- View also: How to Download Netflix Movies on Mac
Part 6. Summary
Where do Netflix downloads go? This guide answers this hot question along with revealing the step-by-step guide to finding the locations of Netflix downloads on the computer, Android, iPhone and other iOS devices. We also listed a quick guide to change the default location of the Netflix downloads to help you find Netflix downloaded videos effortlessly.
By the way, opting for the AudFree Netflix Video Downloader is the most recommended and popular tool to get Netflix movies and TV shows as local files, allowing you to keep and watch them anywhere you'd like to.

Adam Eldon
Staff Editor










