Non-smart TVs, or TVs with older operating systems, lack the compatibility to run the Netflix app, making them feel outdated in today's streaming-driven world. But upgrading to a new smart TV can be expensive, and even those may become outdated as streaming technology evolves. The good news is, you don't need to replace your non-smart TV to enjoy Netflix!
If you've been wondering how to watch Netflix on non smart TV, this guide will walk you through four effective options. Whether you're seeking an affordable solution or a high-tech approach, we've got you covered. Let's dive in!

Part 1. Can You Use Netflix on Non Smart TV
The answer is a resounding yes! You can absolutely stream Netflix on a non-smart TV. While your TV might not have built-in apps or internet connectivity, you can still use its screen with the help of additional devices or clever workarounds. Here are some methods:
● Use streaming sticks, boxes to build your non smart TV into a smart one. Best for users who have some budget to upgrade non smart TVs in their own homes.
● Use your game consoles with Netflix compatibility. Best for users who have existing game consoles and only stream Netflix at home.
● Connect your computer, phone, or tablet to your TV via an HDMI cable. Best for users who have a limited budget.
● If your TV has a USB port, you can even watch downloaded Netflix content offline using a USB drive. Best for all users, especially those with poor networks or who want to watch Netflix on hotel TV.
Part 2. How to View Netflix on Non-Smart TV
In this section, we'll explore four practical ways to watch Netflix on a non smart TV in detail.
#1. Watch Netflix on Non-Smart TV via Streaming Sticks or Boxes [Online]
One of the easiest and most effective ways to watch Netflix on your non-smart TV is by using a streaming stick or box. Devices like Amazon Fire Stick, Google Chromecast, or Roku are affordable, simple to set up, and instantly upgrade your TV to a "smart" experience. If you're in the Apple ecosystem, you might consider watching Netflix on an Apple TV box, for seamless connectivity with your other Apple devices.
Step 1. Plug the streaming stick or box into your TV's compatible port.

Step 2. Connect the device to your Wi-Fi network.
Pro Tip: Ensure both your TV device and your smartphone (or other devices) are on the same network. If Wi-Fi isn't available, you can use your phone's hotspot, but be mindful of Netflix household rules when signing in.
Step 3. Download and open the Netflix app. Some devices come with Netflix pre-installed, but if not, you can easily download it from the app store.
Step 4. Log in to your Netflix account using a QR code or by entering your credentials. Then, you can start streaming your favorite Netflix shows and movies on dumb TV.
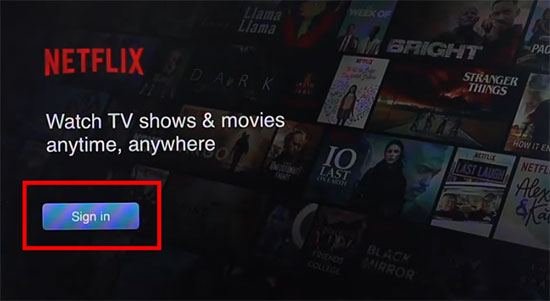
These devices typically come with remote controls for easy navigation, and many offer voice commands for added convenience.
#2. Watch Netflix on Non Smart TV via Game Console [Online]
Already own a PlayStation or Xbox? These gaming consoles double as streaming devices, with Netflix apps readily available for download. If you’re using other consoles like Nintendo Switch or Steam Deck, note that Netflix isn't directly supported, but there are creative workarounds you can explore.
🌟FYI:
How to Watch Netflix on Steam Deck
How to Watch Netflix on Switch
Step 1. Connect the game console with your TV via supported cable.
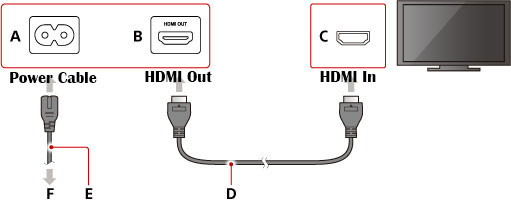
Step 2. Turn on your console and navigate to the app store.
Step 3. Download and install the Netflix app.
Step 4. Launch Netflix and login to your account.
Step 5. Start streaming your favorite Netflix content on your non smart TV.
If you already own a game console, this is a cost-effective way to stream Netflix without purchasing additional devices.
#3. Stream Netflix on Non Smart TV via HDMI cable [Online/Offline]
Another simple method to stream Netflix on a non-smart TV is by using an HDMI cable to connect your laptop or smartphone to your TV. This solution requires no extra devices, and it offers high-quality streaming. You'll be mirroring the content from your device to the TV screen. But ensure your HDMI cable is compatible with your phone/computer and supports HDCP video output.
View Also: How to Connect Netflix to TV from Phone
Step 1. Connect one end of the HDMI cable to your laptop or smartphone.
Step 2. Plug the other end into an available HDMI port on your TV.
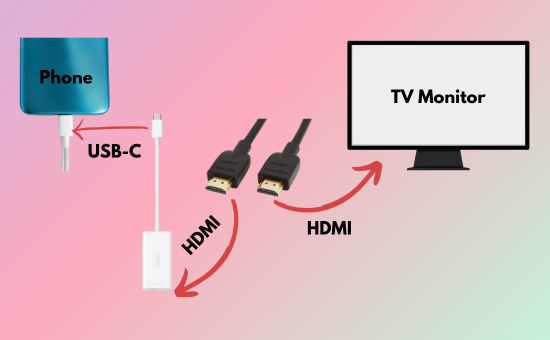
Step 3. Open the Netflix app on your device and select the content you want to watch. Then, you can control Netflix playback on your connected phone or laptop.
Step 4. The screen will automatically display on your TV, and you can enjoy Netflix.
This method works best if your TV has multiple HDMI ports and your device supports HDMI output.
#4. Watch DRM-free Netflix on Non Smart TV via USB Drive [Offline]
If you're looking to watch Netflix offline on your non-smart TV, one of the best solutions is to download Netflix videos and transfer them to a USB drive. However, the challenge is that Netflix videos are protected by DRM, making them difficult to use outside of the Netflix app. This is where AudFree Netflix Movies Downloader can help. AudFree Netflix Downloader removes the DRM protection on Netflix downloads and converts the videos into MP4 or MKV formats. With this tool, you can easily move the Netflix downloads to a USB drive and enjoy them on your non-smart TV. Besides, it's a great option if you’re in an area with a weak internet connection.
AudFree Netflix Video Downloader

- Convert Netflix videos to MP4 and MKV formats at 5X speed
- Download Netflix videos to your computer with Mac and Windows systems
- Save ad-free Netflix movies and episodes in up to 1080p video quality
- Keep 5.1 surround audio and embeded subtitles with multiple language
How to Save and Watch Netflix on Non Smart TV via AudFree Netflix Downloader
If you're ready to get started with downloading Netflix videos for offline viewing on non smart TV, here's how to do it with AudFree Netflix Video Downloader:
Step 1. Install AudFree Netflix Video Downloader
First, download and install AudFree Netflix Video Downloader on your computer. It is available for both Windows and macOS, so you can choose the version that suits your operating system. Then, you can log in to your Netflix account within the app. This allows you to access and download your favorite Netflix titles.
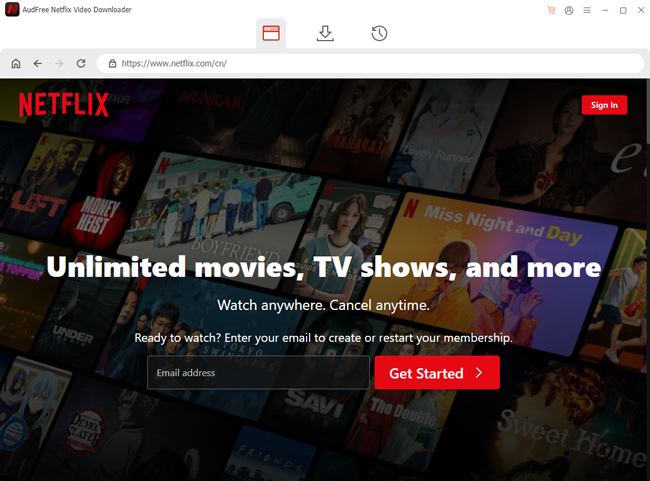
Step 2. Customize Download Settings for Netflix Videos
Before you begin downloading, click on the "Menu" icon in the upper right corner and select "Preferences." Here, you can choose your preferred output format (MP4 or MKV), video quality, and subtitle options. It's suggested to select MP4 format and embedded subtitles for watching Netflix on non smart TV.
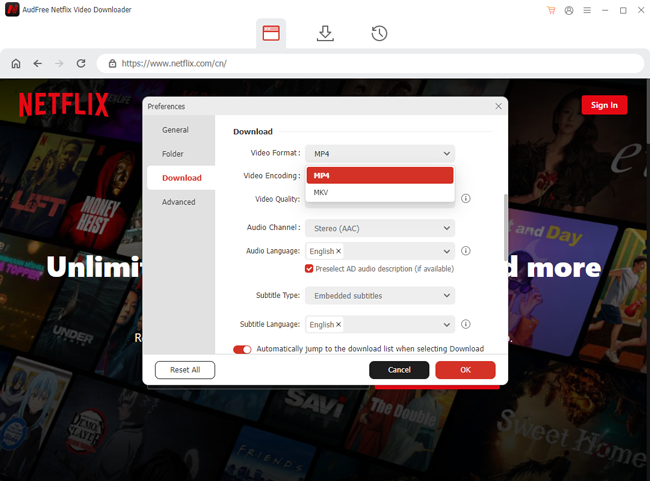
View also: How to Get Netflix Subtitles
Step 3. Search for Your Favorite Netflix Titles
Now, browse or search for the Netflix movies or TV shows you want to download. You can use the search bar within the AudFree Netflix Downloader app to find specific titles. Besides, you can paste your bookmarked Netflix video's URL into the web address bar at the top of AudFree Program.
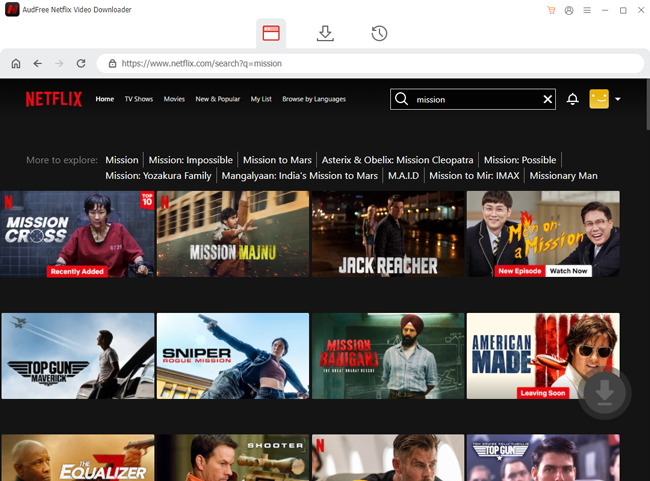
Step 4. Select and Start Converting Netflix Videos at 5X Speed
Once you've found a video, click the Download Arrow at the bottom right, and AudFree Netflix Downloader will automatically load the episode or movie. Then, you can click on the Download button to convert selected videos.
Alternatively, click the "Add to List" button to add the title to your download queue. You can add multiple videos if you'd like. Then, go to the Download List tab and click on the Download button to download them all at once.
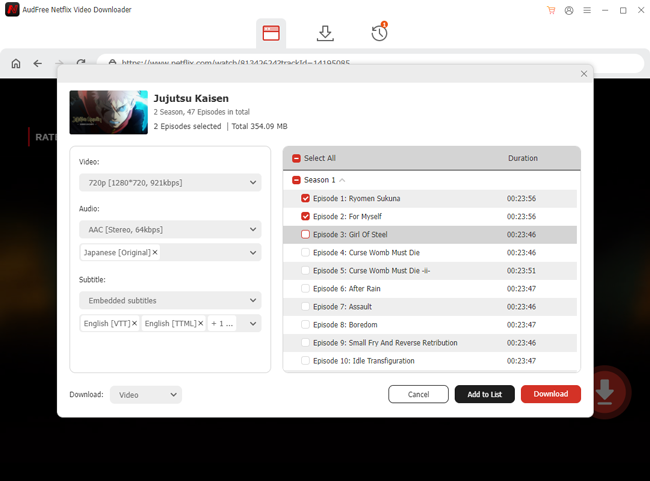
Step 5. Transfer Files to Your USB Drive
Once the downloads are complete, click the History tab to open the folder where Netflix downloads are saved. Then, insert your USB drive into your computer and simply copy the downloaded Netflix videos to your USB drive.
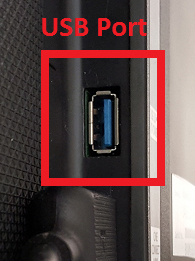
Step 6. Stream Netflix on Non-Smart TV via inserted USB Drive
Finally, plug the USB drive into your TV's USB port. Use your TV's file manager to locate and play the downloaded videos. Now, you can enjoy Netflix on your non-smart TV without worrying about DRM restrictions.
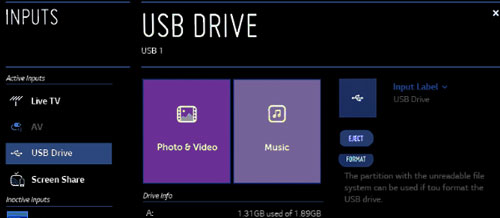
Part 3. FAQs on Watching Netflix on Non Smart TV
Q1: Which Is The Cheapest Way to Get Netflix on Non Smart TV?
A1: The cheapest method to get Netflix on a non-smart TV is by using an HDMI cable. If you already have a laptop, smartphone, or tablet, all you need is the cable, which is typically inexpensive. This method doesn't require additional devices, making it a budget-friendly option.
However, this way also has limitations. When you want to watch Netflix while traveling, bringing an HDMI cable is not such convenient. In this case, the best way to get Netflix on non smart TV is using the USB drive with downloaded Netflix videos from AudFree Netflix Downloader.
Q2: Does Netflix Works on Older TVs?
A2: Yes, Netflix works on older TVs as long as you have a way to connect a streaming device or use an HDMI cable. This way, you can regard your older TV as a screen monitor. While the TV itself may not have smart features, streaming sticks, game consoles, and HDMI cables allow you to access Netflix without issue.
Q3: How to Install Netflix on Non Smart TV?
A3: To install Netflix on a non-smart TV, you'll need to use an external device like a streaming stick or box, or game console. These devices come with the Netflix app pre-installed or allow you to download it from the app store. Simply connect the device to your TV, sign in, and start watching.
Part 4. Conclusion
This article introduces 4 ways on how to view Netflix on non smart TV. It's easier than ever with the right tools. Whether you choose a streaming stick, game console, HDMI cable, or USB drive, there are multiple ways to watch Netflix on normal TV without needing to upgrade to a smart TV. Most importantly, with the AudFree Netflix Downloader, you can watch Netflix offline on your TV when the network is poor.
Don't let an outdated TV and poor internet stop your Netflix streaming. Take a free trial of AudFree Netflix Video Downloader and unlock a whole new way to enjoy your favorite content!

Adam Eldon
Staff Editor










