With Apple TV, you can stream Netflix on a larger screen and enjoy your favorite shows and movies with friends and family. The good news is that you can install the Netflix app on Apple TV to stream content directly. However, Netflix has announced that it will no longer support Apple TV 2nd Gen and 3rd Gen models, which are now considered outdated. But don't worry! In this blog, we'll share three additional ways to watch Netflix on Apple TV, even on older models. With these four methods, you'll easily enjoy Netflix on any Apple TV device.
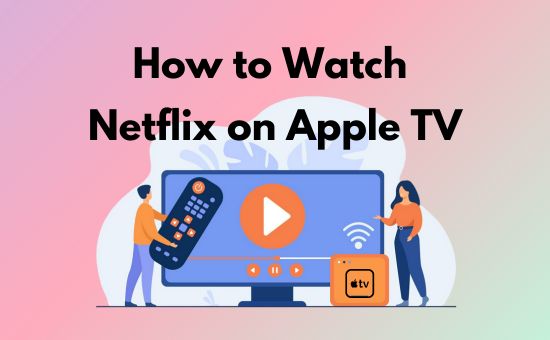
Part 1. Can You Watch Netflix on Apple TV
Does Apple TV have Netflix? You may wonder this question when considering buying an Apple TV box. The short answer is yes. However, according to the latest Netflix news, it only supports the Apple TV HD (4th Gen) and later models. The older Apple TV (2nd Generation)/Apple TV (3rd Generation) users may find Netflix disappeared from Apple TV after July 31st, 2024.
Another important factor that decides "Can you watch Netflix through Apple TV" is your Netflix subscription plan. If you're on the Standard with ads plan, you won't be able to stream Netflix on Apple TV. Only the Standard and Ultra subscription plans allow access to stream Netflix to Apple TV.
Additionally, different Apple TV models offer varying support for video quality, audio, and resolution. Check the table below for a quick overview.
Note: While Apple TV can support up to 7.1 or 7.1.4 surround sound, you'll need compatible audio devices to get the best experience.
| Apple TV Model | Supported Netflix Plan | Supported Netflix Audio Quality | Supported Video Format | Supported Metflix Video Resolution |
|---|---|---|---|---|
| Apple TV HD (4th Gen) | Standard/Ultra | 5.1 Surround Dolby Atmos | SDR; HDR10; Dolby Vision |
1080p HD |
| Apple Music 4K (1st Gen) | Standard/Ultra | 5.1 Surround Dolby Atmos | SDR; HDR10; Dolby Vision |
4K (Ultra HD) |
| Apple Music 4K (2nd Gen) | Standard/Ultra | 5.1 Surround Dolby Atmos | SDR; HDR10; Dolby Vision |
4K (Ultra HD) |
| Apple Music 4K (3rd Gen) | Standard/Ultra | 5.1 Surround Surround Dolby Atmos | SDR; HDR10+; Dolby Vision |
4K (Ultra HD) |
Part 2. How to Stream Netflix on Apple TV via Netflix App
The most straightforward way to watch Netflix on Apple TV is through the Netflix app itself. Once installed on a supported Apple TV model, you can easily sign in to your account and start streaming.
How to Get Netflix on Apple TV
With a designed Apple TV OS, you can install Netflix on Apple TV as smoothly as on your phones, tablets, and computers.
Step 1. Ensure your Apple TV box is connected to the TV monitor and turn on both your Apple TV box and the monitor.
Step 2. Launch the App Store on the Home screen. Please register or log into the Apple account if you haven't one.
Step 3. Search for Netflix on the App Store and select Get to install the app on your Apple TV.
Step 4. Navigate to the Netflix app on your Apple TV home screen.

As long as you learn how to get Netflix on Apple TV, you can easily view Netflix on Apple TV after signing into your Netflix account on Apple TV.
How to Sign Into Netflix on Apple TV
Ensure you have subscribed to or changed to an ad-free Netflix plan before moving on. If not, you can join/upgrade the Netflix membership on the official Netflix webpage.
Step 1. Launch the Netflix app and select the Sign in button.
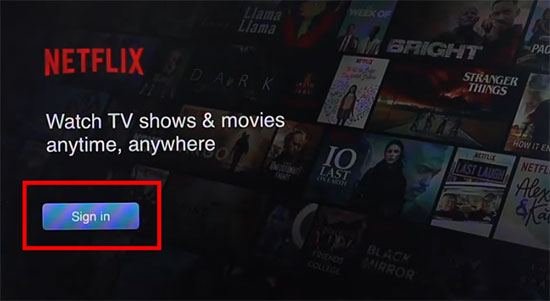
Step 2. Input your Netflix account and password to the Apple TV.
Step 3. Select your Netflix profile, enter the Netflix library, and find videos to stream Netflix to Apple TV.
Note: If you can't sign in, check whether you've reached Netflix device limit for your subscription plan. You may need to log out of other devices before signing in again. Additionally, you may need to get Netflix unblocked in some areas.
To sign out Netflix on Apple TV, simply press the Menu button on your Apple TV remote, and select Settings > Sign Out.
How to View Netflix on Apple TV via Official App
After logging into Netflix on Apple TV successfully, you can watch Netflix on Apple TV freely.
Step 1. Browse or search for your desired Netflix movies, shows, or episodes.
Step 2. Tap the video you want to watch.
Step 3. You can swipe up or press the Up Arrow button on your Apple TV remote to call out settings on subtitles, captions, and audio language.
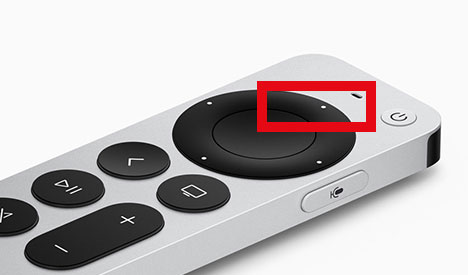
Part 3. How to Connect Netflix to Apple TV via HDMI Cable/Adapter
If your Apple TV model doesn't support Netflix, you can still watch by connecting your phone or computer to the Apple TV using an HDMI cable or adapter. This effectively turns your Apple TV into a second screen, though you might experience black bars or lower resolution due to screen size incompatibilities.
| Apple TV Model | Supported Plug |
|---|---|
| Apple TV HD (4th Gen) | HDMI 1.4 |
| Apple Music 4K (1st Gen) | HDMI 2.0a |
| Apple Music 4K (2nd Gen) | HDMI 2.1 |
| Apple Music 4K (3rd Gen) | HDMI 2.1 |
Steps to Connect Netflix to Apple TV via HDMI Cable/Adapter
Step 1. Plug one end of the HDMI cable into your Apple TV and the other end into your computer or mobile device.
- iPhone/iPad users: Use a Netflix-compatible video cable adapter to stream Netflix on Apple TV.
- Android/Windows users: Select the HDMI cable with the correct plug in two ends.
Step 2. Launch the Netflix app or webpage on your phone/computer. You can see the Netflix screen on Apple TV as long as you connect Netflix to Apple TV successfully.
Step 3. Select a Netflix video and hit the Play button to start watching. You can adjust the playback on your connected device to pause, fast forward, etc.
Tip: Switch to landscape mode on your phone or full-screen mode on your computer for a better viewing experience.
Part 4. How to Cast/Airplay Netflix to Apple TV
Another option is to cast Netflix from your phone or computer to Apple TV. As long as both devices are on the same Wi-Fi network, you can stream Netflix content without the need for cables. This way, you can control Netflix playback on your phone/computer.
Cast Netflix to Apple TV via Netflix App [Android/iPhone]
Step 1. Open the Netflix app on both your phone and Apple TV, and sign in on both.
Step 2. Tap the Cast icon on your phone and select Apple TV as the display device.
![]()
Step 3. Select a Netflix movie or episode and hit the Play button on your phone to start watching on Apple TV.
Note: Computer users can also Cast Netflix webpage from the More settings on Google Chrome browsers.
Airplay Netflix to Apple TV from iPhone/Mac
Can you Airplay Netflix to Apple TV? Unfortunately, Netflix no longer supports direct AirPlay from iOS or macOS devices due to DRM protection. However, you can still stream Netflix to Apple TV via Airplay using AudFree Netflix Video Downloader.
The AudFree Netflix Downloader is a powerful tool that removes Netflix's download restrictions. It allows you to download Netflix videos in MP4 or MKV formats, making it possible to AirPlay your Netflix content to Apple TV without any limitations, even if you're on a Standard with ads plan. You can also enjoy ad-free downloads with AudFree.
Note: If you use an iPhone and a Windows computer, you can also download Netflix movies and episodes to your computer first, and then transfer the downloads to your iPhone to Airplay.
AudFree Netflix Video Downloader

- Convert Netflix videos to MP4 and MKV formats
- Download Netflix videos to your computer with original audio and subtitles
- Watch ad-free Netflix movies on all Apple TV models at any time
- Save 5.1 surround audio and AD audio of Netflix videos in HD quality
Step 1. Install AudFree Netflix Video Downloader on your Mac or Windows PC and launch it.
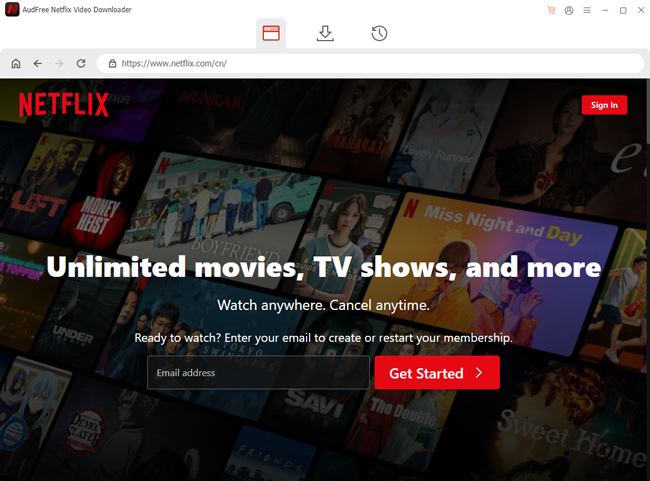
Note: If you want to download the full video instead of a 3-minute cut, you can purchase the license to unlock the full function of AudFree Netflix Downloader.
Step 2. Input your Netflix account credentials and click Sign In on the built-in browser.
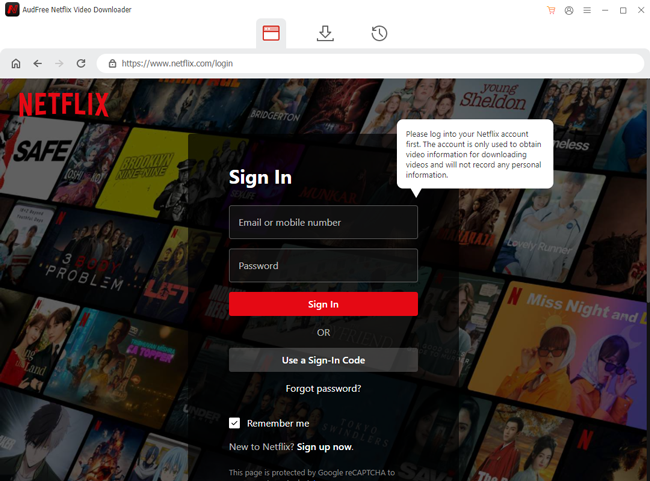
Step 3. Select MP4 or MKV as the download format and adjust other output preferences on audio and subtitles. Click OK to save your settings.
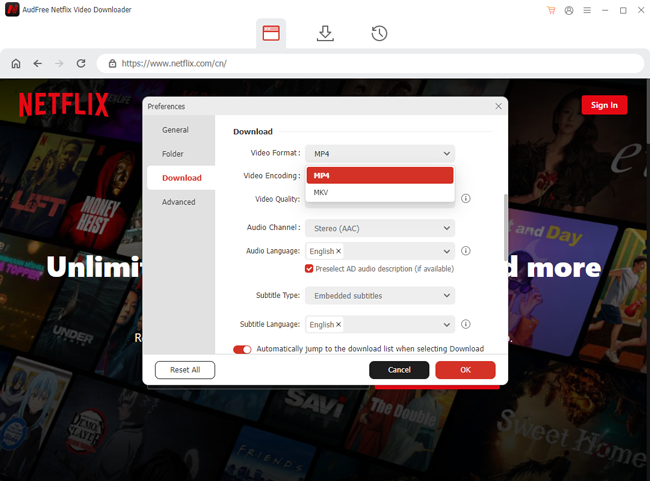
Step 4. Browse and download your chosen movies or shows by clicking the Download icon at the bottom right.
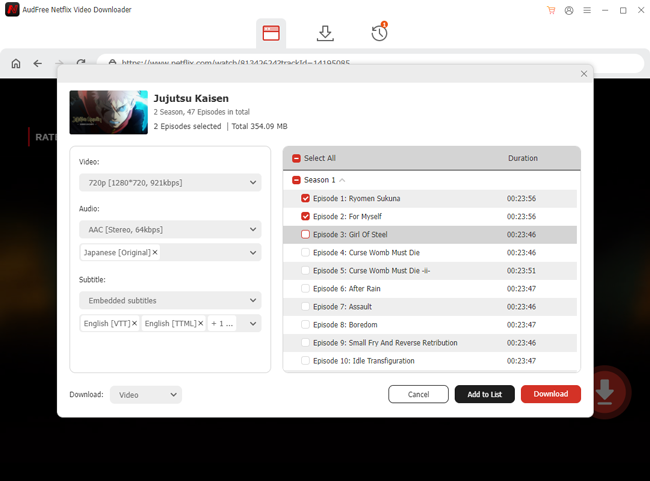
Step 5. Click Netflix Downloads > Airplay/Screen Mirrowing> Apple TV on the storage folder to cast the downloads to your Apple TV.
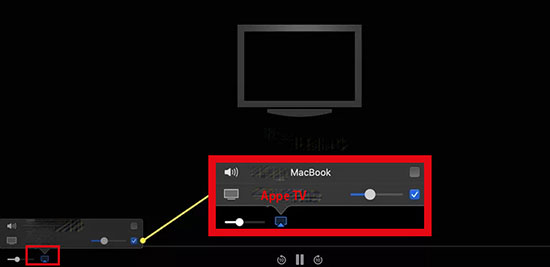
Part 5. How to Watch Netflix on Apple TV Via USB Drive
All the above methods require the internet to operate. If you want to watch Netflix on Apple TV offline, AudFree Netflix Downloader is your best solution. While Apple TV doesn't support offline watching and there is no transferring USB port on the box, you can connect your USB drive to a compatible monitor with a USB port. Let's move on to see how it works.
Step 1. Insert a USB drive into your computer.
Step 2. Open AudFree Netflix Downloader and sign in to your Netflix account.
Step 3. Download Netflix movies or episodes.
Step 4. Move the downloaded files from your local storage to your USB drive.
Step 5. Plug the USB drive into your Apple TV monitor and enjoy watching Netflix offline.
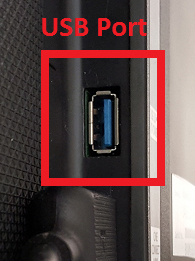
View also: How to Download Netflix Movies on USB
Part 6. FAQs on Watching Netflix on Apple TV
Q1: Can You Download Netflix Movies on Apple TV?
A1: No, Netflix doesn't allow downloads directly on Apple TV. Netflix only allows you to download Netflix movies on Android phones/tablets, iPhones/iPads, Amazon Fire tablets, and Google Chromebooks.
Q2: Do You Have to Pay for Netflix on Apple TV?
A2: As long as you're subscribed to a Standard or Ultra plan, you won't need to pay extra to stream Netflix on Apple TV. If you're on a Standard with ads plan, you can still use AudFree Netflix Downloader to download, cast/airplay/mirror screen, and stream ad-free content on Apple TV.
Q3: How to Change Netflix Playback Speed Apple TV?
A3: Netflix's official app on Apple TV doesn't offer playback speed controls. If you want to adjust playback speed, you can stream Netflix via an HDMI cable or wireless casting and control speed from your phone or computer. Alternatively, you can use AudFree Netflix Downloader to download Netflix videos, and then Airplay them on Apple TV's media players that support speed control.
View also: How to Adjust Netflix Playback Speed
Q4: How to Fix Netflix Apple TV Low Resolution?
A4: If you're experiencing low resolution while watching Netflix on Apple TV, it could be due to network instability or limitations with your HDMI connection when casting wirelessly or using cables. The official Netflix app on your Apple TV can provide the best quality, up to 4K resolution. If you're still encountering low resolution using the official Netflix app on Apple TV, the issue may be due to incorrect settings or potential bugs.
Here are a few solutions you can try:
Way 1. Adjust Display Settings. Go to Apple TV Settings > Audio and Video > Format > Set to SDR, then turn off Match Content for dynamic range and frame rate.
Way 2. Improve Network Stability. Switch to a more stable DNS server for a better internet connection.
Way 3. Update Netflix Playback Settings. In the Netflix app, go to Settings and select High under Playback Settings.
Way 4. Check Your HDMI Cable. Replace the HDMI cable connecting your phone/computer to the Apple TV to ensure it supports higher resolution.
Q5: Why Is Apple TV Netflix Not Playing Next Episode?
A5: If you're watching Netflix via an HDMI cable or adapter, the autoplay function may not work. To enable autoplay, turn it on from your phone or computer and cast Netflix to Apple TV.
Part 7. Conclusion
These four methods allow you to watch Netflix on Apple TV easily. You can stream directly via the Netflix app, connect via HDMI, cast from your phone/computer, or use AudFree Netflix Downloader to AirPlay or watch offline with a USB drive. With the AudFree Downloader, you can bypass limitations and enjoy Netflix on any Apple TV model, without worrying about internet issues or DRM restrictions. Start enjoying Netflix on Apple TV with ease today!

Adam Eldon
Staff Editor










