We all love curling up on the couch with our favorite Netflix series or movie. But nothing spoils the mood quite like seeing the dreaded message: "Netflix: This title is not available to watch instantly." It can be frustrating, especially when you're eager to dive into a new story.
Don't worry! In this guide, we'll take a closer look at why this message appears. Besides, we'll share simple, effective solutions to get you back to your binge-watching bliss. Most importantly, don't miss this ultimate way to avoid such title unavailable to watch issue forever! Let's jump right in and fix this issue together!
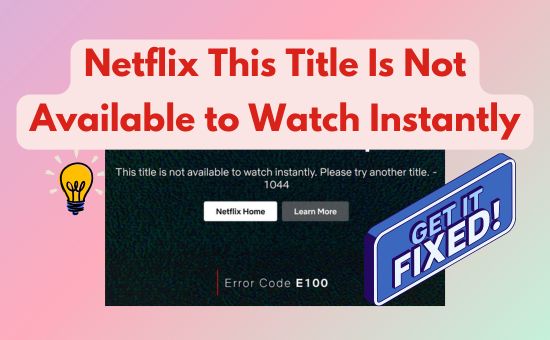
Part 1. Why Is Netflix Title Not Available to Watch
If you've encountered the "Netflix: This title is not available to watch instantly" message, you might also see an accompanying error code. Unfortunately, Netflix doesn't offer a clear explanation for why this happens. The official reason they provide, "data stored on your device stops Netflix from playing", is vague.
Thankfully, based on user feedback and personal experience, we've uncovered several common causes for this issue and common fixes in the next part. Here's what could be behind the problem:
📌 Temporary Streaming Glitches. Like any tech platform, Netflix can experience temporary server-side bugs or disruptions that block access to certain titles. If you see the error message "Netflix: This title is not available to watch instantly at this time," it's often caused by a temporary glitch on Netflix's end.
📌 Regional Content Restrictions. Netflix's library varies by country due to licensing agreements. If you're traveling or living in a region where the title isn't licensed, you'll see the "Netflix title is not available to watch in your area" error. In this case, you may need to use a VPN to unblock these regional titles.
📌 Expired Licensing Agreements. Netflix regularly rotates its catalog because of expiring contracts with studios and content owners. When a licensing agreement ends, the title is removed from the library.
View Also: Why Is Netflix Removing Christian Movies
📌 Outdated Devices or Browsers. Older devices or unsupported browsers can struggle to keep up with Netflix's regular updates. Netflix employs strict DRM (Digital Rights Management) protections, and if your browser or device doesn't support the latest DRM requirements, it may block certain titles. This can also occur if you're using an outdated operating system. Commonly, you'll see the Netflix error code 1044 if it's this reason.
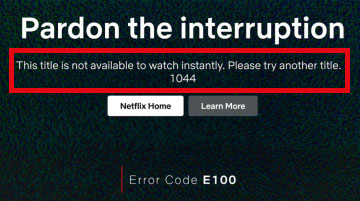
📌 Account Issues or Restrictions. Sometimes, issues with your Netflix account settings can prevent titles from playing. Here are some examples:
- Parental Controls and Maturity Settings
- Device Limitations: If you've logged into more devices than your subscription allows, Netflix may block playback.
- Plan Restrictions: Some plans don't support playback on certain devices. For instance, error code S7111-1331 may appear in such cases.
📌 Insufficient Device Storage. Netflix requires adequate device storage to cache data and ensure smooth playback. If your device is low on storage, Netflix may fail to load the necessary data and display the "Title is not available to watch instantly" message.
Other common reasons including unstable internet, you can easily check it out yourself and fix it by switching your data and Wifi or ask your network server for help.
Part 2. How to Fix Netflix Title Is Not Available to Watch Instantly
In this part, we'll guide you through details solutions and steps to fix the Netflix title not available to watch instantly issue.
Way 1. Re-type the Correct Netflix URL on Your Browser
If you're trying to access a Netflix title from an old bookmark and see the "title not available" warning, it's possible that Netflix has updated the URL. In this case, you can try the steps below:
Step 1. Open your browser and manually type https://www.netflix.com/ in the address bar.
Step 2. Search for the title within Netflix's search bar and try playing it again.
Way 2. Sign Out and Sign into Netflix Again
Logging out of Netflix and signing back in can refresh your account's connection to Netflix servers and fix playback errors caused by temporary glitches. This way aims to solve Netflix this title is not available to watch instantly by removing account glitches.
Here is how to sign out and log back in on different devices:
On Android/iPhone: Go to Netflix app > My Netflix > Menu > Sign Out.
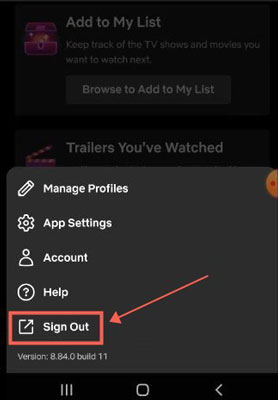
On Computer/Browser: Launch Netflix app/webpage, click on your profile icon in the top-right corner, and select Sign Out.
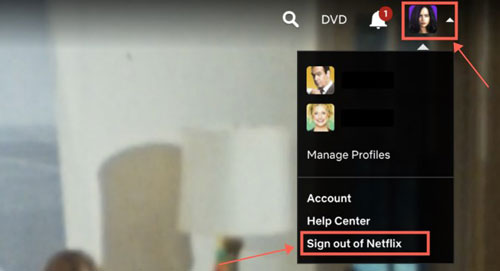
On Roku and other smart TVs: Open Netflix, go to Settings, and choose Sign Out or Remove Channel.
After signing out, wait a few minutes before logging back in. This should re-establish your device's connection to Netflix servers and resolve the issue.
Way 3. Check and Change Your Netflix Subscription Plan
If you're using the Netflix Standard with Ads plan, some titles may be restricted on certain devices (like smart TVs) due to ad incompatibility. Additionally, if your subscription is about to expire or your payment method is invalid, you may encounter the "Netflix title is not available to watch instantly" error.
To solve the unavailable to watch Netflix issue casused by your account subsctiption, you can do the following:
Step 1. Visit Netflix website and log into your account.
Step 2. Click your Account profiles on the upper-right.
Step 3. If necessary, click Change Plan under Plan Details section to upgrade your plan to access more titles or higher streaming quality.
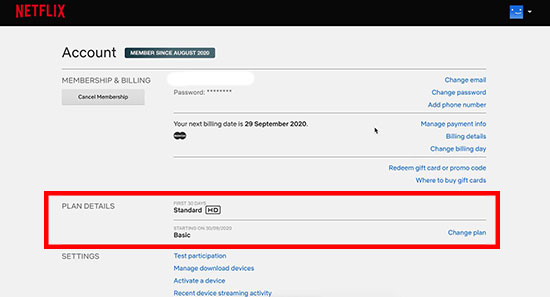
View Also: How to Change Your Netflix Plan
Way 4. Use Another Device or Browser to Watch Netflix
If the title works on one device but not another, the issue may lie with the device or browser you’re using. Older devices or unsupported browsers can struggle to keep up with Netflix's DRM (Digital Rights Management) requirements.
To resolve this cause:
◼ Use a device with an updated operating system (e.g., a recent smartphone or tablet).
◼ Switch to a mainstream browser like Google Chrome, Firefox, or Microsoft Edge. Avoid streaming Netflix on lesser-known browsers like Brave or Zen, which may not support the latest DRM updates or do not have the DRM license.
Tip: If you're streaming on a smart TV and encounter the error, try watching Netflix to TV from your phone.
Way 5. Clear Netflix Cache on Your Browser/Devices
Over time, cached data can become corrupted and cause errors. Clearing the cache or coockies can refresh Netflix data and often fix the "title is not available to watch instantly" problem.
Important Note: Clearing the cache may delete downloaded titles, so ensure your downloads are finished before proceeding. Otherwise, you may be unable to download some titles again due to Netflix download limit.
On Android: Go to Settings > Apps > Netflix > Storage > Clear Cache.
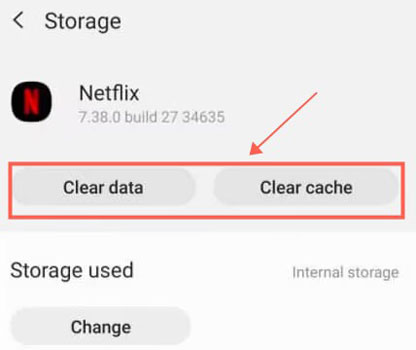
On iPhone/iPad: You'll need to delete and reinstall the Netflix app to clear the cache.
On Browser: Open your browser settings, navigate to Privacy and Security, and select Clear Browsing Data. Be sure to delete Cookies and other site data as well as Cached images and files.
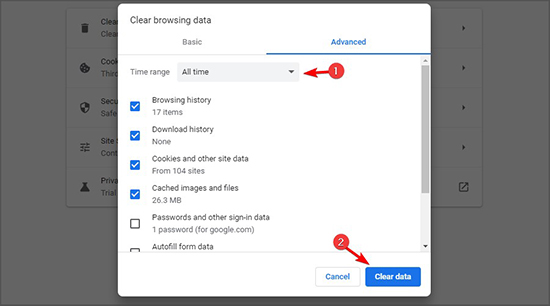
Note: On most TV models, you can clear cache on the settings/storage section. For a specific guide to clear cache on your TV, you might need to check for the TV instructions.
Way 6. Free Up Device Storage Space
If your device is out of storage, Netflix may fail to load any videos. Therefore, you'd better check your device storage first.
On Android/iPhone, you can simply launch Settings, tap My Device/General, and tap Storage to check how much storage is remaining. It's recommended to leave 40-100 GB or more of free space for Netflix. You can store Netflix downloads on SD card for large space if you use the Android device.
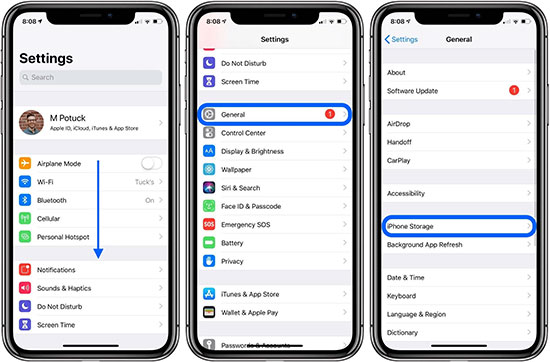
On smart TVs, navigate to Settings > System > Storage (or a similar menu, depending on your TV model). Delete unused apps or channels to free up storage for Netflix.
Way 7. Update or Reinstall Netflix on Your Device
If the error is caused by a Netflix app bug, updating or reinstalling the app can often resolve the Netflix title is not available to watch instantly issue.
On Android/iPhone:
Step 1. Open the Google Play Store or App Store.
Step 2. Search for Netflix and check for updates.
Step 3. If no updates are available, uninstall the app and reinstall it. Simply go back to your phone's Home screen, tap on Netflix app, and select Delete.
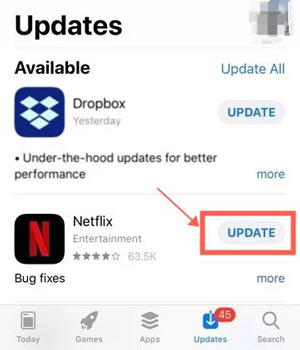
On Smart TVs:
Enable the Auto-Update Apps feature in your TV's app store settings to ensure Netflix stays updated. Alternatively, uninstall and reinstall the Netflix app manually.
Tip: You can reinstall the Netflix app for several times to check if it's working again.

Way 8. Reboot or Factory Reset Your Device
Device-related bugs can sometimes interfere with Netflix streaming. Start by rebooting your device to refresh its system. If that doesn't work, consider performing a factory reset (especially for TVs).
Note: Factory resetting will erase your settings and data, so backup important files before proceeding.
To factory reset a Roku TV (example):
Step 1. Press the Home button on your remote.
Step 2. Go to Settings > System > Advanced System Settings > Factory Reset.
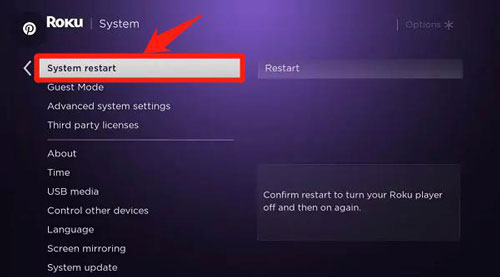
Step 3. Follow the on-screen instructions to complete the reset.
After resetting, reconnect your Netflix account and check if the issue is resolved.
Way 9. Contact Your Device Manufacturer or Netflix for Help
If none of the above solutions work, the problem may be due to a deeper compatibility issue or a device-specific bug. Contacting Netflix support or your device manufacturer can provide tailored assistance.
◼ Visit Netflix's Help Center or use their Live Chat feature to report the issue.
◼ For device-related concerns, reach out to the manufacturer's customer support for troubleshooting steps.
Part 3. How to Avoid Netflix Title Is Not Available to Watch Issue Forever
While the troubleshooting tips mentioned above can help fix the "Netflix this title is not available to watch instantly" error, preventing the issue entirely is the ultimate solution. To ensure uninterrupted streaming, consider using specialized tools like AudFree Netflix Downloader, which allows you to download and save Netflix content for offline viewing.
With AudFree Netflix Downloader, you can save Netflix movies and TV shows in MP4 or MKV format, making them compatible with virtually all devices and media players. This way, you will avoid common issues like Netflix bugs, device compatibility errors, or license expiration problems. Regardless of your Netflix subscription plan, you can use the AudFree Netflix Movie Downloader to download ad-free Netflix videos and play them on unlimited devices.
AudFree Netflix Video Downloader

- Download unlimited Netflix titles with H.264 and AV1 encoding technology
- Convert Netflix videos to MP4 and MKV format with 1080p high-quality
- Retain 5.1 surround Dolby Atmos audio in multiple languages
- Flexibly choose download embedded or independent SRT subtitles
- Save Netflix videos on computer locally and play without the title not available to watch issue
How to Backup Netflix Videos via AudFree Netflix Downloader
Follow these simple steps to avoid the "Netflix title is not available to watch instantly" issue with AudFree Netflix Downloader forever:
- Step 1 Launch AudFree Netflix Downloader and log in to your Netflix account
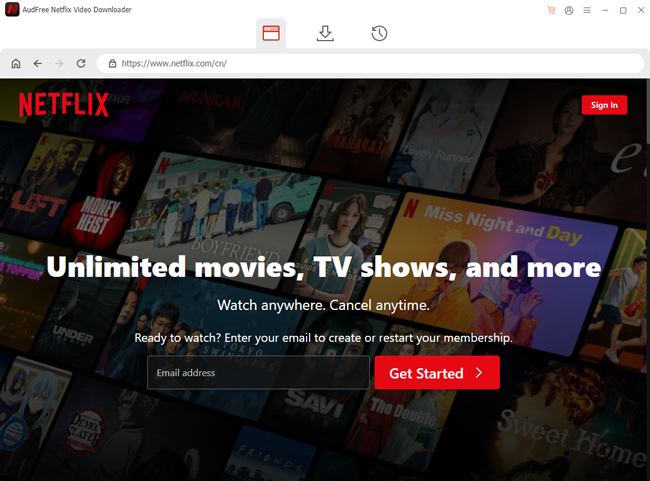
- AudFree Netflix Downloader features a built-in Netflix browser, so there's no need to install the Netflix app separately. Simply download and install the software following the on-screen instructions, then log into your Netflix account directly in the downloader's browser.
- Step 2Search for the Netflix titles you want to download
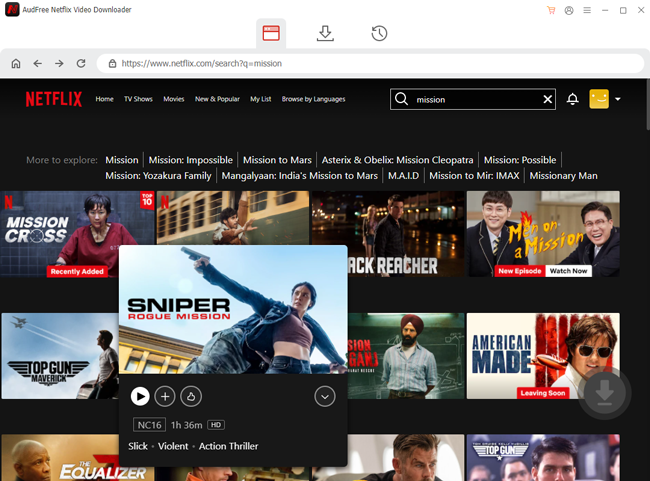
- Once you're logged in, you can browse Netflix just like you normally would. Use the built-in search bar to find your favorite titles or paste the Netflix URL of the title you want to download into the address bar at the top.
- Step 3Customize Netflix output settings and download videos
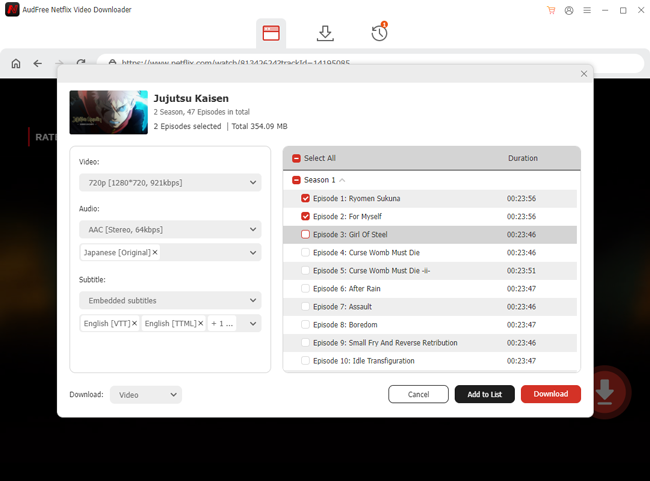
- When you've selected a title to download, click the Download Arrow button in the bottom-right corner. This will open the video output settings panel. Here, you can choose the output format, adjust video quality, audio channels, subtitle type, and preferred languages. Once everything is set, click Download to save the Netflix video to your device.
Now, you can watch your favorite content anytime without worrying about the Netflix title is not available to watch instantly error.
Part 4. Conclusion
The error message "Netflix this title is not available to watch instantly" might be inconvenient, but it's not the end of your streaming experience. By following the troubleshooting methods outlined above, you can resolve the issue quickly and get back to enjoying your favorite movies and shows.
For those looking for a permanent solution, AudFree Netflix Downloader is an excellent choice. It allows you to back up Netflix videos, ensuring you can watch Netflix offline anytime without worrying about playback errors, device restrictions, or licensing issues.

Adam Eldon
Staff Editor










