As one of the most popular game consoles, Nintendo Switch has supported multiple video streaming platforms like YouTube. Many users prefer to watch videos on Switch with its larger OLED screen than the phone. However, Netflix, the video-streaming giant, is unavailable to be accessed officially on Switch yet. Luckily, there are still 2 workarounds that allow you to watch Netflix on Switch. Let's move on to learn the details in this blog.
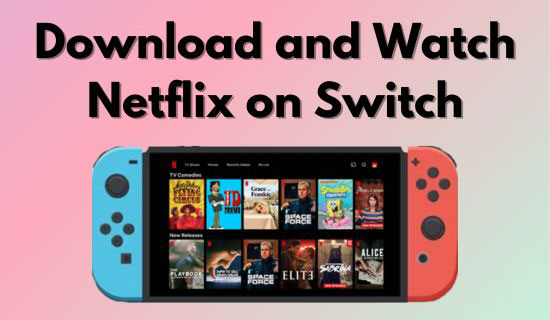
Part 1. Can You Download Netflix on Nintendo Switch
Can you watch Netflix on Switch? Unfortunately, the official answer is nope.
Game consoles like Switch are primarily used for playing games in hands, but recently there has been raised demand for streaming movies and TV shows with them due to their portability. About 10 years ago, Netflix was available on Switch Wii, Wii U, 2DS, and 3DS/3DS XL. And it has been rumored that the Netflix on Switch was ready since the Switch launched in 2017. However, after years of waiting, the release is still held back. Besides, Netflix service went offline on Nintendo game consoles after June 30th, 2021.
Hence, you are currently unable to download the Netflix app from Switch eShop or watch Netflix videos from the built-in browser. Luckily, you can still watch Netflix on Switch with 2 workarounds, hacking Switch to run an Android system, or watching the videos on Netflix alternatives.
Part 2. [Risky Way] How to Download Netflix on Nintendo Switch via Android OS
Is Netflix on Switch? It may not be on Switch eShop, but you can still access Netflix on the Switch hacked with Android OS. To some extent, the Switch can be regarded as a small tablet with a game system. Therefore, some tech geeks have come up with the idea to install Android OS on the console and make it an Android device. After a while, you can install Netflix and other Android apps on Switch as a way to stream Netflix on Nintendo Switch.
Notice: This method is very complicated and risky. You should consider the following risks before hacking the Switch.
- ❗ You may break the Switch and cannot operate normally if you take an incorrect install process.
- ❗ Your Nintendo online service may be banned once it detects you hacked the device. As a result, you cannot access the Switch eShop and online games with other users.
- ❗ You cannot enjoy any warranty once you jailbreak your Switch system.
- ❗ Your Netflix account may be banned once it detects you stream the video on unsupported devices.
Even though you can bear the above risks, not all Switch models are available to install the Android system. You can check if your Switch is capable of running a modded system on the ismyswitchpatched.com website. Just find your Switch system serial number to get the prefix and the following 6 digits; then select and type them on the input bar.
Prepare to Download Netflix on Switch
If it shows your Switch is patched, you cannot install Android OS on your device. In this case, you can try the method in Part 3. If your device is unpatched, you should prepare the following items before you start to hack the system:
- A USB-C cable to connect the Switch to a Windows computer.
- An RCM loader/jig to enter the Recovery Mode.
- A 16 GB and over MicroSD Card, as large as better. Additionally, you need an SD Card Reader to connect it to your computer.
- Download the file listed in the form below on your laptop or PC:
| Download Files | Function |
|---|---|
| Hekate Bootloader | Boot Android OS to Switch |
| LineageOS for Switch | The modified Android system to install on your Switch |
| GApps | Install Google Play and other Google services on the Switch |
Now, you can follow the instructions on the XDA Developers Forum and the steps below to install the Android OS on your Switch. To help you understand, I also find a detailed YouTube video tutorial for your reference.
Step-by-Step Guide to Hack Switch
Step 1. Take the SD card out from your Switch and insert it into your PC via the SD card reader. You'd better backup all your game data on the SD card before moving on.
Notice: The SD card should be formatted in FAT32.
Step 2. Download the LineageOS zip file named "icosa-tab-20220408-rel.zip", unzip it, and move it to your SD card's root directory. Additionally, download the GApps zip file named "open-gapps-armedxxx" and move the zip into the SD card directly.
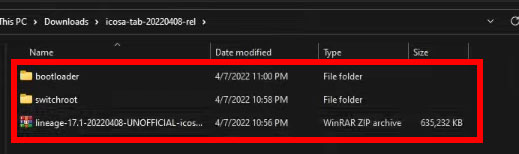
Step 3. Download and unzip the Hekate Bootloader files. Then, move the folder to your SD card. Once it completes, you can take the SD card out and insert to your Switch.
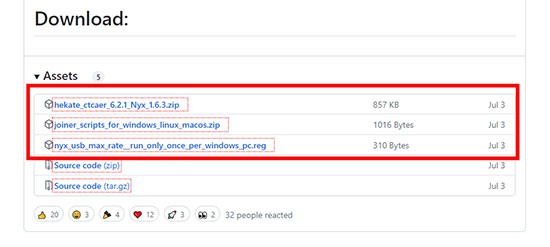
Step 4. Plug the RCM loader into your Switch, press the power button and the Volume + together to enter the Recovery Mode.
Step 5. Skip or set the date and time settings.
Step 6. Tap Reboot on the bottom right, and then hit OFW to enter the official firmware and sync the joy-con data. After the Switch is open, press the power button and tap Power Off. Then, re-open the Switch and back to the Recovery Mode.
Step 7. Tap Nyx Options on the bottom left and tap Dump Joy-Con BT > OK.
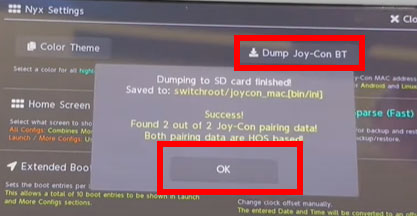
Step 8. Tap Tools > Partition SD Card > Don't Backup/OK; then drag the Android (USER) slider from left to right to reserve the SD card storage for the Android system.
Step 9. Tap Next Step > Start to partition. Then hit Flash Android > Continue in the Partition Manager window.
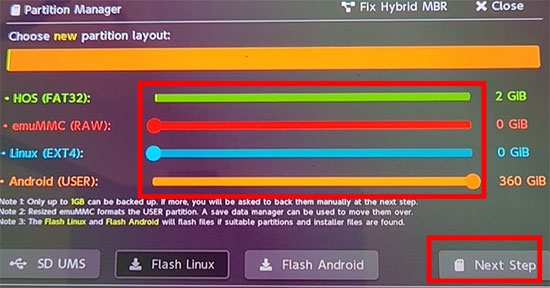
Step 10. Follow the instructions on your Switch, slide Allow Modifications, tap Install > Select Storage > Micro SD card > OK, select the LineageOS file, and Swipe to Confirm Flash.
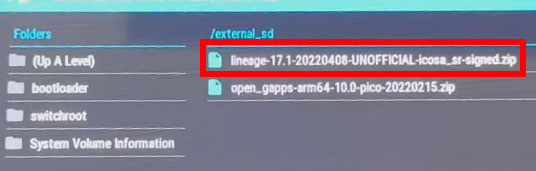
Step 11. Now, you can start to set your Android OS on Switch. Please skip Connect to Wi-Fi and turn on Google Service.
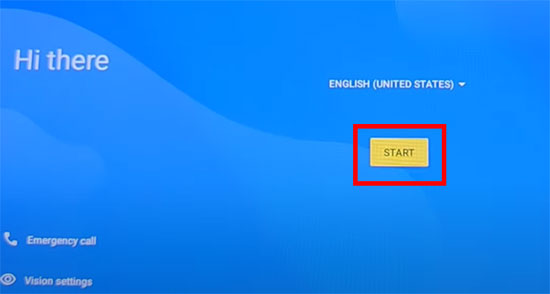
Download Netflix on Switch [Jailbroken Version]
Step 1. Launch the Google Play on your Switch.
Step 2. Tap the profile icon on the top right to sign into your Google account.
Step 3. Search Netflix on the top search bar and install it on your Switch.
Once Netflix is installed, you can sign into your Netflix account and watch Netflix on Nintendo Switch.
Installing Android on Switch could be too complicated for most people as you should know how to prepare for and solve every accidents happened during the whole progress, otherwise your Switch may be dead and connot open anymore. However, do you really need the Netflix app on Nintendo Switch to watch movies and TV shows? Not yet. Learn the method to play Netflix on Switch without the Netflix app in the next part!
Part 3. [Top Way] How to Watch Netflix on Nintendo Switch via Its Alternatives
Is there any easier solution on how to watch Netflix on Switch? Yes, I'll show you the top way to play Netflix on Switch in this part. I understand that some videos are exclusive on Netflix, and you can only play them on the Netflix platform. Additionally, you may not want to pay extra subscription fees on other video streaming services that are supported by Switch like Hulu.
In this case, you can download the Netflix videos with the aid of AudFree Netflix Video Downloader to remove the Netflix download limit. Then, upload the downloads to your YouTube or the Plex Media Player to watch them on Switch. In this way, you will not break your Switch and void the warranty. It also reduces the possibility of being banned by Nintendo and Netflix.
AudFree Netflix Video Downloader

- Convert Netflix videos to MP4 and MKV formats
- Download Netflix videos, audio and subtitles locally
- Support downloading Netflix movies, shows, etc. in 1080p
- Save 5.1 surround audio and AD audio of original Netflix videos
- Flexible output settings on video, audio, and subtitles
Download Netflix Videos to Play on Switch
- Step 1Install and launch the AudFree Netflix Downloader
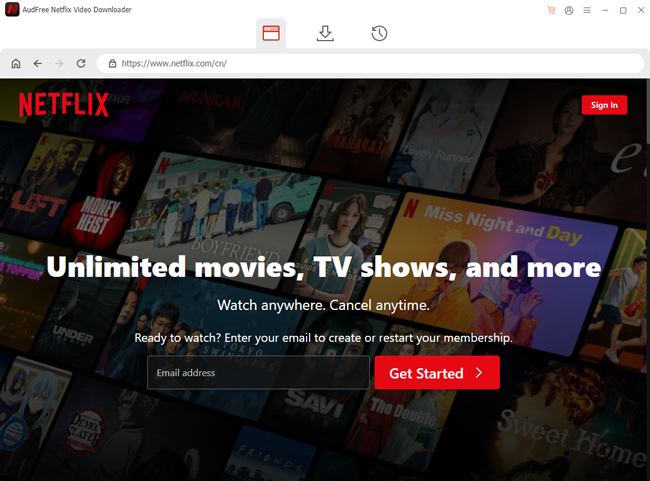
- Click the green button to install the AudFree Netflix Video Downloader on your Mac or Windows. Then, click Sign In at the top right once you launch the downloader. Simply input your account and password to log into Netflix.
- Step 2Set Netflix Video Output Preferences
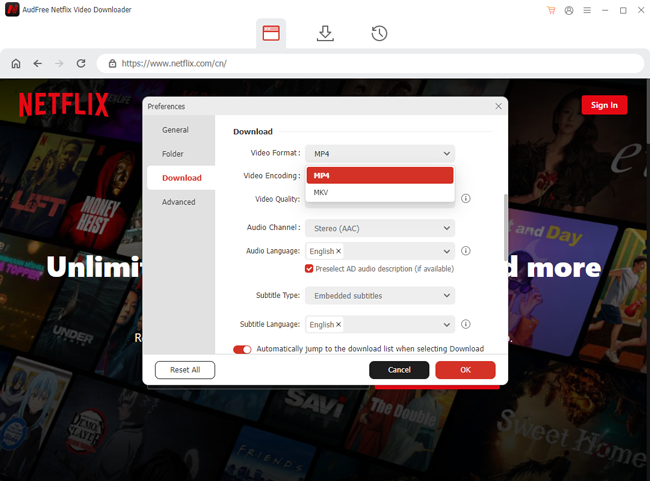
- Navigate to the top right of the AudFree Netflix Video Downloader and click 'Menu > Preferences > Download'. You can select output video format/quality, audio channel/language, Subtitle type/language, and more settings here.
- View also: How to Get Netflix Subtitles
- Step 3Download Netflix Videos to Your Computer
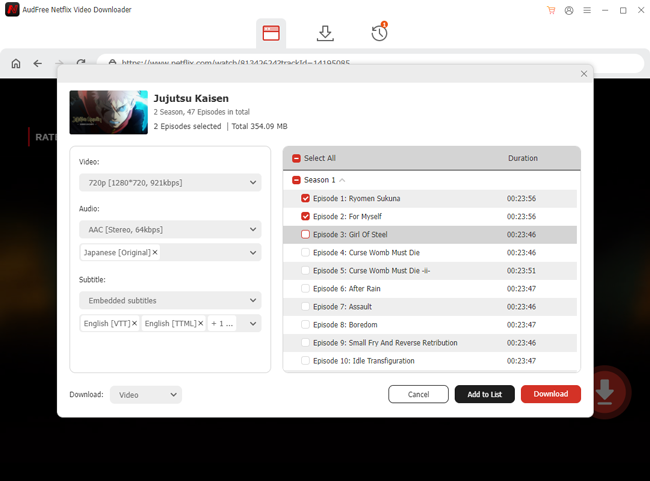
- To find the video you want to download, you can input the Netflix title on the search bar or paste the Netflix video share link to the input bar at the top. Then, enter the video details page and click the Download icon at the bottom right corner. You can click the red Download button to download instantly or click the black Add to List button to collect the video on your download list.
- It's a pity that the Switch cannot read the MP4 or MKV file on your SD card directly; otherwise, you can move Netflix downloads to SD card and insert it on your Switch to watch. Thankfully, uploading Netflix videos is not difficult to operate. Let's move on to learn the detailed steps.
Import Netflix Videos to YouTube or Plex
Currently, you can only watch videos on Switch via the supported platforms: YouTube, Crunchyroll, and Hulu in the US. Since Crunchyroll and Hulu require to subscribe, YouTube is the best choice for uploading and watching videos.
✨ Import Netflix Videos to Youtube
Step 1. Enter the YouTube website on your browser and hit the Create > Upload video on the top right.
Step 2. Drag or select the downloaded Netflix video files to upload. You can set the uploaded video status as private. If the video is longer than 15 minutes, Google will ask you to verify your account. You can simply follow the instructions on your computer to proceed.
Step 3. Once you upload the video, you can launch your YouTube on Switch and tap Library > Your videos to find the uploaded Netflix videos on Switch.
Besides, you can also upload your downloaded Netflix videos to the Plex Media Server and watch them via the hidden Switch browser.
✨ Import Netflix Videos to Plex
Step 1. Download the Plex Media Server on your computer.
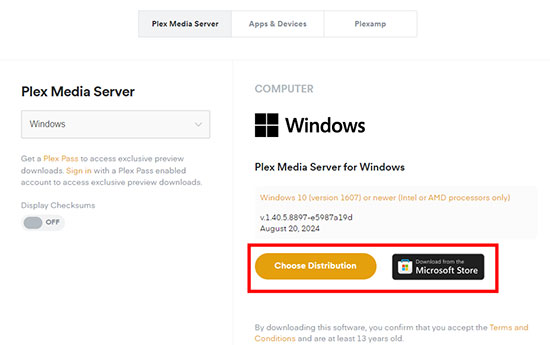
Step 2. Launch the Plex app and upload your Netflix downloads.
Step 3. Change the DNS setting to Manual on your Switch and access the hidden browser. Then, type the URL of Plex, enter the official website, and sign into your account to enjoy Netflix on Switch.
View Also: How to Watch Netflix on Plex
Part 4. FAQs on Netflix on Switch
Q1: Why Is Netflix Not on Switch?
A1: Neither Netflix nor the Switch explains why is Netflix not on Switch. However, according to the recent news of the two companies, there are reasons on both sides.
On the Switch side, it still puts the games as the top priority, while the video function may conflict with its core gaming features. Imagine that if everyone took Switch as a video player, the Nintendo game sales would be affected. Once the Switch is commonly regarded as a video player, the Nintendo brand will be totally destroyed.
On the Netflix side, it will consume lots of energy and resources to optimize the Switch- version application, while the demand and return may not equal its investment. Additionally, Netflix has also planned to offer video games since 2021, which is competitive with Switch.
To sum up, the cooperation between Netflix and Switch has little benefit and they're not matched with each other's development goal.
Q2: When Will Netflix Be on Switch?
A2: The Netflix on Switch release date is still unknown. Besides, Netflix and Switch have almost no hope of cooperation as they have some competition in the video game section. In this case, you'd better give up the expectation of Netflix on Switch officially. In this case, downloading the Netflix videos to your laptop and uploading them to YouTube and Plex to watch on Switch is a great workaround.
View also: How to Download Netflix Movies on Mac
Q3: Can I Play Netflix Games on Switch?
A3: No, you cannot play Netflix games on Switch the same as the Netflix video officially. Even if you hack your Switch with an Android system, there may be many bugs in the Netflix games.
Part 5. Conclusion
Can you watch Netflix on Nintendo Switch? I hope you have found answers in this blog. You can install Netflix on the hacked Switch in the Android system, but this way is too complex and risky. Alternatively, you can use the AudFree Netflix Video Downloader to download the videos, upload them to YouTube or Plex Media Server, and watch the video on the YouTube app on Switch or the Switch browser. What are you waiting for? Click the buttons below to take a free trial!

Adam Eldon
Staff Editor










