The Steam Deck is not just a gaming powerhouse - it's also your portable entertainment hub! The Steam Deck is lighter than a laptop or iPad but offers a larger, better screen than a mobile phone, making it perfect for streaming. But how can you watch Netflix on Steam Deck without a dedicated app? Don't worry, you're in the right place.
Whether you're relaxing at home, on a long trip, or just on-the-go, this guide will show you how to watch Netflix on Steam Deck using two easy methods. From offline viewing to online streaming, we've got you covered. Get ready to transform your Steam Deck into your ultimate streaming device!
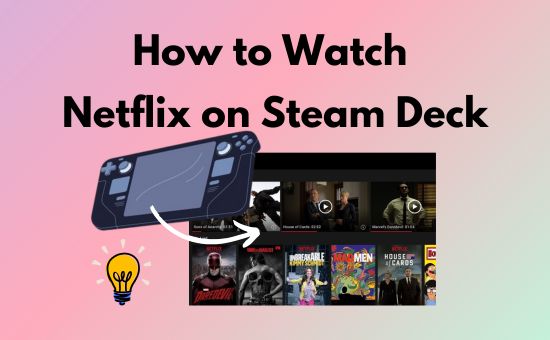
Part 1. Can You Watch Netflix on Steam Deck
Yes, you can! Although there is no Netflix app on Steam Deck, there are ways to watch Netflix, including offline playback.
While Netflix on Steam Deck isn't officially supported by SteamOS (Linux System), you can still stream Netflix online through a Chrome-based web browser when connected to the internet. Check out the detailed steps in Part 3.
To enjoy Netflix while traveling or without Wi-Fi, the best method is to store Netflix downloads on an SD card/USB drive and play them through your Steam Deck. This allows you to enjoy Netflix offline on Steam Deck. All you need is a Netflix Video Downloader from AudFree.
Part 2. How to Watch Netflix on Steam Deck Offline [Easy Way]
To watch Netflix on Steam Deck offline, you'll need a tool like AudFree Netflix Video Downloader to remove Netflix download restrictions. This software can download Netflix videos to your computer in MP4 or MKV formats, making them transferable to your Steam Deck via a USB drive or SD card.
This way, you can enjoy a smooth watching experience without interruptions due to poor internet connection or other playback issues. Most importantly, ad-supported subscribers can also watch ad-free Netflix videos after downloading with this practical tool.
AudFree Netflix Video Downloader

- Convert Netflix videos to MP4/MKV formats compatible with Steam Deck media player
- Download Netflix videos, audio and subtitles locally at 5X speed
- Support downloading Netflix movies, shows, etc. in 1080p
- Save high-quality 5.1 surround audio and AD audio of Netflix videos
Download Netflix Videos via AudFree Netflix Downloader
Now, let's start with downloading Netflix videos with AudFree Netflix video downloader. Ensure you've installed it on your Mac or Windows computer.
Step 1. Launch AudFree Netflix Downloader and log into your Netflix account.
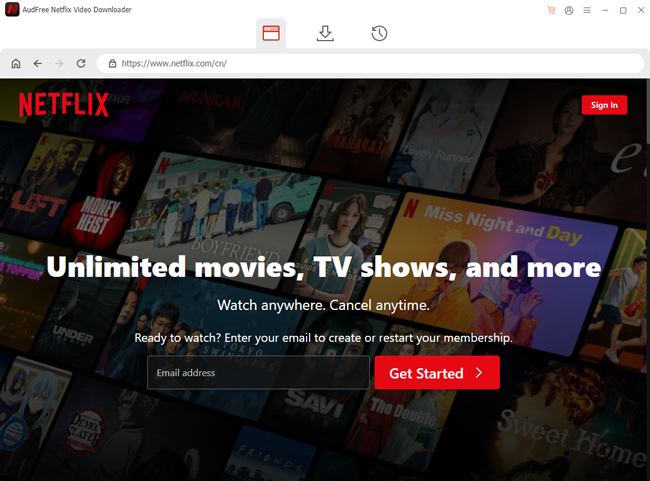
Step 2. Set your output preferences. Go to Menu > Preferences > Download and select MP4 as the output format with embedded subtitles.
View also: How to Get Netflix Subtitles
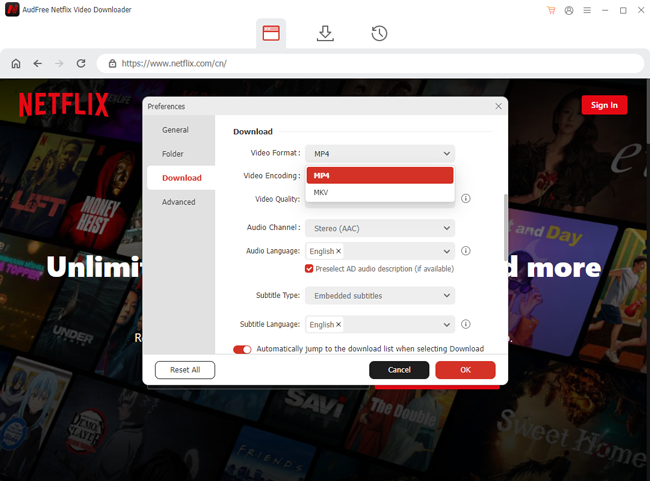
Step 3. Browse and download Netflix videos. Click the Download Arrow icon at the bottom right side of the video you want to watch. Then click the Download button to save it instantly or click the Add to List button to collect it for further downloading.
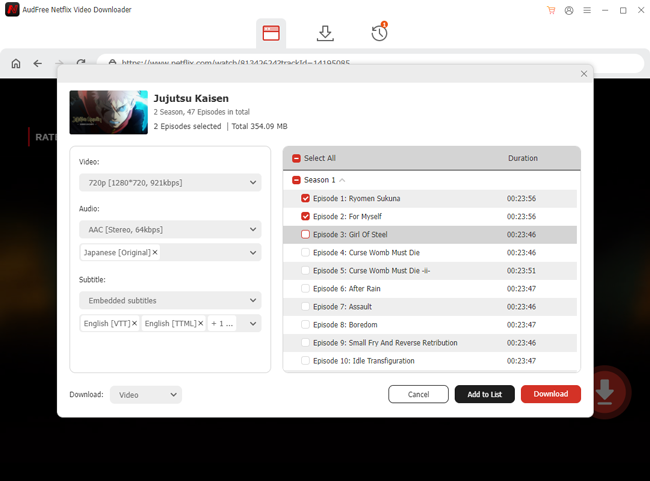
✨ Note: Unlock the full version of AudFree Netflix Downloader here!
Then, you can transfer the Netflix downloads to a USB drive if you want to store the downloads on Steam Deck's internal storage. Alternatively, you can move Netflix downloads to an SD card for larger storage.
Transfer Netflix Downloads to Steam Deck via USB Drive/SD Card
Below is a simple guide on how to transfer Netflix for Steam Deck.
Note: If you're using a new SD card, format it as ExFat, as this format is compatible with both Windows and the Steam Deck.
Step 1. Insert a USB drive or SD card into your computer and move the Netflix downloads. It's helpful to create a dedicated Movie folder on USB/SD card for easier access.
Tip: If your computer doesn't have the SD card slot, you may need to buy a Micro SD card reader to connect the SD card and the computer.
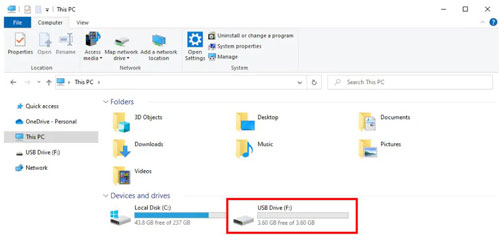
Step 2. Plug the USB drive or SD card out from your computer.
Step 3. Enter the Desktop Mode on your Steam Deck.
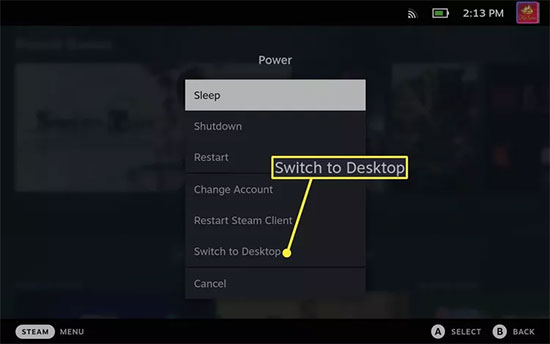
Step 4. Insert the USB drive/SD card into your Steam Deck. The USB slot is at the top while the SD card slot is at the bottom of Steam Deck.
Tip: There should be a windows pop-up after you plug in the USB flash drive. If not, try to shut down your Steam Deck, hold the volume+ button, and press the power button to enter the BIOS. Then, tap Setup Utility > Advanced > USB Configuration, change USB Dual Role Device from DRD to XHCI, save the settings, and exit. And plug the USB drive again.
Step 5. Select the Netflix downloads on your USB drive and move them to the internal storage on your Steam Deck.
Additionally, you need to install a media player like Kodi or VLC on your Steam Deck and add it to your non-Steam game list. You'll be able to watch Netflix on Steam Deck offline in both Desktop and Gaming Modes.
Part 3. How to Stream Netflix on Steam Deck Online [Advanced Way]
The key to watching Netflix on Steam Deck online is a Chrome-based browser, like Google Chrome, Edge, or Firefox. However, you still need to set a lot of configuration to make Netflix available on the web browser. Here's how to set it up:
Note: Some steps require you to type the commands; you can press the Steam + X on your Steam Deck to open the on-screen keyboard.
Step 1. Enter the Desktop Mode on Steam Deck.
◼ Go to Steam > Power > Switch to Desktop Mode.
Step 2. Install Google Chrome.
◼ Install it from the Discover app (the icon with a blue bag in the bottom-right taskbar).
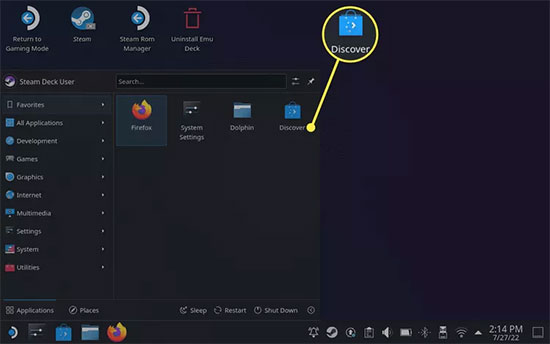
Step 3. Add Chrome as a Non-Steam Game.
◼ This way you can stream Netflix on the Gaming Mode too. To achieve it, click System > Konsole to open the terminal app.
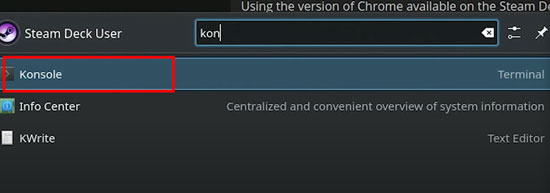
◼ Then input the following command and press Enter:
flatpak –user override –filesystem=/run/udev:ro com.google.Chrome
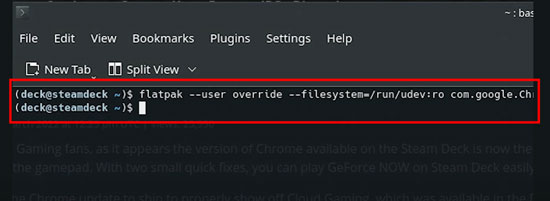
◼ Right-click the Chrome icon at the Home tab > Applications > Internet and select Add to Steam. Then it will be added to the Games Library.
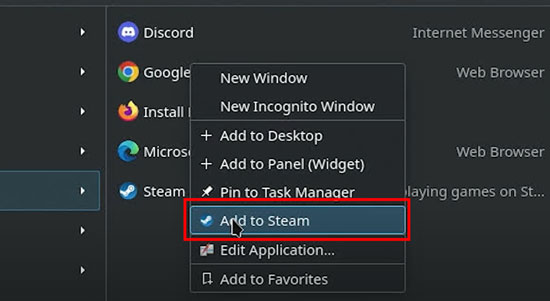
Step 4. Configure Google Chrome to launch Netflix directly.
◼ Launch the Steam app on the Desktop Mode, navigate to Google Chrome on the Steam Deck Library, right-click it, and select Properties.
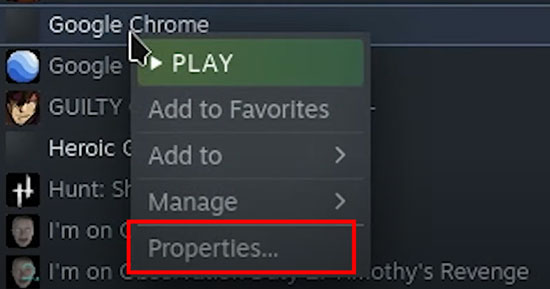
◼ In the Shortcut tab, replace the text "Google Chrome" with "Netflix".
✨ You can also download the Netflix logo and replace the default icon with Netflix.
◼ Under the Launch Options section, input the following command after the text "@@u" "@@":
--window-size=1024,640 --force-device-scale-factor=1.25 --device-scale-factor=1.25 --kiosk "https://netflix.com/"
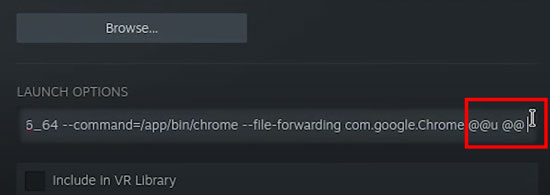
Note: This adjust the window of Netflix for Steam Deck display.
Step 5. Stream Netflix on Steam Deck.
◼ Click the Return to Gaming Mode on Steam Deck. Then, tab Library on the Steam Menu, and hit Non-Steam > Netflix > Play to launch Netflix on the web browser.
✨ You can click the Game Controller icon to customize controller layout for a better Netflix playback controlling experience.
◼ Simply log into your account and start streaming online!
Note: If you fail to launch Netflix via Google Chrome, you can try Microsoft Edge or Firefox as well. The Google Chrome update might cause a disabled protected-content issue making Netflix not work on your Steam Deck.
Part 4. Conclusion
Here are 2 ways to watch Netflix on Steam Deck online and offline. For offline viewing, downloading Netflix videos via AudFree Netflix Downloader and transferring them to the Steam Deck is an easy workaround. For online streaming, a web browser in Desktop/Gaming Mode provides a possible way to watch Netflix for those familiar with the advanced terminal configuration. Take a free trial with AudFree Netflix Downloader today!

Adam Eldon
Staff Editor










