Whether you're a young boy or an adult, watching Netflix content is something that everyone takes pride in. With Netflix, you can enjoy watching exciting and breathtaking video content with high standards of video quality. However, sometimes you may get issues while watching videos on Netflix, such as Netflix does not work, etc., which is annoying.
Why is Netflix not working? Many Netflix users are facing this issue. In fact, many things can cause this unwanted situation. But don't worry. You can tune into this guide to fix the issues with Netflix, along with the potential reasons causing the problem.
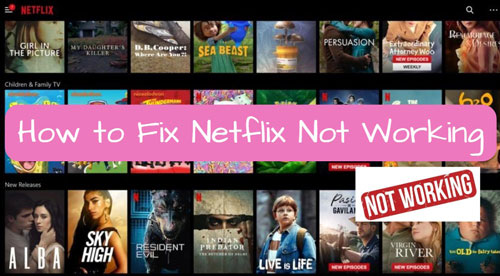
Part 1. Why Is Netflix Not Working?
Before learning the solutions to fix Netflix app not working issue, now let's quickly look at the potential reasons causing the issue below.
📌 An unstable internet connection might prevent you from using Netflix appropriately.
📌 You are using the outdated Netflix app.
📌 The Netflix server is down.
📌 Corrupted cookies and cache files of the Netflix app.
📌 There is something wrong with your mobile or desktop device.
📌 You are using a VPN to proxy service to access Netflix.
📌 Your Netflix account has an authentication error.
📌 There is a device compatibility issue with the Netflix app.
Part 2. How to Fix Netflix Not Working
From the above, you know some main reasons that lead to the Netflix does not work problem. So, here you can follow the workarounds below to try to solve the issue.
Fix 1. Check Internet Connection
Since a poor and unstable internet connection can cause the Netflix is not working issue, you'll need to check the credentials of the internet. Please ensure that the internet connection such as WiFi or cellular data you're using is stable and fast. If not, then you can disable the WiFi router and disconnect the internet connection on your device for a while. Later, turn on the router and re-connect your device to the network. Then open the Netflix app to check if it works again.
Fix 2. Check Netflix Server Status
If the Netflix server is down, you're bound to face issues like the Netflix not working issue. So, you can check the current server status of Netflix by visiting the official Netflix server status page's website or visiting Downdetector website. If the server of Netflix is down now, you have to wait for it before the issues get solved.
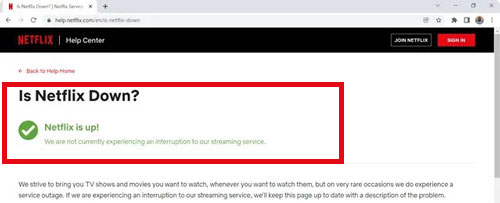
Fix 3. Sign out and Sign in on Netflix on PC/Mobile
While meeting the Netflix is not working issue, logging out from the Netflix account and logging in with it again can help solve the issue.
On Windows
Step 1. Launch the Netflix app or visit the Netflix web player, and tap the profile button.
Step 2. Click the 'Sign out of Netflix' option from the list.
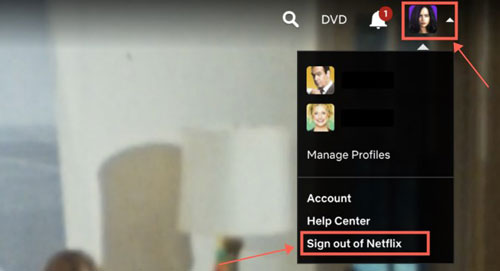
Or, you can select the 'Account' option from the list to open the Account settings page. Then press the 'Sign out of all devices' button.
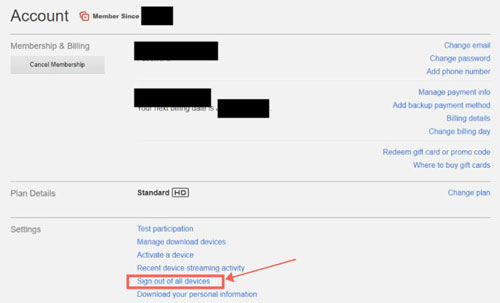
After the steps above, you will log out of your Netflix account. A few moments later, you can log in with the Netflix account again to see how it pans out.
On Mobile
Step 1. Press the profile button after starting the Netflix app. Next, you'll need to select the 'Sign Out' button from the screen's bottom side.
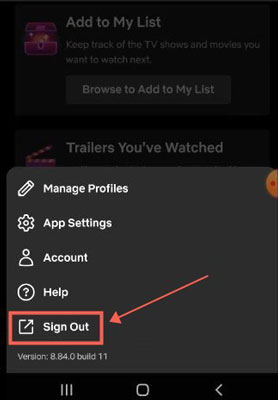
Step 2. Log out from the Netflix account by hitting the 'Sign out' button again. To begin watching the videos, sign in with your Netflix credentials again.
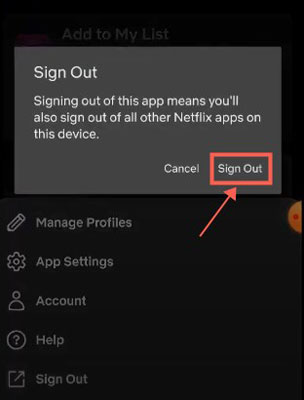
Fix 4. Clear Netflix App Cache on Windows/Android/iPhone
Irrelevant Netflix app data can also cause the Netflix is not working issue. So clearing the Netflix app cache might help you play Netflix videos appropriately.
On Windows Computer
Step 1. Select Apps > Apps & features after clicking on the Start button.
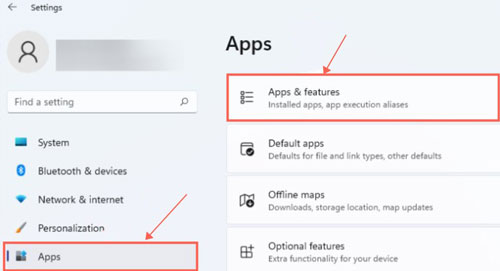
Step 2. In this phase, you'll need to find Netflix before selecting the three-dot button. Click on the Advanced options and choose the Reset icon.
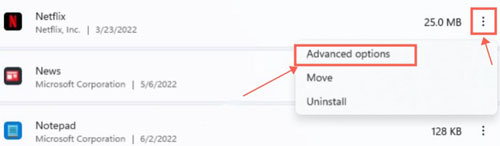
On Android
Step 1. Launch Android Settings app and select the Apps section. After tapping Netflix, find the 'Storage & cache' icon.
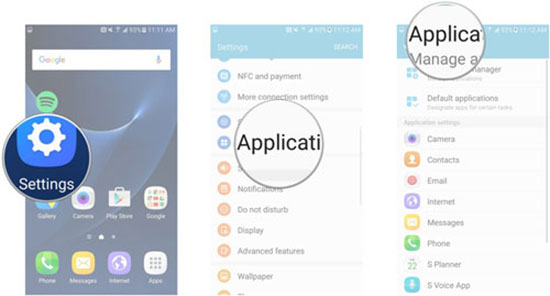
Step 2. Tap on the Clear cache and Clear Storage to eliminate the Netflix app cache.
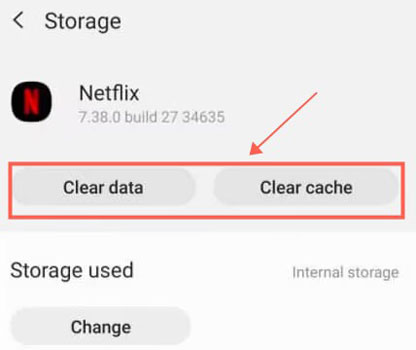
On iPhone
Step 1. Press the iPhone storage option after launching the iPhone Settings app.
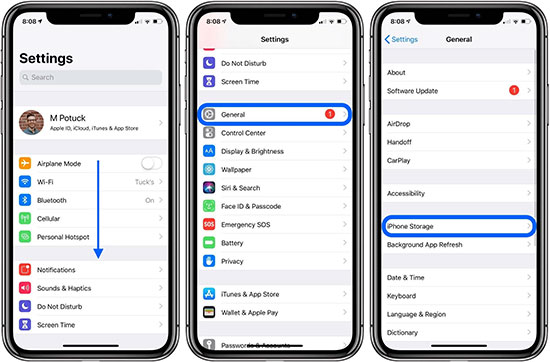
Step 2. Prior to selecting the Storage button, and click the Netflix button. Press the Offload app button before confirming the action by hitting the Offload app button again.
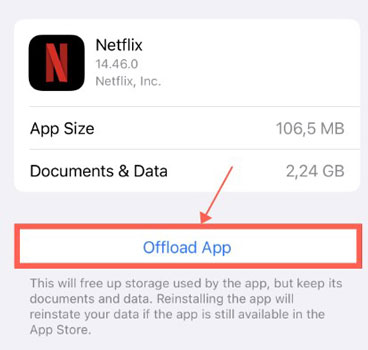
Fix 5. Close and Reopen Netflix
You can give the Netflix app a fresh start by quitting it and then opening it again to fix Netflix is not working issue. To remove the Netflix app, please swipe up from the bottom of the screen on your mobile device to access all the other apps. After that, launch the Netflix app again to see how it goes.
Fix 6. Clear Web Browser Cache and Cookies
If you use Netflix via its web player on the web browser, then clearing the browser cache and cookies might also help you fix the Netflix not working issue. You can go to eliminate corrupted cookies and cache in the web browser.
Step 1. Once in Google Chrome web browser, tap the three dots button in the upper-right corner. Then click on the 'Delete browsing data…' from the option list.
Step 2. In the new window, click the 'All Time' option, then check the 'cached images and files' and 'other site data'. Press the Clear Data button to remove the cache.
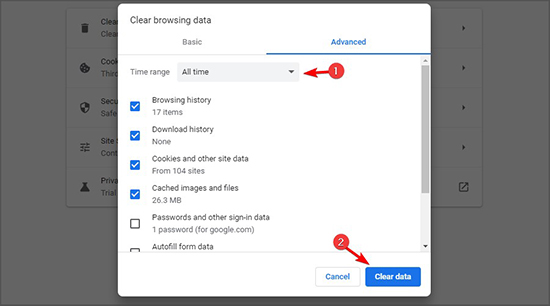
Fix 7. Update Netflix App on PC/Mobile
Using the outdated Netflix app can also cause the Netflix will not work issue. Thus, you'll need to update the Netflix app on your device to see how it shapes up.
On Windows Computer
Step 1. Prior to selecting the Microsoft Store after clicking the Start menu.
Step 2. Click on the three dots button before selecting the 'Downloads and Updates' button. Click on the Get Updates icon if possible to get the new updates of Netflix installed.
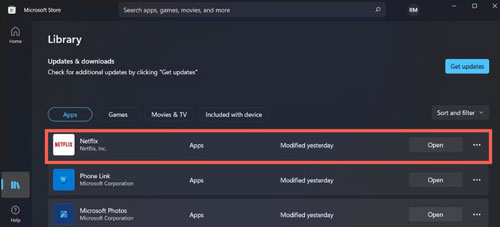
On Mobile Device
Step 1. Locate Netflix after launching the Play Store app.
Step 2. Tap on the Netflix icon and choose the Update icon to update Netflix to the latest version.
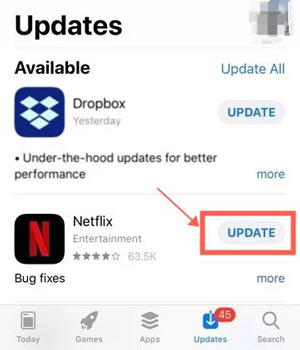
Fix 8. Ensure Your Netflix Subscription
If your Netflix subscription isn't renewed, you may face a Netflix does not work issue. You can check the Netflix subscription by logging in with the Netflix account after going into the settings. You can update the Netflix subscription if you find any issues in this regard.
Fix 9. Disable VPN
If you're using the VPN service, it can also cause the Netflix not working issue. Thus, you'll need to disable the VPN after going into the Settings app, selecting the VPN option, and toggle the switch to off.
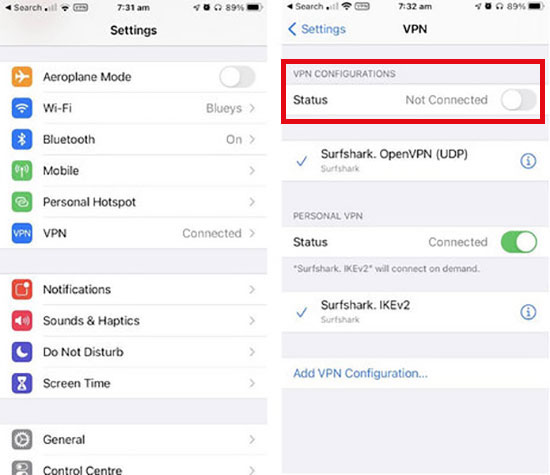
Fix 10. Uninstall and Reinstall Netflix App on PC/Mobile
Removing the Netflix app from the device and then installing it again can also fix the Netflix not working issue. So, follow the one-by-one steps below to make it.
On Mobile Device
Step 1. Start the Play Store app and locate Netflix afterward.
Step 2. Tap on the Netflix button before selecting the Uninstall button.

Step 3. Find the Netflix app in the app store, choose it, and click Install.
On Computer
Step 1. Choose the Settings icon on the computer and click on the Apps section.
Step 2. Choose Netflix, then click the Uninstall option. Next, you can visit the Microsoft Store to find and install the Netflix app again.
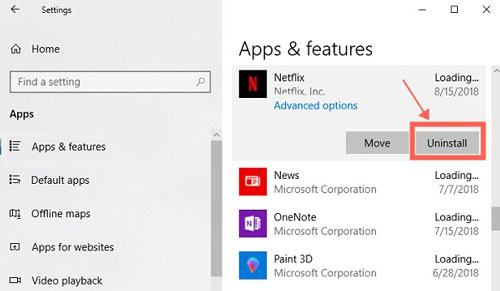
Fix 11. Restart Your Mobile/Desktop Device
Restarting the computer or mobile device can help you fix the Netflix will not work issue, as it fights against annoying software bugs. On your computer, click the Start button and choose the Restart option.
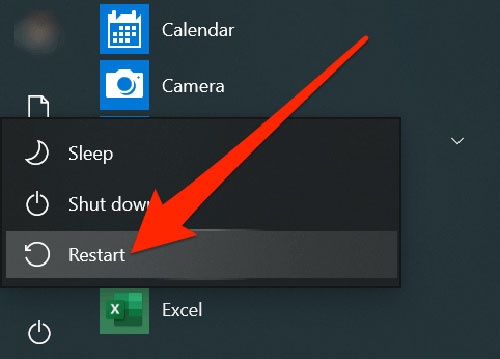
If you're a mobile user, you can press and hold either volume and side button to turn off the device. To turn on the device, you have to press and hold the side button again.
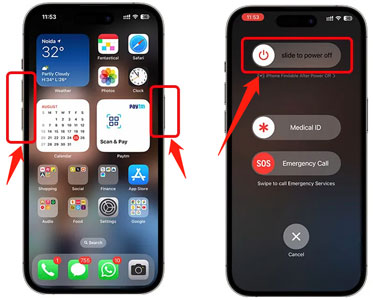
Fix 12. Contact Netflix Support
Despite trying everything, if the Netflix not working issue persists, you can consult Netflix support. After reaching out to Netflix's support, you can tell them about the whole situation you're currently dealing with and get assistance from them.
Part 3. How to Download Netflix Movies to Avoid Netflix Not Working Issue Permanently
You can avoid having the Netflix not working issue by downloading the Netflix video content as local files. For this purpose, AudFree Netflix Video Downloader is your best helper. It lets you download unlimited videos from Netflix in original video quality and save as MP4 and MKV video formats. It also retains all the information about Netflix videos and supports to download multiple Netflix videos simultaneously. Besides, it will download Netflix movies with subtitles in multilingual for offline playback.
AudFree Netflix Video Downloader

- Download unlimited Netflix movies, TV shows, etc. without installing the Netflix app
- Convert and export Netflix videos to MP4 and MKV video formats for offline playback
- Keep HD/FHD video quality, 5.1 surround audio, multilingual subtitles, etc.
- Convert Netflix videos in batches at a 5X conversion speed
Now, follow the detailed guide to download Netflix videos to computer via AudFree Netflix Video Downloader to fix Netflix is not working.
- Step 1 Sign in to Netflix account
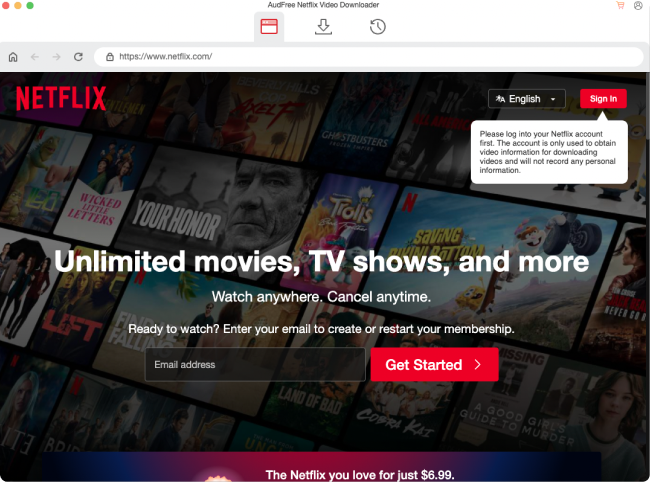
- Log in with your Netflix account credentials within the built-in Netflix web player after installing and starting the AudFree Netflix Video Downloader from your Windows or Mac computer.
- Step 2Set Netflix output video parameters
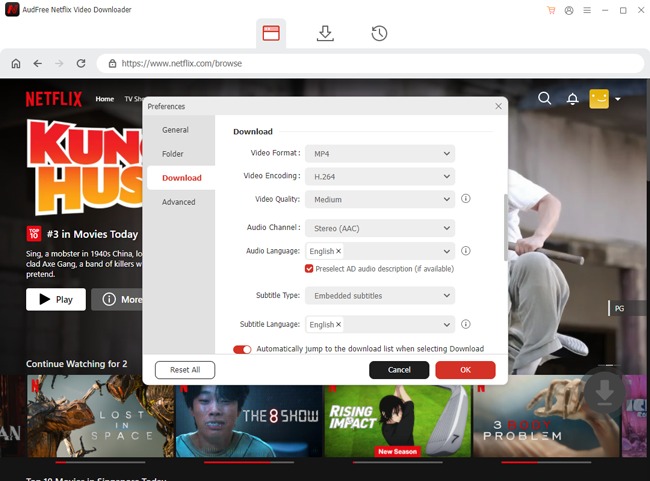
- Press the Preferences option after choosing the hamburger icon at the top-right corner on the screen. Later, you can adjust the parameters of the output video quality, resolution, format, etc. according to your needs.
- Step 3Import and Download Netflix videos via AudFree program
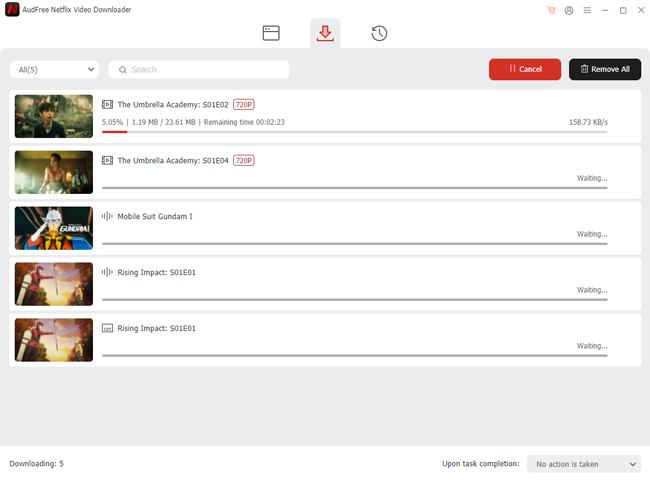
- Choose the Netflix videos you wish to download and press the Download button afterward. You can also choose the video size and title before downloading the Netflix videos.
- After that, you will get the local Netflix video files on your computer. Then you can watch Netflix movies offline without the Netflix app and you will not meet the Netflix app not working issue.
Part 4. In Conclusion
Watching Netflix videos non-stop is the motive of all Netflix lovers. Unfortunately, the emergence of issues like the Netflix not working issue might spoil the fun. But no worries. We have listed the 12 highly efficient ways above to dismantle this unwanted issue. You can try them out the help resolve the issue.
By the way, with AudFree Netflix Video Downloader, you've got the best way to prevent the Netflix is not working issue. It allows you to get the Netflix videos downloaded as local files and watch the video files on multiple devices without any issues.

Adam Eldon
Staff Editor










