Netflix is the hub of a lot of the latest TV shows and movies, and accessing these movies from Netflix takes only a couple of moments. While Netflix's popularity has its place, many people also face issues like the "Netflix video not playing" issue.
When you get deprived of watching the Netflix videos appropriately, the sight doesn't look good. The good thing is that apart from introducing the potential reasons behind this issue in this post, it also introduces the magnificent ways to get rid of the "Netflix app not playing video" issue. Now, let's start.
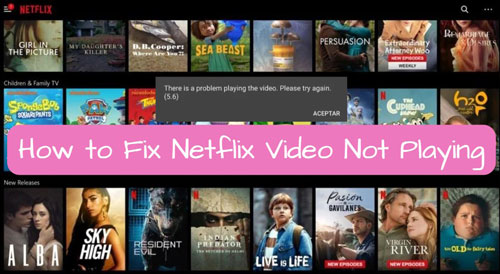
Part 1. Why Is Netflix Not Playing Video?
When you face the Netflix won't play issue, enjoying the amazing videos on Netflix becomes difficult. Here's the list of the potential reasons causing the whole chaos.
📌 An unstable or slow internet connection could make Netflix videos won't play.
📌 If the Netflix server status is down, it could lead you to face unwanted issues.
📌 Corrupted or accumulated cookies and cache on your device.
📌 Outdated Netflix app or damaged Netflix app data might also become the main culprit behind the issue.
📌 A problem with Netflix payment, account, or settings might also prompt the unwanted issue.
📌 The video content may not be available in your area.
📌 The outdated version of your device will cause compatibility with Netflix.
Part 2. How to Solve Netflix Not Playing Video
After learning the possible reasons behind the Netflix video not playing issue from the above, now let's try out the solutions below to get the issue fixed.
Fix 1. Check Internet Connection
The first thing you'll need to do to dismantle issues, like Netflix videos won't play, is to check the internet connection on your mobile or desktop device. If your internet network is unstable or slow, you won't be able to play the videos appropriately. Thus, you can check the speed of the WiFi network. If it is slow, then you can restart the router and reconnect your device to it to fix the issue. If there is no problem with the network, you can proceed to the next method.
Fix 2. Check Netflix Server Status
After ensuring that the slow internet isn't causing the Netflix app not playing video issue, you must check the Netflix server status. Sometimes, the Netflix server status gets down, preventing you from playing the videos.
You can navigate to the official website of the Netflix Server status page and check whether the Netflix server status is down. If the server is down, you can wait for a moment before the Netflix server is running appropriately.
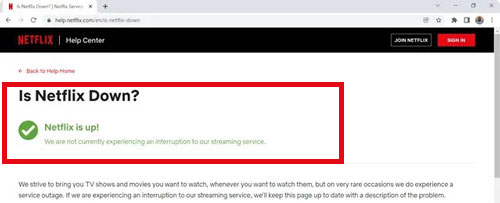
Fix 3. Sign out and Sign in on Netflix on PC/Mobile
A software bug can cause the Netflix not playing video issue, so logging out of the Netflix account and then signing in again might also help you resolve the unwanted issue.
On Windows PC
Step 1. Open the web browser and go to Netflix's official website first. Or, you can open the Netflix for desktop app on your computer.
Step 2. Click on your profile icon, and select the 'Sign Out of Netflix' or 'Sign Out' option from the menu.
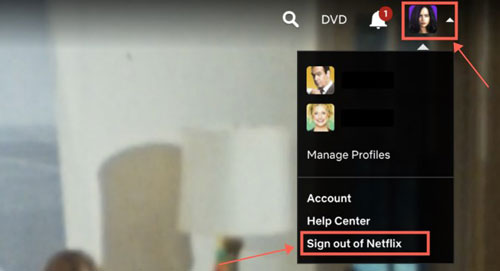
Or you can choose 'Account' from the drop-down list. Then in the new screen, choose 'Sign out of all devices'.
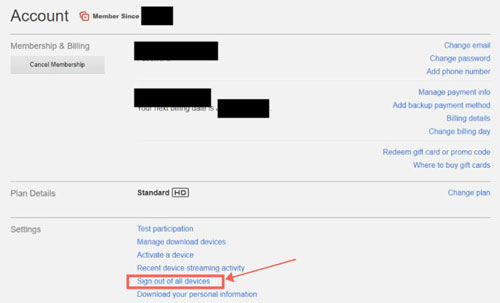
After the steps, you will sign out of your Netflix account. Next, you can enter the Netflix account credentials to log in to Netflix again.
On Android and iOS Mobile Devices
Step 1. Launch the Netflix app on your mobile phone or tablet and click on the profile button at the bottom-right corner. Then tap the Menu icon at the top-right corner. You will see some pop-up optiona at the bottom left side. Next, choose the 'Sign Out' option on the screen.
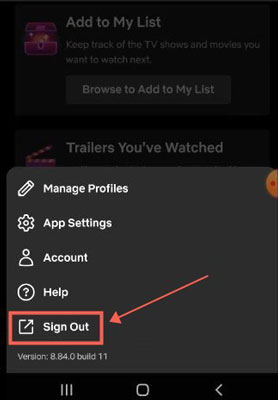
Step 2. Tap on the 'Sign Out' button again in the pop-up window to confirm the action. You can then log back into Netflix after finishing your logout process.
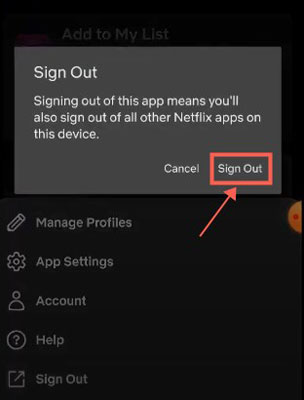
Fix 4. Clear Netflix App Cache on Windows/Android/iPhone
Unnecessary cache data might also become the main culprit behind the Netflix videos won't play issue. Thus, clearing the Netflix app cache could also be helpful in tackling the issue.
Note: Once cleared Netflix app cache on your device, you will lose all your current Netflix app preferences settings. So, you need to make sure that you are ready to use the default settings again.
On Windows 10/Windows 11:
Step 1. Tap on the Start icon at the bottom-left corner of your desktop and then go to Settings.
Step 2. From the left panel, you'll need to select the 'Apps' option. Then click on the 'Apps & features' option at the right side.
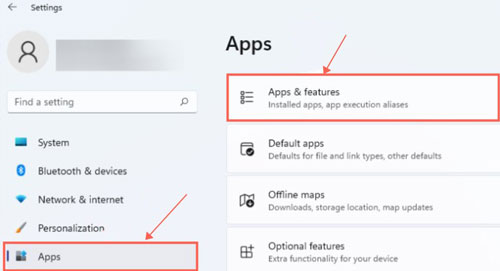
Step 3. In this phase, you'll need to search for the Netflix app and choose the three dots. Proceed ahead by choosing the Advanced options.
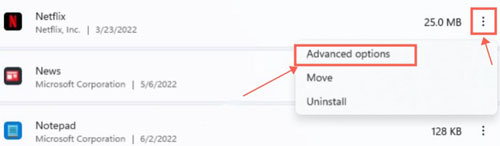
Step 4. Scroll down to the bottom and select the Reset icon, and you can get rid of the annoying cache upon clicking on it.
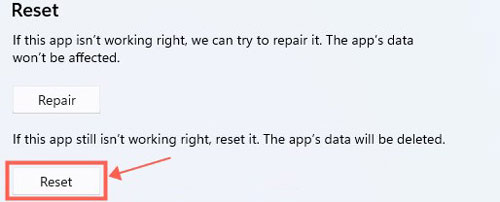
On Android:
Step 1. Start the Settings app on the Android device and then go to the Apps or Applications section.
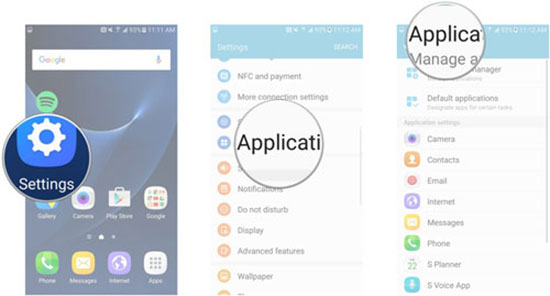
Step 2. Choose the Netflix icon from the app lists to show its details. Or, you can touch and hold the Netflix app icon on the device's home screen, then click on 'App info'.
Step 3. Click on the 'Storage & cache' option on the screen.
Step 4. To eliminate the unwanted cache from the mobile device, click on 'Clear Storage' or 'Clear Data' before pressing the 'Clear Cache' icon.
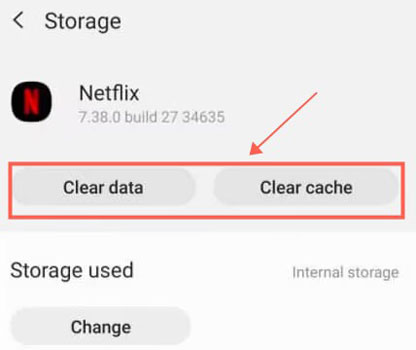
On iPhone:
Step 1. Launch the iPhone Settings app and tap on the General button. Proceed ahead by selecting the iPhone Storage icon.
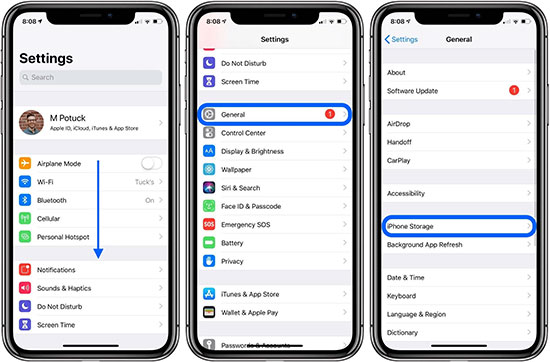
Step 2. Navigate to the Netflix icon and select the Storage button. Click on the Offload App button and then confirm the action by tapping on the Offload App again.
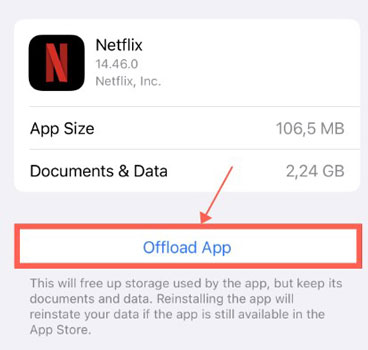
After clearing cache on Netflix app, please open it and play a video again to see if the Netflix video not playing on mobile or desktop issue is fixed or not.
Fix 5. Turn off Browser Extension
While using Netflix via its web player on your web browser, you may get the Netflix app not playing video issue as extensions like VPNs or ad blockers might interfere with Netflix's functioning. Thus, you can eliminate the Netflix won't play issue by deactivating the browser extension.
Step 1. Navigate to Google Chrome on your computer and choose the three-dot icon. Click on the Extensions and select the Manage Extensions.
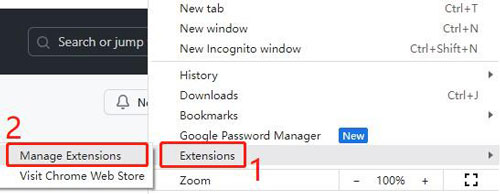
Step 2. After locating the installed extensions, you can now get them turned off by toggling the switch or removed by hitting the 'Remove' button.
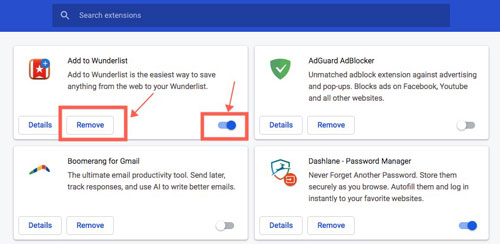
Fix 6. Clear Browser Cache and Cookies
Excessive or corrupted cache on the web browser might lead you to face the Netflix not playing video issue. Hence, to fix the issue you're struggling with, you'll need to clear your browser cookies and cache.
Step 1. Locate the three dots icon present in Google Chrome's top-right corner.
Step 2. Select 'Delete browsing data' from the list. Then it will pop up a new window. You must select 'All time' as your time range in the new window. Then you can check the 'Cached images and files', and 'Cookies and other site data' options.
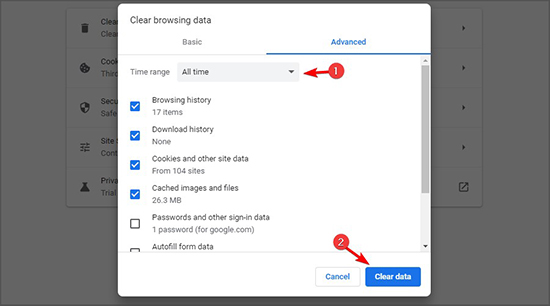
Step 3. To eliminate the unnecessary cache, select the 'Delete Data' button.
Fix 7. Update Netflix App on PC/Mobile
Using the outdated Netflix app might become the main reason behind the Netflix not playing video issue. Hence, updating the Netflix app might rip apart the issue. Now, let's check how to do that.
Update Netflix on PC
Step 1. Go to the Start menu and select Microsoft Store.
Step 2. Tap on the three dots button and choose the Downloads and Updates icon. Tap on Get Updates to install the new updates of Netflix.
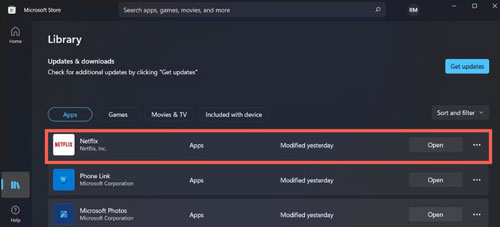
On Mobile Device
Step 1. Launch the Google Play Store app on Android or App Store app on iOS. Then search for Netflix there.
Step 2. Locate the Netflix app and see if there are any updates for it. If yes, then select the Update button. This will update the Netflix app to the latest version.
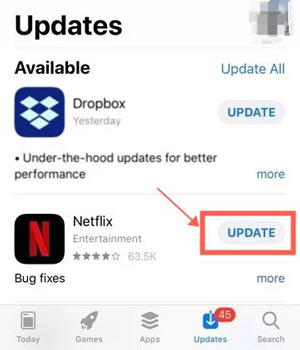
Fix 8. Uninstall and Reinstall Netflix App on PC/Mobile
Despite trying all the things, if the Netflix not playing video issue persists, you can try removing the Netflix app from the device and then installing it again. Doing so might help you get rid of the software glitches Netflix could have faced previously.
On Mobile Device
Step 1. Launch the Play Store or App Store on your device before searching for Netflix.
Step 2. Click on the Netflix option and hit the Uninstall button afterward.

Step 3. Find the Netflix app again and then hit the Install button to get it installed again.
On Computer
Step 1. Select the Settings section after clicking the Start button.
Step 2. Tap on the Apps or Apps & features option and choose Netflix. To remove it, click the Uninstall option.
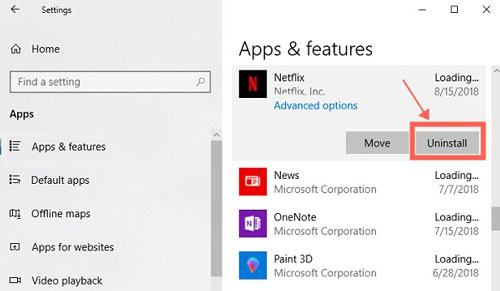
Step 3. Install the Netflix app again by visiting the Microsoft Store.
Fix 9. Restart Your Mobile/Desktop Device
Sometimes, a computer or mobile device could carry software bugs or viruses, so restarting the mobile device or desktop computer comes in handy. You can press the volume and side buttons on your mobile device to turn it off. Then press and hold the side button to turn on the device.
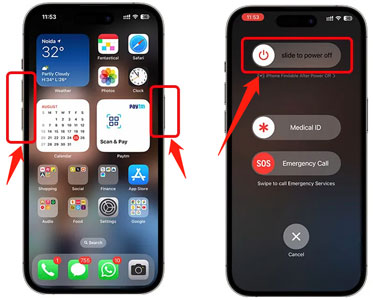
If you want to restart the computer, you'll need to press the Start button and choose the Restart icon.
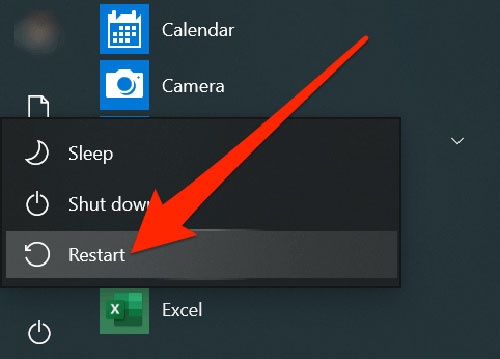
Part 3. How to Download Netflix Videos for Playing Offline without Netflix Not Playing Issue
If the above methods don't work, then you can try the solution in this part. It is to download Netflix videos as local video files for watching offline without using the Netflix app or web player. In this case, you will get rid of Netflix video not playing issue forever.
To do that, you will need the AudFree Netflix Video Downloader. It lets you download and convert movies, TV shows and more from Netflix in MP4 and MKV popular video formats. It retains the original video quality in HD and allows you to save the subtitles of videos in multiple languages. What's more, it can download Netflix video files at a 5X speed and keep original metadata of video content. Besides, it can bypass Netflix limits, which allows you to watch Netflix videos on any device and media player you want.
AudFree Netflix Video Downloader

- Download Netflix movies, TV shows and more without using the Netflix app
- Convert Netflix videos to MP4 and MKV video formats for playback
- Keep HD video quality, 5.1 surround audio, AD audio, subtitles, etc.
- Support batch conversion and watch Netflix videos offline without any issue
Here's a detailed guide to downloading Netflix videos through AudFree Netflix Video Downloader to fix Netflix not playing videos issue.
- Step 1 Sign in to Netflix account
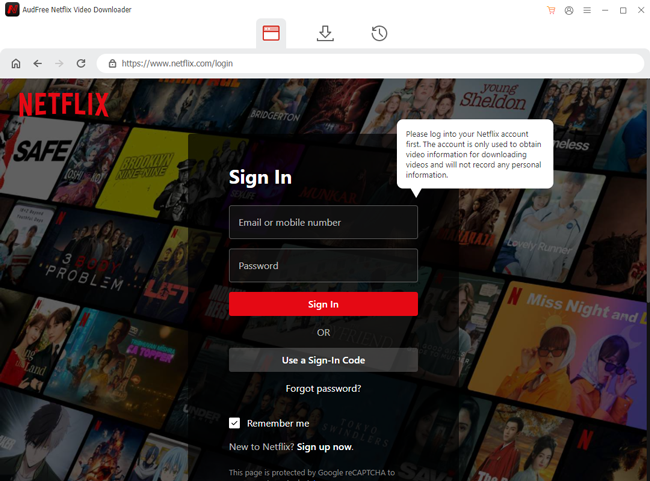
- Download, install and launch the AudFree Netflix Video Downloader from your Windows or Mac computer. You can directly click on the big green 'Download' button above to make it. After that, find and click on the 'Sign In' button at the upper-right corner in the built-in Netflix Web Player on AudFree program. Then proceed to type your Netflix account info to log in.
- Step 2Set Netflix output video parameters
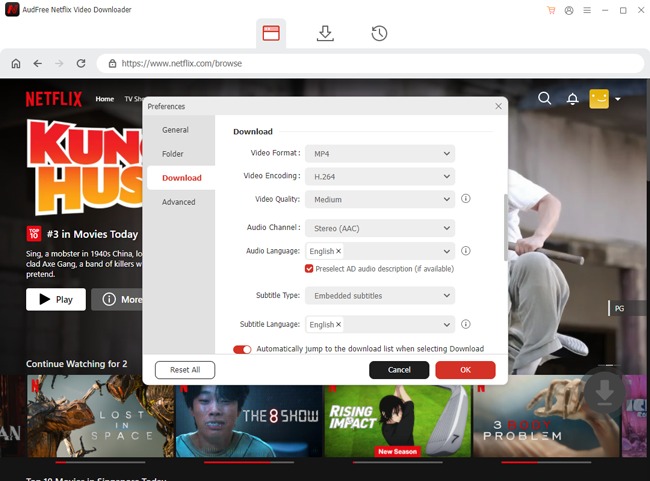
- After that, tap on the Menu button in the top-right corner of AudFree tool. From the drop-down list, select the Preferences option. In the Preferences window, tap the Download option from the left panel. Then you can start to adjust output video format, video encoding, quality, audio language, audio channel, type of subtitles and more. Once set, click on the OK button to apply to download Netflix videos.
- See also: Convert Netflix Videos to MKV
- Step 3Import Netflix videos to AudFree program
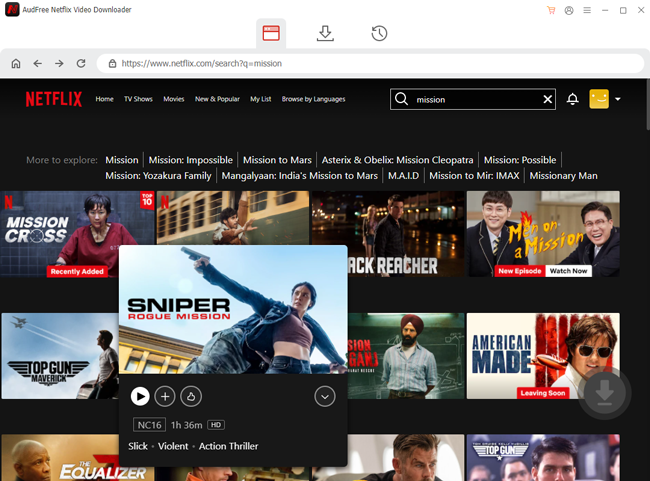
- Now, you will be back to the main screen of AudFree program. You can use the search function in Netflix to find the video you want to download. Just type the name or keyword of the video in the search bar to look for it. Or, you can paste the link of the Netflix movie or TV show to get it.
- Step 4Download Netflix movies offline
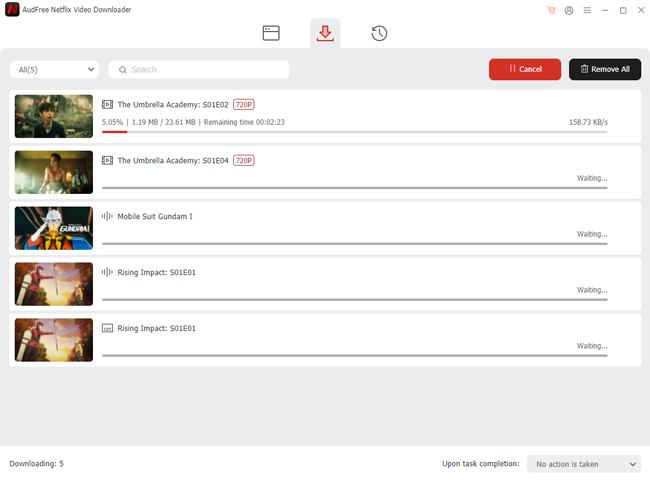
- Once found the video, click to open it. Choose the video size and other output settings on the screen. Then select the episodes you want to download if you want to download a TV show. After that, tap the Download button to get the Netflix videos downloaded on your computer as local video files.
- Step 5Find downloaded Netflix videos
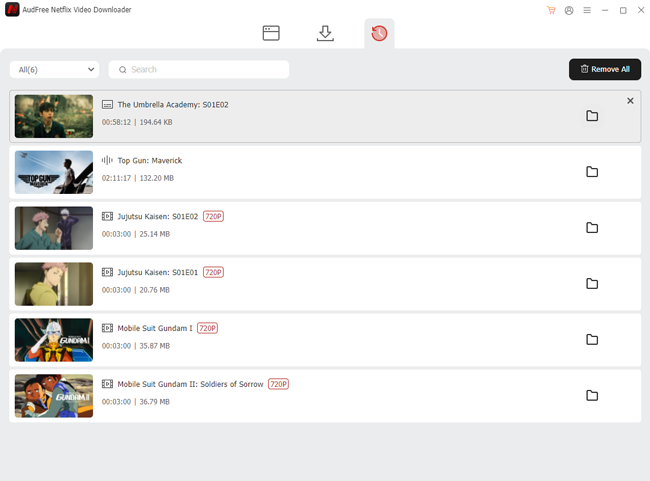
- When the downloading process finishes, please head to the top menu bar of AudFree tool. Then click on the History section to locate downloaded Netflix videos in the app. Once get them, you can click on them and pre-watch within AudFree tool. Also, you can hit the folder icon next to the video file to find them in the target folder on your computer. At last, you can play Netflix videos offline anywhere and anytime without meeting the Netflix video not playing issue.
Part 4. In Conclusion
When the Netflix video not playing issue comes into your sight, it can prevent you from watching Netflix videos on your mobile or computer device. In this post, you learned the potential reasons behind the issue. Besides, we've listed the amazing ways to fix the Netflix not playing video issue.
We have also recommended the AudFree Netflix Video Downloader, which helps you download Netflix videos as local files with HD quality and subtitles, eliminating the issues you're having while playing them.

Adam Eldon
Staff Editor










