Projectors have become an essential tool for creating an immersive, theater-like experience at home. Watching Netflix on a projector can elevate your entertainment, but it's not always straightforward due to technical challenges like DRM restrictions and connectivity issues. This guide introduces how to watch Netflix on projector in 4 ways. You'll also find some troubleshooting tips to enhance your watching experience here. Let's dive in!
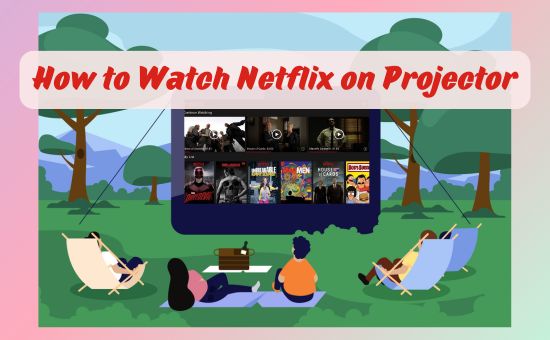
Part 1. Can You Use A Projector to Watch Netflix
Yes, you can watch Netflix on a projector. However, you might take different ways to achieve it depending on the type of projector. You can stream Netflix on projector directly if you have a smart projector or smart streaming player. Alternatively, you can connect Netflix to projector from phone via HDMI cable or cast Netflix to projector.
Why Does Netflix Not Work on Projector
Users frequently face issues when trying to watch Netflix on a projector. According to user feedback, the most common problem is the Netflix black screen on projector - audio plays, but video does not display. Here are the main reasons behind these issues:
▪ DRM Restrictions: Netflix protects its content with DRM technology, which some projectors cannot decode, causing playback errors or black screens.
▪ Device Compatibility Issues: Non-smart or older projectors often lack the necessary software to handle modern streaming protocols.
▪ Resolution Mismatch: Projectors with lower resolutions may struggle to display high-definition Netflix content correctly.
▪ Outdated Firmware: Projectors with outdated software may fail to support streaming devices or newer formats.
Read on and try 4 solutions to enjoy watching Netflix on projector smoothly!
Part 2. How to Watch Netflix on Projector Directly
In this part, you'll learn 2 ways to stream Netflix on projector directly. Ensure you have a stable and fast network performance when you try these 2 solutions!
Way 1. Use A Smart Projector with Netflix Built-in
Smart projectors are an all-in-one solution for streaming Netflix without needing additional devices. These projectors come equipped with an operating system and pre-installed apps like Netflix, YouTube, and more.
Steps to Stream Netflix on a Smart Projector:
Step 1. Turn on your smart projector and connect it to Wi-Fi.
Step 2. Open the pre-installed Netflix app.
Step 3. Log in with your Netflix account credentials and choose a profile.
Note: Ensure you connect to the same WiFi you set as Netflix Household. Otherwise, you may fail to log in.
Step 4. Start streaming directly without any external hardware.
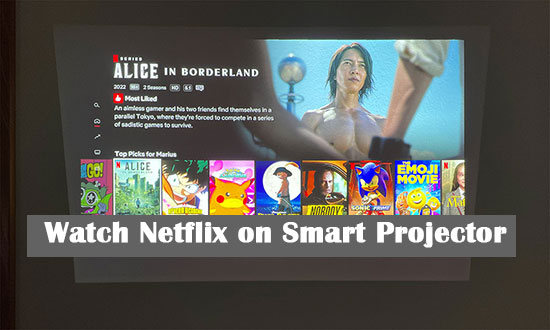
However, the question is what projectors support Netflix. And, how to choose the right projector? Don't worry, here I summarize some key factors when selecting a projector for Netflix and some popular Netflix certified-projectors.
Choosing the Right Projector:
When selecting a projector for Netflix, consider the following:
⭐ Resolution: Opt for at least 1080p for crisp visuals.
⭐ Brightness: A minimum of 2,000 lumens is ideal for indoor use; 3,000+ lumens for outdoor settings. And, 5,000 lumens brightness is the best option.
⭐ Connectivity: Ensure it supports HDMI, USB, and wireless mirroring.
⭐ Portability: Compact and lightweight models work best for versatile setups.
Netflix Certified Projectors:
✨ XGIMI MoGo 3 Pro: 4K resolution and built-in certified Netflix app. It works with Harman Kardon to perform wonderful sound quality.
✨ Anker Nebula Capsule 3 Laser: Portable with a solid Netflix experience. Embedded with Google TV operating system.
✨ BenQ GV31: Compact with Android TV and Netflix support. Portable with up to 1080p resolution.
The smart projector with Netflix built-in performs the best streaming experience. But most of these projectors are expensive. Therefore, this way is suitable for users with a sufficient budget.
Way 2. Connect Your Projector with Smart Streaming Players
If your projector doesn't support Netflix, you can still watch Netflix by connecting it to a streaming device like Roku, Amazon Fire Stick, or Chromecast. These streaming devices are cost-effective compared to Netflix-certified projectors and don't take up too much space either. Simply follow these steps below to directly watch Netflix on a projector with streaming sticks or boxes:
Step 1. Plug the streaming device into the projector's HDMI port. Then, plug the power cable into the power plug.

Step 2. Turn on the projector and the streaming device. Follow on-screen instructions to set it up and connect the streaming device to Wi-Fi.
Step 3. Open the Netflix app on the streaming player and log in. Then, you can use the remote to control Netflix playback.
This way is suitable for users to watch Netflix on projector indoors, as the streaming sticks require an additional power supply.
View Also: How to Watch Netflix on Apple TV
Part 3. How to Watch Netflix on Projector from iPhone/Android/Laptop
This part introduces how to watch Netflix on projector from iPhone and other devices. Whether you're using projector with or without the Netflix certification, the 2 ways are widely compatible!
Way 1. Use an HDMI cable to Connect Projector from Phone/Laptop
Connecting via HDMI is one of the simplest ways to stream Netflix. Whether you're using iPhone, Android, or laptop, ensure you have the compatible adapter and HDMI cable supported HDCP.
Step 1. Plug one end of the HDMI cable into the projector's HDMI port.
Step 2. Connect the other end to your phone or laptop (using a USB-C or Lighting port adapter if necessary).
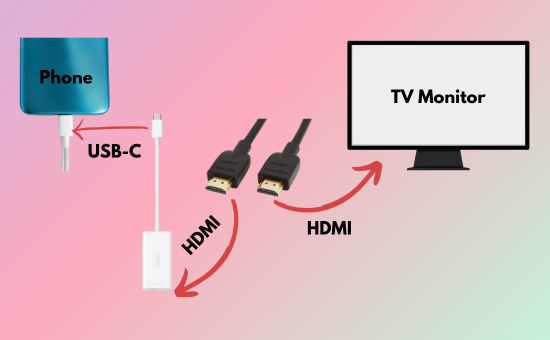
Step 3. Switch the projector's input to the HDMI source.
Step 4. Open Netflix on your device, select an interested title, and start playing. The projector will mirror the screen.
The HDMI cable can provide a stable connection without lag or latency. Most importantly, you can stream Netflix on projector from phone outdoors in this way. But remember to download Netflix videos on your iPhone, Android, or laptop previously for offline watching on the projector.
View Also: How to Download Netflix Movies on Laptop
Way 2. Cast/Airplay DRM-free Netflix to Your Projector
Apart from the wired connection with HDMI cable, casting or AirPlay can be a convenient wireless solution to watch Netflix on projector. With the Chromecast or Roku sticks, you can easily cast Netflix to projector without restrictions. But this casting feature is only available with network, while other normal projectors don't support any wireless casting due to the DRM protection.
Is there anyway to screen mirror Netflix to projector and watch it offline? Yes, tools like AudFree Netflix Downloader let you download DRM-free Netflix videos in MP4/MKV format, which can then be cast to your projector via Bluetooth. When your phone/laptop and projector are connected to the same WiFi, you can also AirPlay or cast Netflix to projector via network.
AudFree Netflix Video Downloader

- Convert Netflix videos to MP4 and MKV formats
- Download Netflix videos to your computer with audio and subtitles at multiple languages
- Cast 1080p Netflix movies to all projector without black screen
- Save 5.1 surround audio and AD audio of Netflix videos
How to Download Netflix Videos with AudFree Netflix Downloader
- Step 1Sign into your Netflix account at the built-in browser
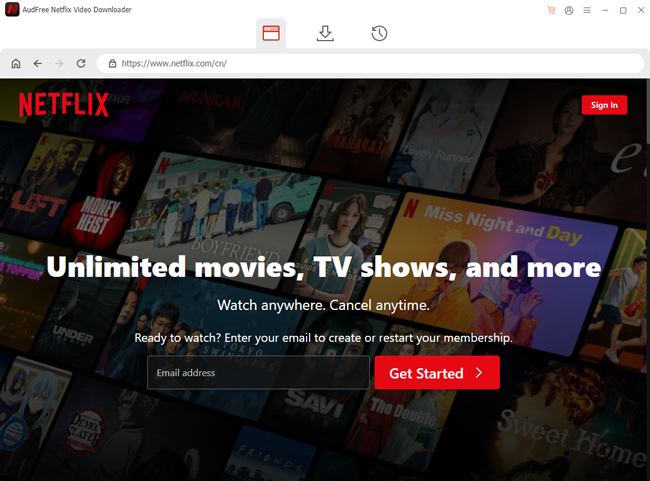
- Start by downloading the AudFree Netflix Downloader from the above download button. Once downloaded, install and launch the software on your computer. It supports both Windows and macOS operating systems, ensuring compatibility across platforms. After launching it, you can click the sign-in button to log into your Netflix account within the application. Enter your Netflix credentials to access your library of movies, TV shows, and documentaries.
- Step 2Customize and save Netflix download preferences
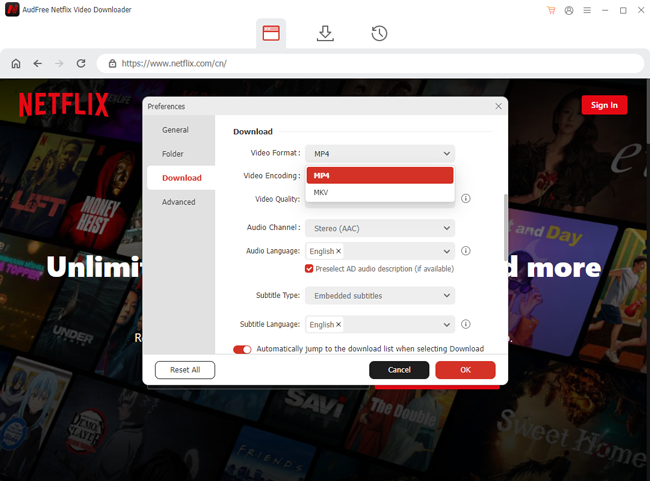
- Before downloading, adjust the settings to meet your needs. Click the Menu > Preferences at the upper right corner. Then, you can select output format, video quality, and audio/subtitle preferences in the Download section.
- View also: How to Get Netflix Subtitles
- Step 3Find and add Netflix videos to the Download List
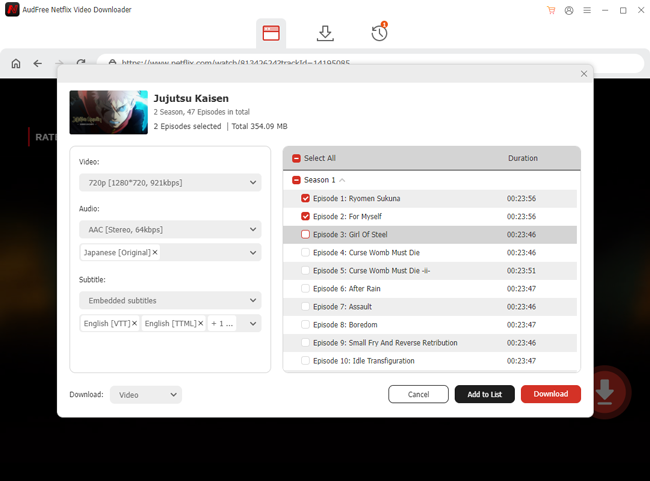
- The built-in Netflix browser keeps the original search feature. You can browse the Netflix library as usual. After selecting your desired video, click the Download Arrow > Download button. Then the selected videos will appear in the Download List tab. The software supports batch downloading, allowing you to save multiple files simultaneously at up to 5X speed.
- Step 4Cast converted Netflix videos to your projector
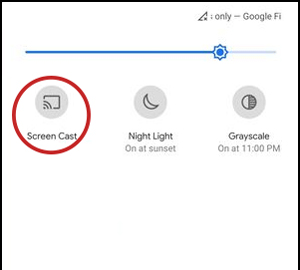
- Once converted, you'll find all your downloaded Netflix videos on the History tab. Open the local storage folder, click to play the Netflix videos on your computer, and click the cast icon on your screen to connect with your projector.
- If you want to stream Netflix from phone to projector, transfer the Netflix downloads to your iPhone or Android via USB cable, cloud service, or SD card. Then, cast Netflix from phone to projector. Or you can move Netflix videos to USB drive and watch on your projector directly.
Part 4. Conclusion
This guide introduces how to watch Netflix on projector from iPhone or directly. With the right tools and setup on Netflix and projector, you can easily turn any space into a cozy cinema and enjoy your favorite shows or movies on the big screen.
Whether using a smart projector, a streaming device, or offline downloads via tools like AudFree Netflix Downloader, you can overcome DRM restrictions and other challenges. Take a free trial and enjoy a seamless viewing experience today!

Adam Eldon
Staff Editor










