Have you ever wanted to save a memorable clip or even a full episode from your favorite Netflix show? But how to screen record Netflix without blackscreen? While Netflix has strict security to prevent copying, there are still reliable methods for recording Netflix content on different devices, whether you're using a PC, Mac, iPhone, or Android. In this guide, we'll walk you through the best tools and techniques to screen record Netflix without encountering the dreaded black screen.
View Also: How to Screen Share Netflix on Discord Without Black Screen

Part 1. Can You Screen Record Netflix
The short answer is yes, but you may get a black screen if using external Netflix screen recorders directly. This is because Netflix has built-in DRM (Digital Rights Management) protections to prevent unauthorized screen recording. Some users may record short clips successfully, but most users encounter a black screen when attempting to record the full videos. However, with the right tools and techniques, there are workarounds that make it possible to record Netflix for personal use.
If you use computers, you can check 2 ways on Part 2 to screen record Netflix on Mac/PC without blackscreen. However, if you want to record Netflix videos for backup, it's more recommended to use AudFree Netflix Downloader as an alternative to typical Netflix screen recorders. As it provides better video quality and fixes the black screen issue effectively. On mobile devices, you can check Part 3 to learn how to screen record Netflix on iPhone/Android.
Whether you want to record Netflix clips or back up full videos, read on to find your solutions!
View Also: How to Store Netflix Videos on USB Drive
Part 2. How to Screen Record Netflix on Mac/PC
Typical screen recorders may fail to record Netflix on PC or Mac with screen. However, with a few steps, you can you can successfully record your favorite Netflix shows on the browser without the black screen issue. Alternatively, you can use another professional screen recording software like OBS to fix such issue. But it might be complicated to set up.
Way 1. Record Netflix on Browser Without Hardware Acceleration
Yes, you can record Netflix on Mac/PC simply by disabling the Hardware Acceleration on certain browsers. This is the most convenient method among all solutions. You can follow the steps below to disable this setting.
Step 1. Install and Launch certain browsers. This method only works on browsers like Chrome, Firefox, and Edge.
Step 2. Go to Settings on the browser and find the hardware settings.
- On Chrome: Click on the three dots in the upper-right corner, go to Settings > System > and turn off "Use hardware acceleration when available."
- On Firefox: Click on the three horizontal lines, select Settings > General, scroll to Performance and uncheck "Use recommended performance settings" to disable hardware acceleration.
- On Edge: Click Menu at the top right, select Settings > System and Performace > disable Use hardware acceleration when available.
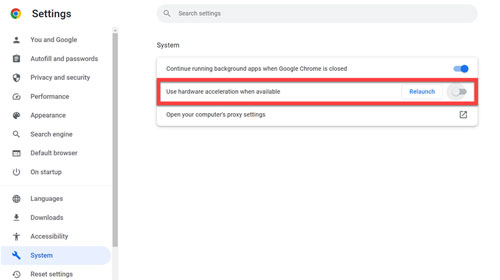
Step 3. Save the settings and relaunch your browser. This way, you can refresh and apply the new settings.
Step 4. Visit the Netflix website on your browser and log into your Netflix account.
Step 5. Launch a screen recorder and start recording. On Mac, you can use QuickTime directly; On Windows, you can press the Win+Alt+R on the keyboard to activate the built-in recorder.
Note: This method may only allow you to record in lower resolution (up to 720p) due to DRM restrictions. Besides, it may not work If if Netflix or the browser updates the protection method. If you want higher quality or to record entire movies, consider using AudFree Netflix Downloader.
Way 2. How to Record Netflix with OBS on Windows/Mac
OBS Studio is a popular, free screen recording tool that works on both Windows and Mac. With several advanced configurations, you can screen record Netflix on Mac or PC without a black screen on the OBS software. But this might be too complicated for most users. If you're interested, here's how to record Netflix with OBS:
Step 1. Go to OBS Project and install the software for your operating system.
Step 2. Set Up OBS:
- Open OBS and go to Sources > + > Window Capture.
- Choose your browser window where Netflix is playing.
Step 3. Go to Settings > Output and select the video quality and format you want.
Step 4. Disable Browser Hardware Acceleration. As mentioned in Way 1, make sure hardware acceleration is turned off in your browser to avoid a black screen.
Step 5. Once everything is set, click Start Recording on OBS, and play the Netflix video.
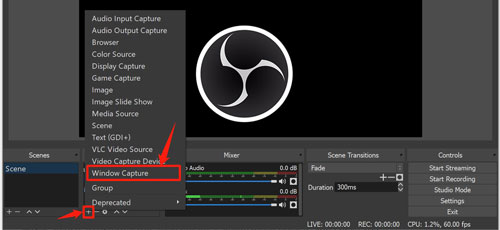
Part 3. How to Screen Record Netflix on iPhone/Android Without Black Screen
Compared to download Netflix movies on iPhone or Android, screen recording Netflix on mobile devices can be challenging, as many screen recording apps fail due to DRM restrictions. However, the following methods might work for capturing short clips.
Way 1. Record Netflix Shows/Movies on the Rave App
As a popular platform for watching Netflix with friends, the Rave app can also help record Netflix on iPhone/Android without a black screen. Though others also reported the black screen issue with it, it's worth trying if you only want to record some short Netflix clips.
View Also: How to Watch Netflix on Facetime with Friends
Step 1. Download the Rave App on your iPhone or Android. Then, log into the Rave.
Step 2. Click the + button at the bottom right, select Netflix, and sign into your Netflix account.
Step 3. Browse and find the Netflix video you want to record.

Step 4. Swipe down your phone's screen to show the control center. Then, find and tap the Screen Recorder icon to start recording.
Note: On Android, you can go to the Screen Recorder Settings, tap Sound Source, and select System Sound to record Netflix videos with sounds.
Way 2. Record Netflix Clips With Netflix Moments Feature [New]
For users who want to get Netflix clips in high quality easily, there is good news. As of November 2024, Netflix launched a new feature named Netflix Moments, which allows you to clip Netflix highlights within the iPhone and Android app. With Netflix Moments, you can share your favorite scenes with your friends, the social platforms, or save them to your phone freely.
Note: Currently, Netflix Moments is only launched at the iOS app. Android users can wait for this update in a couple of weeks.
Here is how to record Netflix clips using this new Netflix Moments feature:
Step 1. Launch the Netflix app on your phone and start playing the video.
Step 2. Tap the screen to bring up the playback settings. You'll see the Moments, Netflix playback speed, and other options at the bottom.
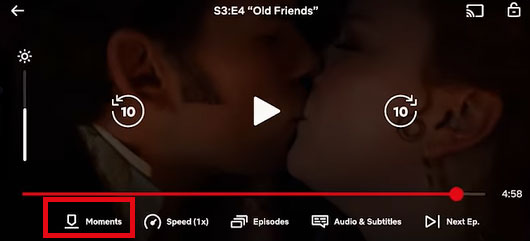
Step 3. Tap the Moments button at the scenes where you want to share or save. It will record several seconds.
Step 4. Click the Save button to save your recorded Netflix clips. The recorded Netflix moments will be stored in the My Netflix tab on the app.
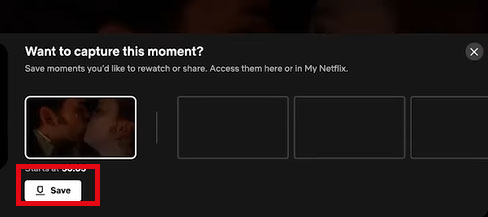
Tip: You can click the Share icon and share this moment on social platforms like Instagram, and copy the link to share with your friends.
Part 4. Best Alternative to Screen Record Netflix Without Black Screen
While recording Netflix videos manually takes up your time, and you must clear any notification on your device, recording the full video is not suggested in this case. Thankfully, there's a more reliable solution: AudFree Netflix Downloader. Unlike screen recording, which can be complicated and sometimes result in low-quality output, AudFree Netflix Video Downloader lets you download Netflix content at 5X speed directly, without any DRM restrictions or black screens.
With this practical tool, you can easily save Netflix movies, TV shows, and documentaries in high-quality formats such as MP4 or MKV, ensuring you can watch Netflix offline at any time. Most importantly, it will remove Netflix ads for ad-supported subscribers.
AudFree Netflix Video Downloader

- Convert Netflix videos to MP4 or MKV formats at 5X speed
- Download full Netflix videos to your computer with multiple languages
- Watch ad-free Netflix movies at any time
- Save 5.1 surround audio of Netflix videos
- Clip Netflix videos at 1080P without black screen
How to Screen Record on Netflix with AudFree Netflix Downloader
- Step 1Launch the Program and Sign In to Netflix
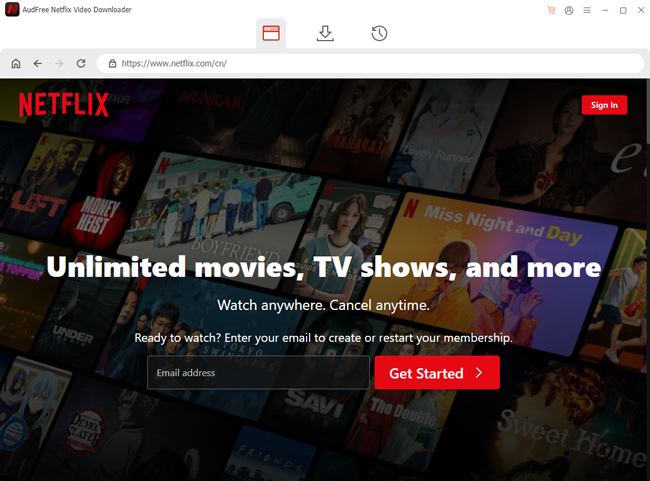
- Open AudFree Netflix Downloader, then sign in to your Netflix account within the app to access the content you want to download.
- Step 2Set download preference to enhance Netflix recording quality
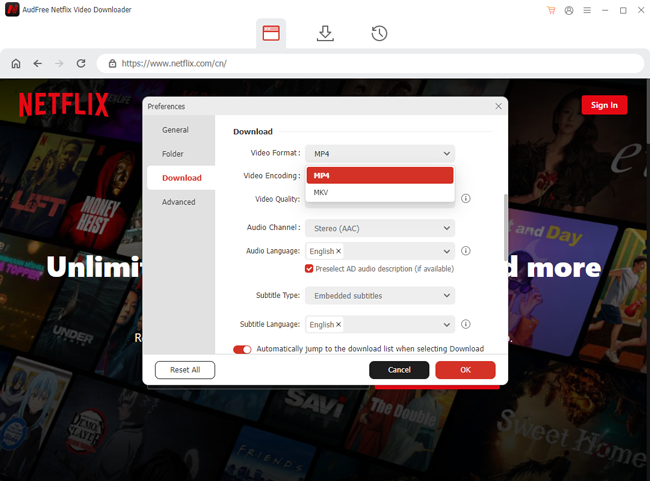
- Before downloading, you can customize your output settings at Menu > Preferences >Download, which includes video format, quality, audio format, and subtitle options, to ensure the best viewing experience.
- View also: How to Get Netflix Subtitles
- Step 3Choose which content to download and screen record on Netflix
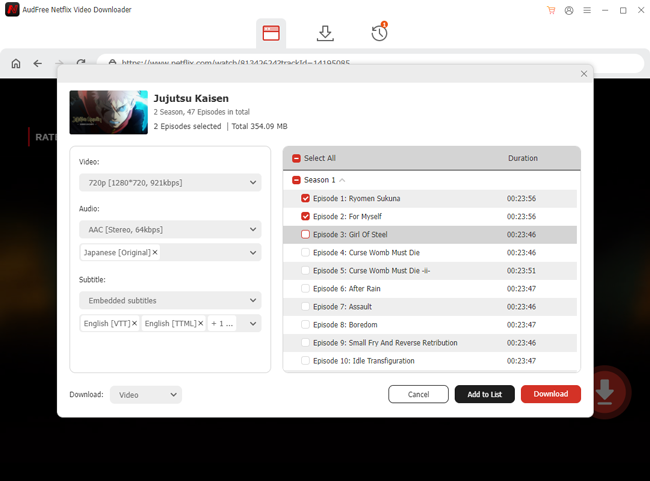
- Browse through Netflix and select the movies or shows you'd like to download. Once you find the content, click the Download Arrow at the bottom right. Then, Click the "Download" button at the popup window to begin saving your Netflix content. The software will process and download the video at 5X speed.
- Note: You can only download 3 minutes of Netflix videos in the free trial. To back up the full Netflix video without black screen, please subscribe to the licensed version!
Part 5. FAQs on Recording Netflix
Q1: Why Can't I Screen Record Netflix?
A1: Netflix has DRM technology that prevents screen recording by displaying a black screen when you attempt to record. This is to protect copyrighted content. Disabling hardware acceleration or using dedicated recording software like AudFree Netflix Movie Downloader can sometimes bypass this.
Q2: Is It Illegal to Screen Record Netflix?
A2: Recording Netflix content for anything beyond personal use could violate Netflix's terms of service and copyright laws. Always check the legality of screen recording in your country and respect Netflix’s policies.
Q3: How Does Netflix Detect Screen Recording?
A3: Netflix uses Digital Rights Management (DRM) technology to protect its content from being copied or recorded. This DRM doesn't directly "detect" screen recording; instead, it works by encrypting the video signal. When you play a Netflix video, the encrypted content is sent directly to your computer's graphics card (GPU) for decryption and display. The black screen on records is caused by the GPU's security feature. Therefore disabling the hardware acceleration on the browser can solve the black screen issue of Netflix records.
Part 6. Conclusion
Learning how to screen record Netflix on different devices can be challenging due to DRM restrictions, which often result in a black screen. However, by using techniques like disabling hardware acceleration and tools like OBS, you can capture Netflix clips for personal use. Alternatively, the AudFree Netflix Downloader is your best helper to back up the full Netflix videos. Download HD Netflix videos at 5X speed with a free trial today!

Adam Eldon
Staff Editor










