Many users may want to take their iPad as a portable device to enjoy offline Netflix movies on the road or plane. But how to download Netflix movies on iPad? Many users encounter several issues when downloading Netflix movies and shows on iPad, such as compatibility issues, Internet issues, etc. Luckily, you can check out this blog to find ways to solve most of them and enjoy a smooth offline Netflix-watching experience.
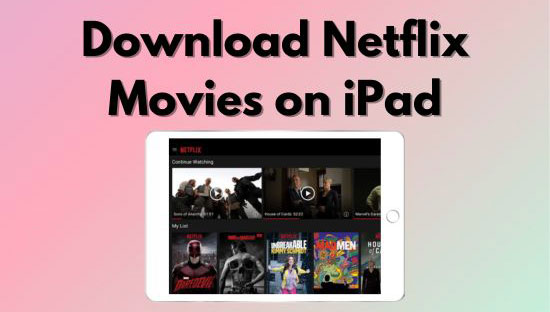
Part 1. Can You Download Netflix Movies to iPad
Can you download Netflix movies to iPad? Sure! Netflix officially supports ad-free plan subscribers to download Netflix films and shows on iPad to watch offline.
However, Netflix is not compatible with all iPad models. Currently, the Netflix app is available on iPad OS 16 or later on iPad models from iPad 4 to iPad Pro 12.9" 6th generation. If you are unsure about whether your iPad model is compatible with Netflix, you can check the model information on your iPad Settings and all Netflix-compatible models in the below image. Additionally, you should know that Netflix sets download limit on download quantity, time duration, and some resources.
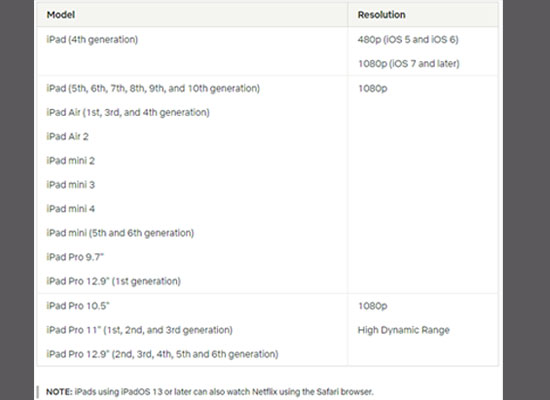
Therefore, I introduce a workaround way that can solve the compatibility issue between older iPads and the Netflix app and bypass such Netflix download limits in Part 3. This method will require a professional Netflix Downloader installed on your Mac or Windows. If you're interested, you can click the buttons below to install it previously.
Part 2. How to Download Films on Netlix iPad App
How to download films on Netflix iPad app? Simply put, you need to download Netflix app on your iPad, log into your account, and click the download buttons next to the title.
Download Netflix App on iPad
If your iPad model and system are up-to-date, you can launch the App Store on your iPad, type Netflix on the search bar, and hit the download icon of the Netflix app on the search results.
In some older iPad models, you may find no result if you search Netflix on the Apple Store or Apple may warn you 'Unable to Purchase' Netflix is not compatible with this iPad. So, how to download Netflix on an older iPad? Actually, there is a way to install the Netflix app on some older iPads. This may not be available to all iPad models, but you can try it. Besides, you need to install the Netflix app on the iPhone or other iOS devices under the same Apple ID previously.
Step 1. Launch the Apple Store on your iPad.
Step 2. Navigate to the bottom menu and tap Purchased.
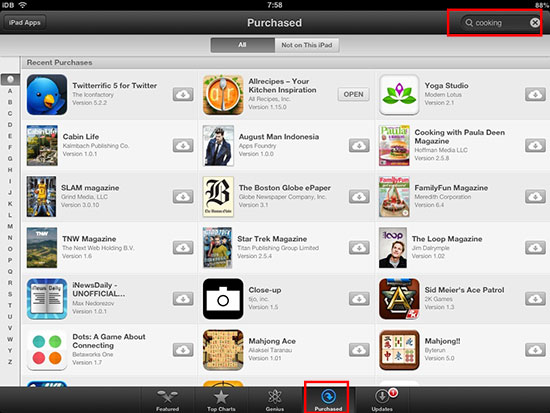
Step 3. Search Netflix on the search bar.
Step 4. Click the Download button.
Download Netflix Movies on iPad App
The following steps to download Netflix movies on iPad are easy to operate once you installed and loaded the Netflix app on your iPad successfully.
Step 1. Open the Netflix app on your iPad and sign into your account.
Step 2. Hit the Menu icon with three horizontal lines at the top left and click the Available for Download. Or you can search for the movie you want to watch and see whether there is a download button next to the title.
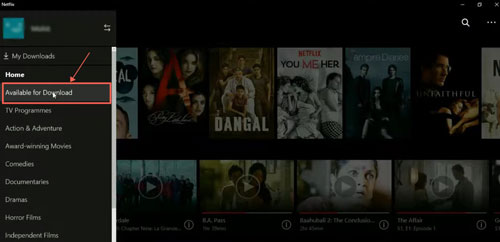
Step 3. Tap the Download button next to each title to start saving Netflix movies to iPad.
Once the movie is downloaded, you can tap My profile > My Downloads to find your downloaded movie.
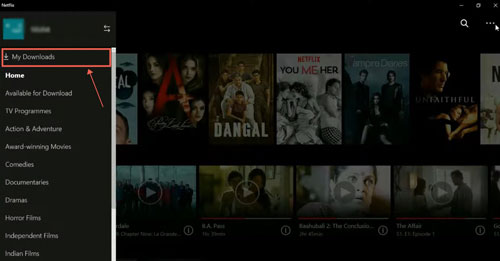
View also: Where Are Netflix Downloads Stored on Windows/iPhone/Android
Part 3. How to Download Netflix Movies on iPad via Professional Tool
If you cannot download or play Netflix on your iPad due to compatibility or other reasons, the workaround way in this part is your top choice. Simply put, you need to download Netflix on your computer via the AudFree Netflix Video Downloader and then transfer the downloads to your iPad.
As a professional software, AudFree Netflix Downloader can remove the Netflix download limit, which allows you to access Netflix movies and shows in MP4 or MKV format. In this case, you can freely move the downloads to any device and play at any time. Therefore, you can ignore the compatibility issue between your iPad and Netflix app.
AudFree Netflix Video Downloader

- Convert Netflix videos to MP4 and MKV formats
- Download Netflix movies and shows in 1080p at 5X speed
- Maintain 5.1 surround audio or AD audio of Netflix movies and shows
- Save Multiple-language subtitles in embedded or independent type
Download Netflix Movies/Shows to Your Mac/PC
Since AudFree Netflix Converter is only available to download on Windows and Mac, you cannot download Netflix movies to iPad directly with this tool. Don't worry, you can get Netflix downloads in 3 simple steps.
- Step 1Install AudFree Netflix Downloader and log into your Netflix account
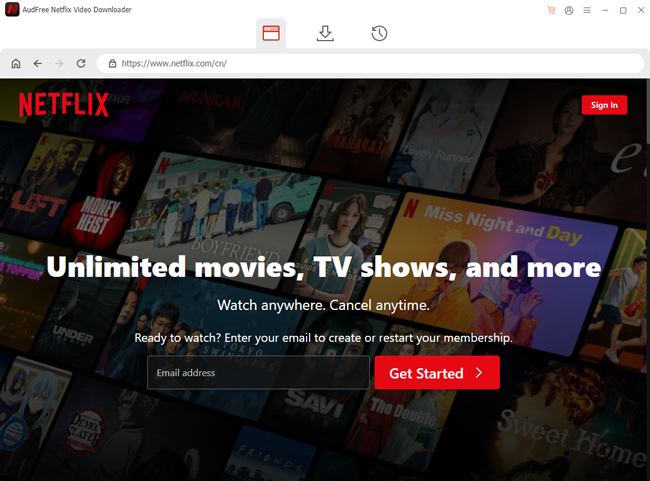
- AudFree Netflix Downloader provides a built-in browser to load the Netflix website, so you can visit Netflix by clicking the Sign-in button at the top right once you install and launch the tool.
- Step 2Choose output option you prefered
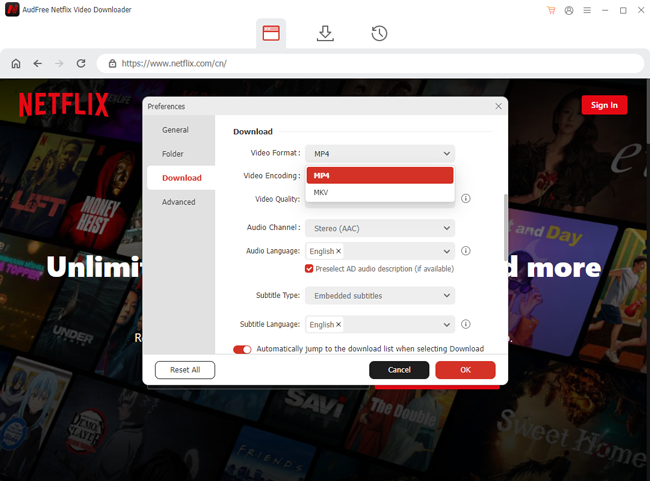
- Once you log into your Netflix account, you can click the Menu icon at the top right and hit Preferences > Download. Then you can preset your download preferences from the aspects of video, audio, subtitle, and more.
- View also: How to Get Netflix Subtitiles
- Step 3Select Netflix Movies/Shows/Episodes to Download
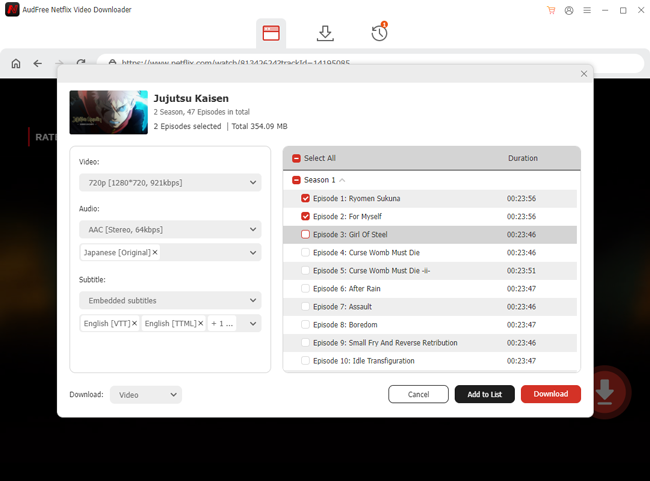
- After saving your download preferences, it's time to find and select the Netflix movies you want to download. You can copy the Netflix URL link collected on the browser before and paste it at the top input bar on the AudFree Netflix Downloader interface. Additionally, you can also search for new Netflix movies and shows on the search bar. Then, click the Download buttons at the bottom right. You can Download directly or Add to List and download later.
- Step 4Find Netflix downloads on your computer
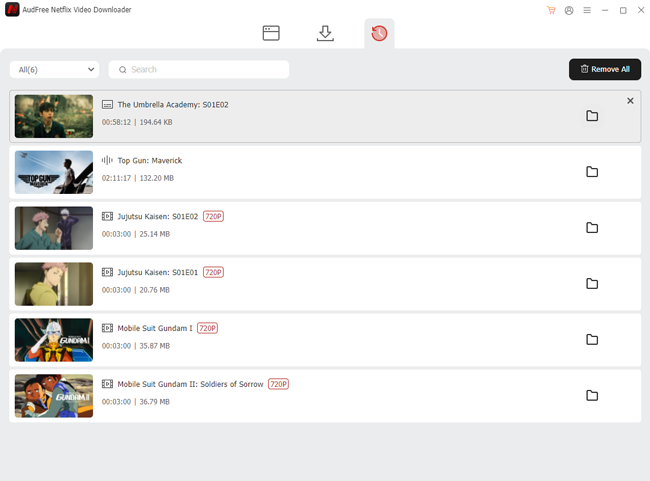
- After downloading all Netflix movies and shows for iPad, you can click the History tab at the top right to find all the videos you downloaded from Netflix. Just click the Folder icon at the right of each title; you can locate the video storage on your computer. Then, you finish the first step to download Netflix films from Netflix to iPad.
Notice: You can download the first 3 minutes of Netflix movies and shows with the AudFree Netflix Video Downloader free version. Alternatively, you can buy a full version license by hitting the buttons below to unlock the complete function of this powerful tool.
Transfer Netflix Downloads to iPad
As long as you download the Netflix movies and shows from Netflix to your computer successfully, all you need to do is move the Netflix Downloads to iPad. Here I provide 4 methods for both Mac and Windows users.
✨Way 1. Airdrop the Netflix downloads to your iPad on Mac.
You can benefit from the convenient file transfer feature of the Apple Airdrop function if you're a Mac user. Simply right-click the Netflix video downloads in MP4/MKV format and select Share > Airdrop on your Mac. Then, receive the file on your iPad and wait to proceed.
✨Way 2. Sync Netflix movies to iPad via the iCloud.
This method is available to both Mac and Windows users with iCloud service. For Mac users, your downloads can be automatically synced to your iPad if you turn on the sync option on your computer. While Windows users may be required to add the Netflix downloads to iCloud manually.
✨Way 3. Move Netflix downloads to SD card and connect it to iPad.
According to the iPad User Guide on Apple Support, you can access external storage via the Files app. In this case, users without iCloud or out of iCloud storage can transfer downloaded Netflix movies to iPad via the SD card, USB drive, or extra external drive.
✨Way 4. Upload the Netflix videos to Google Drive/OneDrive or other cloud storage platform.
If you don't want any other physical equipment to transfer the downloads, you can also upload the downloaded Netflix movies and shows to a cloud storage platform on your computer and watch them on your iPad.
Part 4. FAQs on Saving Netflix Movies to iPad
Q1: Why Does Netflix Download Not Working on iPad?
A1: If your Netflix download won't play on iPad, the reason may be the Internet connection. Many users have encountered this issue, and the only solution is to keep the Wi-Fi or Data connection to play Netflix downloads. If you want a real offline watching experience, you'd better download Netflix movies to iPad via the AudFree Netflix Video Downloader.
Q2: How to Fix Unable to Download Netflix Movies on iPad?
A2: If you're unable to download Netflix movies on iPad, you'd better check and ensure the following lists on Netflix:
✔ You subscribe to Netflix Standard without ads and a higher plan.
✔ There is a download button next to the Netflix movies. Otherwise, the movie is restricted to download.
✔ You have downloaded 100 videos on the iPad since it only allows 100 downloads per device.
✔You haven't downloaded it on too many devices. If you're a Standard Plan subscriber, you can download movies on 2 supported devices. While Premium Plan subscribers can download Netflix videos on 6 supported devices.
Q3: Why Can't I Find My Downloads on Netflix iPad?
A3: Netflix has set a download expiration limit on its movies and TV shows, which varies from 7 to 30 days from the time you download. Besides, some titles will expire after 48 hours when you hit the Play button. Once your downloads have expired, you cannot find them on Netflix iPad. Besides, you can check the viewing restrictions on your profile to see if the downloads are blocked because of content restrictions.
Q4: How to Record Netflix Movies on iPad?
A4: It's a pity that Netflix doesn't support screen recording or screenshots of the app on iPad. Even if the recorder shows it is recording, you may get a video with a black screen finally.
Q5: How to Delete Netflix Downloads on iPad?
A5: After you finish watching Netflix movies on iPad app, you can delete them from the device you download them with the following steps:
Step 1. Tap My Profile > Downloads.
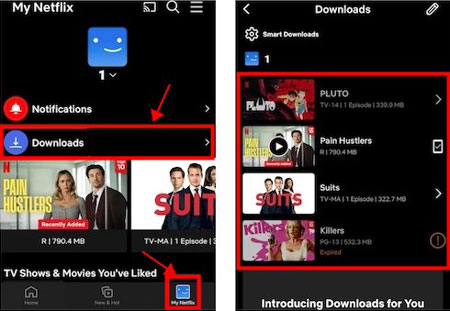
Step 2. Select the movies you want to delete or select Delete All Downloads.
Step 3. Hit the Delete icon.
Or you can delete all downloads on one device from other devices under your account:
Step 1. Tap My Netflix > Menu > App Settings > Manage download devices on your Android/iPhone Netflix app.
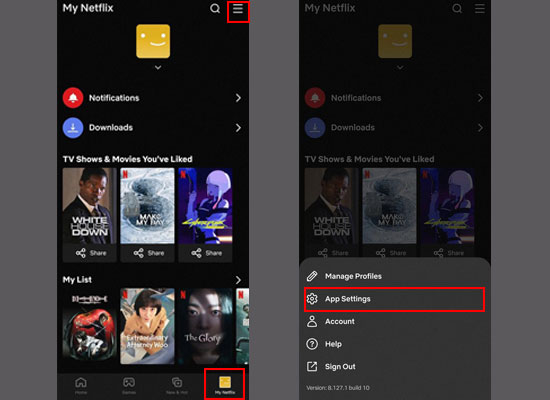
Step 2. Hit Remove device.
Part 5. Conclusion
How to download Netflix movies on iPad? You can simply download Netflix films and shows on your Netflix iPad app. Besides, you can download them via the AudFree Netflix Video Downloader and transfer the downloads to your iPad, which has wider compatibility than the first method. If you have such a compatible issue on your Netflix and iPad, please click the buttons below to take a free trial with the workaround way.

Adam Eldon
Staff Editor










