Binge-watching your favorite Netflix shows without worrying about Wi-Fi is now possible. If you want to learn how to download Netflix episodes on iPhone, you're in the right place. This comprehensive guide will walk you through various methods, including the official Netflix app and third-party options. Get ready to enjoy your favorite Netflix shows/episodes/movies without the internet, whether you're traveling, commuting, or simply relaxing at home. Let's dive in!
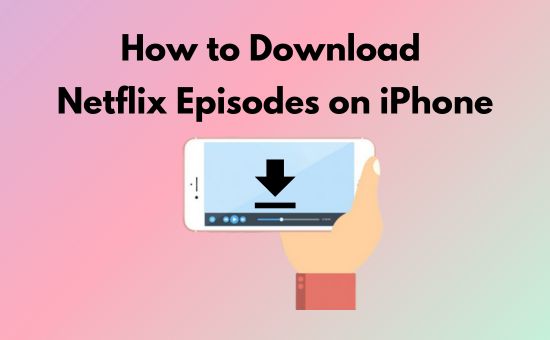
Part 1: Can You Download from Netflix to iPhone?
Can you download Netflix movies on iPhone? Many new Netflix audience may question about the offline feature on Netflix iPhone. The short answer is yes, you can download Netflix content on your iPhone! However, several Netflix download limits can affect your ability to download episodes or movies:
● Your Subscription Plan: Not all plans offer the same download capabilities. For example, Netflix Standard and ad-supported plans only allow you to download Netflix videos on 2 devices at a time, while Premium users can download Netflix videos on 6 available devices at a time. Besides, Standards with ads subscribers can only download 15 titles per device in a month, and ad-free plans enjoy 100 downloads per device in a month.
● Storage Space: Your device must have enough available storage to accommodate the downloads. Check your iPhone's storage settings to ensure you have sufficient space.
● iPhone Model and Operating System: Ensure your iPhone is running the latest version of iOS for optimal compatibility with the latest Netflix app. Netflix download option is only available on iPhones with iOS 9 or later systems. But be aware that the Netflix app now is only available on iOS 17 and later versions, which means if you haven't installed Netflix on your older device like iPhone X/8/8P before, you cannot download it on your iPhone anymore.
🎁 Bonus: To watch Netflix on more devices or on older iPhone models and systems, you can use the AudFree Netflix Episode Downloader to extend the offline capabilities. Check out how it works on Part 3!
Part 2. How to Download Netflix Episodes on iPhone via App [Limited]
How to download from Netflix to iPhone in 2024? Prepare an iPhone with iOS 9 or iOS 17 and later systems, and follow the steps below to download Netflix videos to iPhone from the official app!
Step-by-Step Guide to Download From Netflix to iPhone
Step 1. Download Netflix app for iPhone, launch it, and register or log into your Netflix account. Simply search it on your App Store and install the Netflix app. On older iPhone with iOS 9-16, you can find the Netflix app on your App Store Purchase History.
Step 2. Find the movie/episodes/shows you want to download on the Home tab. You can directly search for a title or go to Downloads > See What You Can Download to browse all videos available to download.
Step 3. Select the Episode/Movie to download. Tap on the download icon next to the movie or each episode.
📌 Note: If there is no download icon, then this title is unavailable to download. But AudFree Netflix Downloader can help you record these unavailable-to-download titles.
Step 4. Wait for the Download to Complete. A progress indicator will show you when the download is finished. Once done, you can find your downloaded content in the "Downloads" section of the app. Then, you can click Play to start watching smoothly.
View also: Where Are Netflix Downloads Stored on Windows/iPhone/Android
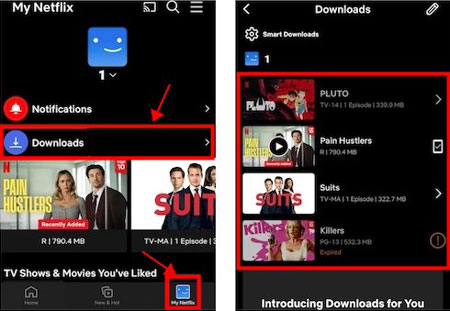
📌 Note: If your Netflix download not working on iPhone, ensure the downloads are in expiration. Or, you can connect to the internet for a while. Netflix may require the network to verify your account.
View Also: How to Fix Netflix Not Working
4 Tips to Download Netflix Movies on iPhone
✨ Use Wi-Fi or Data for Downloads.
Downloading episodes over Wi-Fi saves your mobile data and is usually faster. Ensure you're downloading under a stable Wi-Fi network. Otherwise, you may fail to download it successfully. However, if your data is sufficient and your WiFi is in poor connection, you can also download Netflix with data on iPhone. Just go to Netflix App Settings, tap Cellular Data Usage under the Video Playback section, and toggle off Wi-Fi Only.
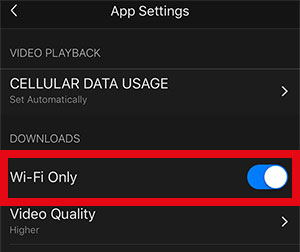
✨ Check Download Limits. Some content may have download limits based on your plan. Make sure to manage your downloaded episodes to avoid exceeding these limits.
✨ Adjust Download Quality. You can change the download quality in the app settings to optimize storage usage, selecting between standard and high quality based on your preference.
✨ Use the Smart Downloads. This Netflix feature can delete your finished titles and download the next episodes for you automatically. Simply go to My Netflix > Menu > App Settings > Smart Downloads > Download Netflix Episode and toggle it on or off.

Part 3. How to Download Netflix Movies on iPhone [Unlimited]
As we mentioned above, Netflix imposes many limits on your downloaded videos due to DRM protection. You may only download certain titles once a year, the downloads may expire after 7-30 days, let alone some older iPhone models cannot install Netflix. Thankfully, the AudFree Netflix Video Downloader can help you bypass such limits.
With this powerful tool, you can download DRM-free Netflix videos to your computer at 5X speed. This way, the DRM-encrypted Netflix videos will be covered in MP4/MKV formats at 1080p, and you can transfer the downloads to your iPhone for watching.
Most importantly, this software can save ad-free Netflix videos with original audio, ensuring the best Netflix offline watching experience even if you're Standard with ads subscription. Tired of downloading the whole season by clicking every episode? No worries! You can download even the whole series in a few clicks!
AudFree Netflix Video Downloader

- Convert Netflix videos to MP4 and MKV formats
- Download Netflix movies and shows to Mac in 1080p at 5X speed
- Keep 5.1 surround audio or AD audio of Netflix movies and shows
- Save subtitles in embedded or independent type with various languages
Download Netflix Shows on iPhone with AudFree Netflix Downloader
Now, let's dive into detailed steps on how to download Netflix episodes on iPhone with AudFree Netflix Video Downloader. You need to download Netflix to your computer first. Then, transfer Netflix downloads to your iPhone.
- Step 1Launch AudFree Netflix Episode Downloader and Log into Netflix
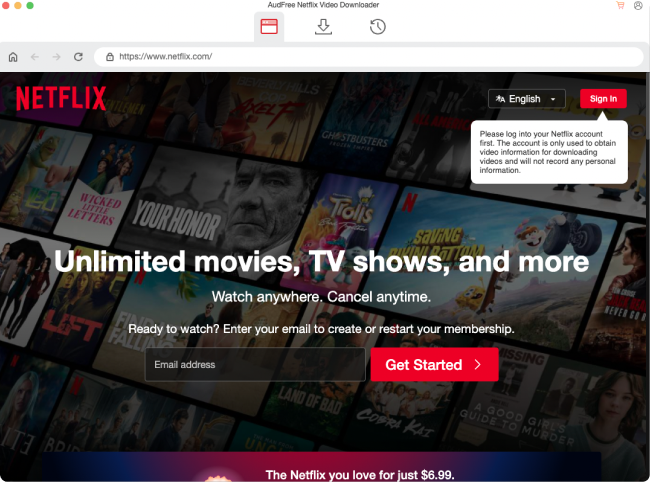
- Open AudFree after installation. You'll see a built-in Netflix web browser. Click the Sign in button to log into your Netflix account using your credentials.
- Step 2Set Preferences for Output
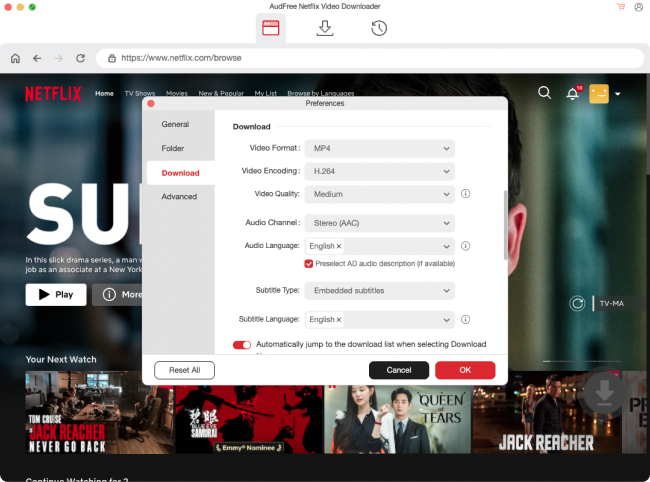
- Click on the "Menu" icon in the upper-right corner, then select "Preferences." Here, you can choose your preferred output format (MP4, MKV) and video quality (720P, 1080P). You can also adjust audio settings to choose the preferred language and subtitle options.
- View also: How to Get Netflix Subtitiles
- Step 3Browse and Download Netflix Episodes/Movies/Shows to Computer
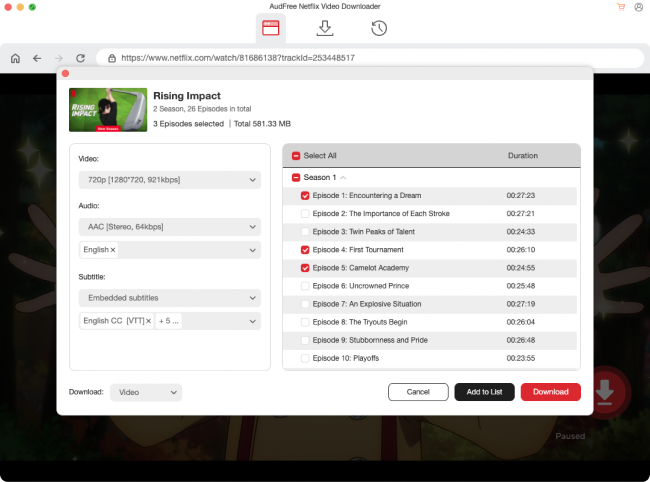
- Use the search function or browse through the categories to find the movies or episodes you want to download. Once you locate a title, click on it to access its details.
- Then you can click the Download Arrow button at the bottom right. Once you click it, it will analyze the title details page and list all related videos. If you choose a movie, it can display all of the movie series for you. For episodes, it will show you all seasons and all episodes at once. Then select the titles and click the Download button to proceed.
- Step 4Find Your Downloaded Netflix Episodes/Movies/Shows
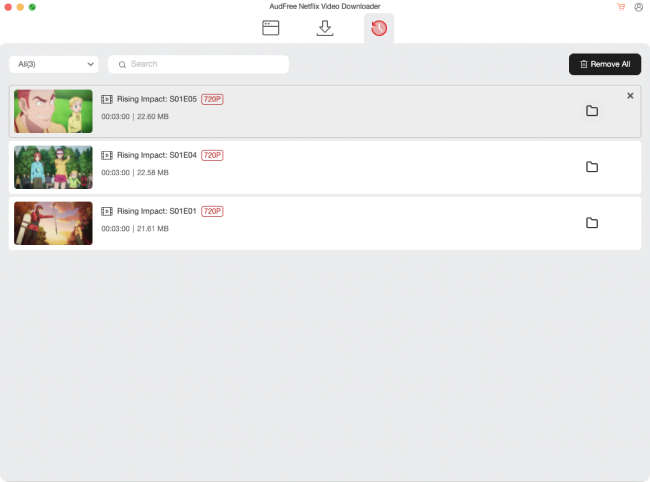
- After the download is complete, this tool will automatically save the videos to your designated output folder. You can find the location by clicking on the "History" button within AudFree Netflix Downloader to view all downloaded files.
- The free version offers a 3-minute-long downloading trial; you can unlock the full video with our paid software license at below!
- Step 5Transfer Downloaded Netflix Episodes/Movies/Shows to Your iPhone
- You can use the AirDrop function if you download Netflix videos on Mac. Or, you can use iTunes to sync the downloaded videos from Windows to your iPhone. Alternatively, you can use cloud storage services like iCloud Drive, Google Drive, or Dropbox to upload the videos and access them on your iPhone.
By following these steps, you can easily download Netflix videos to your computer and transfer them to your iPhone for offline viewing. Now, you can enjoy your favorite content anytime, anywhere!
Part 4. Conclusion
Knowing how to download Netflix episodes on iPhone enhances your viewing experience, allowing you to watch your favorite content anytime, anywhere. Downloading from the official Netflix to iPhone is straightforward. Just remember to check your device's compatibility and manage your storage space wisely. However, if you're unable to save Netflix videos on your iPhone, a third-party solution like AudFree Netflix Downloader also ensures hassle-free offline entertainment. Happy watching with a free trial!

Adam Eldon
Staff Editor










