Streaming your favorite shows on a large screen enhances your Netflix experience. Whether you're at home or traveling, learning how to connect Netflix to TV from phone offers flexibility and convenience. In this guide, we'll explore different ways to stream Netflix from phone to TV, covering both smart and non-smart TVs, with or without Wi-Fi.
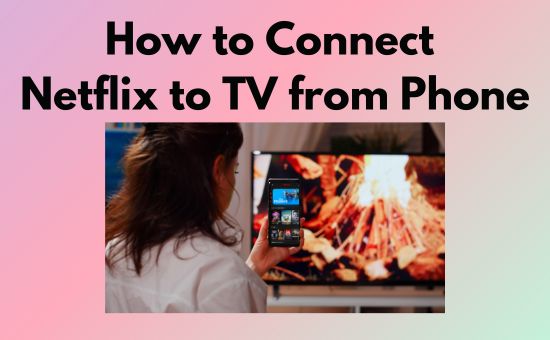
Part 1. Can You Stream Netflix from Phone to TV
Yes, you can! There are multiple ways to connect Netflix from phone to TV. If you have a smart TV, casting or screen mirroring is easy. However, for non-smart TVs, solutions like HDMI or USB connections come in handy. Whether you're using Android or iPhone, these methods make it simple to enjoy Netflix from phone to TV. You can check the overview of all methods in this blog and read the detailed steps in each part.
| Solutions | Pros | Cons | Use Case |
|---|---|---|---|
| Method 1. Cast Neflix from Phone to TV | 1.Easy to set up; 2.Wireless connection; 3.Wide compatibility |
1.Require stable WiFi; 2.Not work on non-smart tvs; 3.Not available with ad-supported plan |
1.Watch Netflix at your or friend's smart TV with powerful and stable network; 2.Watch netflix on hotel tv |
| Method 2. Chromecast Netflix from Phone to TV | 1.Easy to set up; 2.Wider device compaibility with non-smart TVs |
1.Require stable WiFi; 2.Not available with ad-supported plan; 3.Slight lagency |
Watch Netflix at personal/public non-smart TVs or smart tvs with chromecast built-in |
| Method 3. Connect Netflix to TV from Phone with HDMI | 1.Stable wired connection; 2.Compatible with smart/ non-smart tvs; 3.Simple setup; 4.No privacy leaking concern |
1.Limited mobility; 2.No autoplay function; 3.HDMI adapter required; 4.Not available with ad-supported plan |
Watch Netflix at personal/public TVs |
| Method 4. Watch Netflix from Phone to TV Offline | 1.No network required; 2.Available to ad-supported/ ad-free plan; 3.No privacy leaking concern; 4.Compatible to all TVs; 5.No lagency or buffering playback error |
1.HDMI/USB cable required; 2.No remote playback control from phone; 3.No autoplay function |
1.Watch Netflix at personal/public TVs; 2.Stream Netflix on foreign countries and areas during travelling |
Part 2. How to Cast Netflix from Phone to TV
Casting is one of the most popular ways to stream Netflix from phone to smart TV. This method works wirelessly and is supported on many smart TVs or streaming media players, like watching Netflix on Apple TV, as long as it has the WiFi connection function. The Netflix app officially offers a casting function, which can regard your phone as a remote and sync your operation on Netflix from phone to TV.
Note: Ensure your phone and TV are on the same WiFi network before casting. Otherwise, you can Chromecast Netflix from phone to TV, connect with an HDMI cable, or watch Netflix downloads without WiFi via AudFree Netflix Downloader.
Steps to Cast Netflix to TV from Phone [iPhone/Android]
Step 1. Launch Netflix on your Android/iPhone.
Step 2. Navigate to the Cast icon on the top or bottom right on the Home tab.
![]()
Step 3. Tap the Cast icon and select your smart TV as the connected device. If there is a Netflix app on your smart TV, it will launch and log into your account automatically once you successfully connect Netflix to TV from phone.
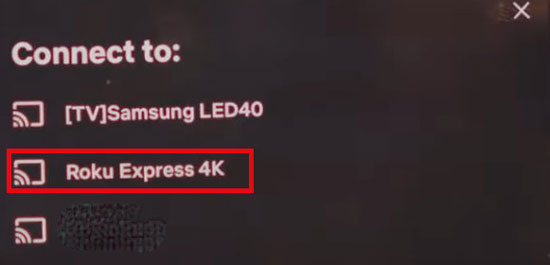
Step 4. Select a Netflix video you want to watch on your phone; the video will be played on the TV syncing with your operation on phone.
Tip: To disconnect Netflix from phone to TV, simply tap the Cast icon and select Disconnect. Then you will log out of Netflix account on TV automatically.
Casting Netflix to TV from phone is a convenient option if both your phone and TV are on the same WiFi network. However, some users may find no Cast icon on their Netflix app on mobile devices. In this case, you'd better update your Netflix and operating system to the latest. Most importantly, ensure you're ad-free Netflix subscribers. Additionally, the cast function may be unavailable on your TV model.
Part 3. How to Chromecast Netflix from Phone to TV [Non-smart TV Available]
For those using Chromecast devices, it's easy to Chromecast Netflix from phone to TV. This method is especially useful for non-smart TVs that don't have built-in casting features. Besides, it is small enough to take on your trip and stream Netflix on hotel TV. Some TV models with Chromecast built-in allow you to mirror Netflix from phone to TV without additional devices, including Sony, Sharp, Philips, Toshiba, Vizio, and more.
Steps to Connect Netflix to Apple TV via Chromecast
Step 1. Insert the Chromecast power cable to the power plug and insert the other HDMI connection into your TV's HDMI port.

Step 2. Connect Chromecast to the same Wi-Fi network as your phone. You can also turn on the hotspot on your phone and connect the Chromecast to your hotspot.
Step 3. Open Netflix app on your phone and tap the "Cast" icon at the top/bottom right on Home tab.
Step 4. Select the Chromecast device as the connected device.
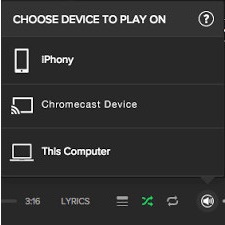
Step 5. Select a Netflix video and control the Netflix playback speed from your phone. The screen will sync to the TV automatically.
Once you plug out the Chromecast device, your Netflix account and other watching history will not leave on the TV.
Chromecast allows you to cast Netflix to TV from phone without a smart TV, making it a versatile option for many users. If you want to Chromecast Netflix to hotel TV during your trip, ensure you take the Chromecast remote together.
View also:
Part 4. How to Connect Netflix from Phone to TV with HDMI [All TVs]
If your TV isn't compatible with casting or you don't have Wi-Fi, an HDMI cable is an excellent alternative to connect Netflix from phone to TV. But ensure you take the correct connection ends.
Stream Netflix from Android to TV via HDMI Cable
Step 1. Use a USB-C to HDMI adapter or cable. Some older TV models may use the VGA port for video and audio transferring.
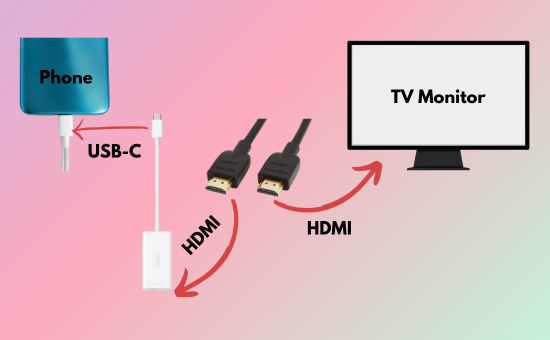
Step 2. Connect the correct ends of the HDMI cable to your TV and phone.
Step 3. Switch the TV's input to the HDMI source.
Step 4. Launch Netflix on your phone, find a great Netflix video, and start streaming.
Connect Netflix from iPhone to TV via HDMI Cable
Step 1. Use a Lightning-to-HDMI or USB-C to HDMI adapter and cable according to your iPhone model.
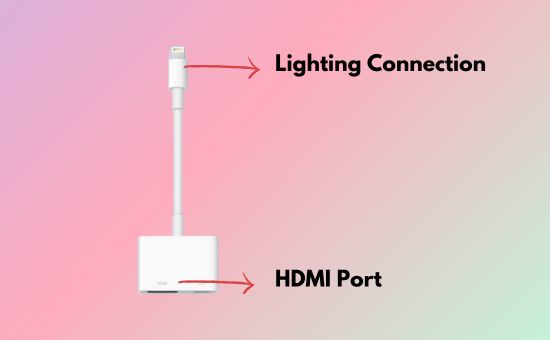
Note: You can stream Netflix from phone to TV using USB cable when there is a USB-C or Thunderbolt port on your TV or display. Otherwise connecting via the HDMI video cable supported video playback is your only choice.
Step 2. Plug the Lighting/USB-C connection to your iPhone and insert another HDMI end to your TV.
Step 3. Select the correct HDMI input source on your TV and control Netflix playback from your phone.
This method ensures a stable connection without requirements under the same WiFi, which is perfect for those having a poor WiFi connection or no WiFi function on TV. Additionally, this way is very secure; a wire connection can prevent the risk of leaking your Netflix account and other privacy data. However, the episode or movie will not automatically play the next one in this way.
Part 5. How to Stream Netflix from Phone to TV Without WiFi [Top Secure Way]
You may be in a place without internet access, like a hotel, or when travelling, want to save mobile data, or avoid logging into Netflix on a shared TV for privacy reasons. In these cases, downloading Netflix videos beforehand and streaming them from your phone is a reliable solution.
While Netflix's DRM protection can limit downloads, tools like AudFree Netflix Video Downloader can bypass these restrictions, enabling a secure, smooth, and true offline viewing without losing data.
For international travelers, downloading content is especially helpful since it allows you to watch unblocked Netflix even in regions where some resources are blocked. Additionally, Netflix may still use mobile data to verify your offline watching.
AudFree Netflix Video Downloader

- Convert Netflix videos to MP4 and MKV formats
- Download Netflix videos to your computer with original audio and subtitles
- Watch offline Netflix movies on all TV models at any time securely
- Ad- supported and ad-free plan are available to stream Netflix on TV from phone
- Save 5.1 surround audio and AD audio of Netflix videos in HD quality
Steps to Stream Netflix from Phone to TV Without WiFi
Download Netflix videos to your computer in advance with AudFree Netflix Downloader
Step 1. Install AudFree Netflix Video Downloader on your PC or Mac and launch it.
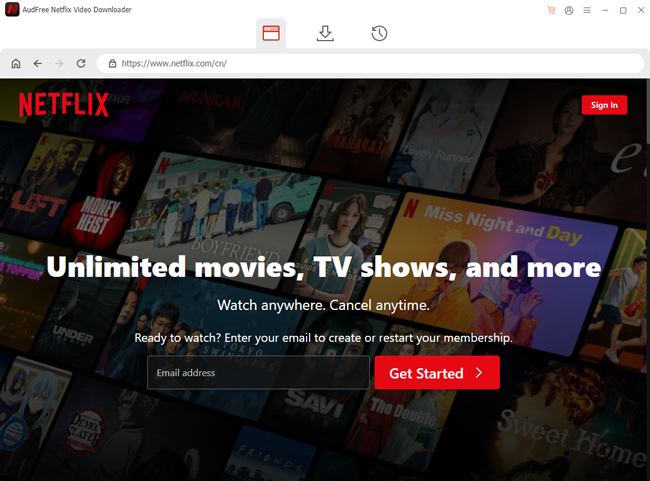
Note: You can purchase the license to unlock the full Netflix video downloads instead of a 3-minute clip on the free version.
Step 2. Sign in to your Netflix account via the downloader's built-in browser.
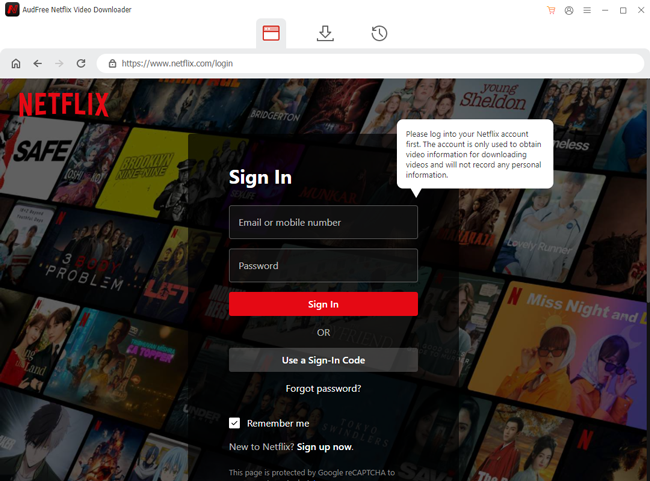
Step 3. Choose MP4 or MKV as the download format and adjust audio/subtitle preferences. Simply click the Menu > Preferences at the top right bar.
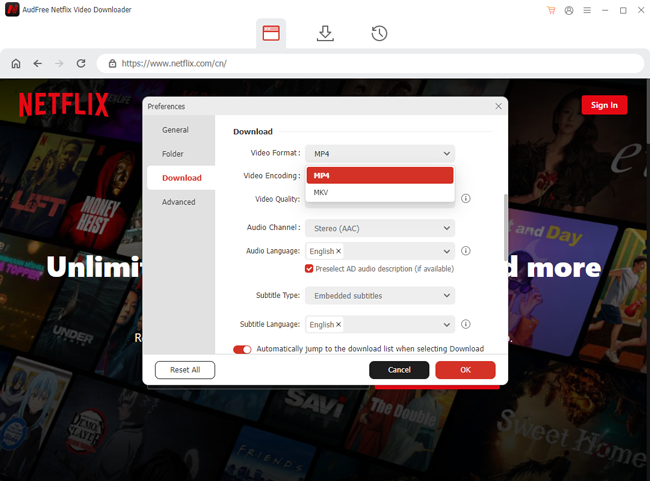
Step 4. Download your selected movies or shows to your computers by clicking the Download arrow and button at the bottom right.
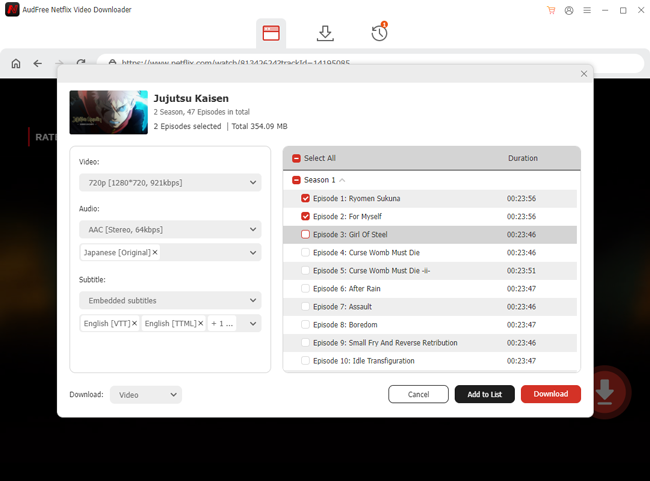
Transfer Netflix downloads to your phone
Step 1. Connect your phone and computer via the USB cable.
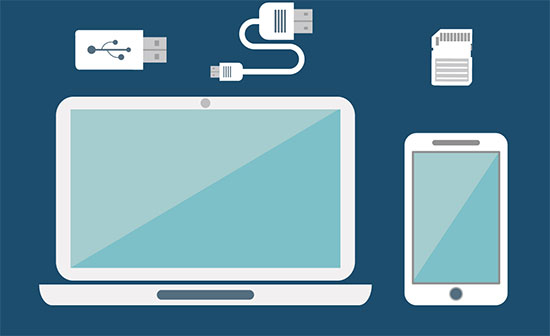
Step 2. Find your local folder stored DRM-free Netflix downloads.
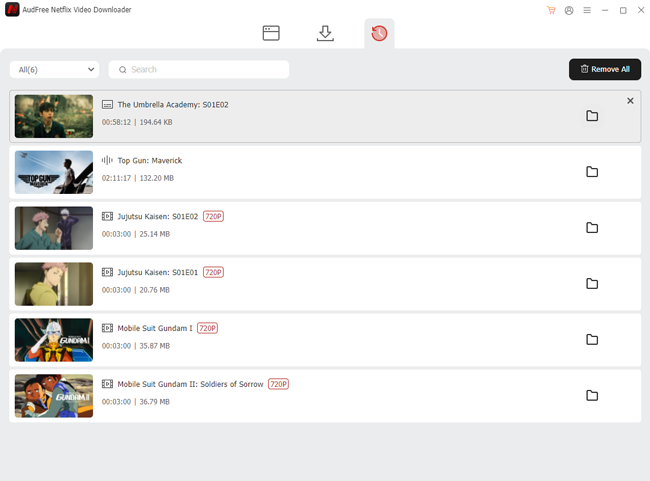
Step 3. Move the folder or single downloaded Netflix videos to your phone.
Tip: You can download Netflix videos to SD card to save storage space on your Android phone. Additionally, airdrop the Netflix downloads in MP4/MKV formats from your Mac to your iPhone.
Then, you can connect your phone to TV via the HDMI/USB cable and watch Netflix from phone to TV without WiFi on other media players to bypass Netflix restrictions. Alternatively, you can download Netflix videos to USB directly and stream Netflix on TV via the USB drive.
Part 6. Conclusion
Knowing how to connect Netflix to TV from phone gives you flexibility and convenience, whether you're at home, traveling, or using a non-smart TV. From casting and screen mirroring to using an HDMI cable or even streaming without WiFi with the aid of AudFree Netflix Downloader, there are plenty of ways to enjoy Netflix on a larger screen. Simply choose the method that best fits your needs, and enjoy your favorite shows wherever you are!

Adam Eldon
Staff Editor










