Have you experienced Deezer not showing on the lock screen? Lock screen widget for Deezer music playback is a convenient feature on many Android phones and iPhones. It allows you to control your Deezer music without unlocking your device. You can easily play, pause, and skip Deezer songs, and do volume adjustments, right from your lock screen.
But sometimes, Deezer won't show on lock screen widget on your smartphone. With this, you can't play the next Deezer song or make other adjustments as you can't see the screen. Don't worry. This article will show how to add a Deezer lock screen widget successfully and introduce various ways to solve the issue.
View also: How to Fix Deezer Not Working
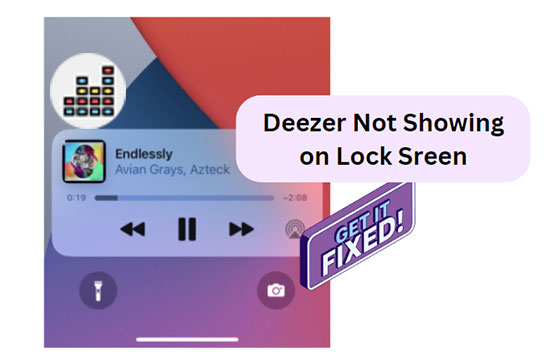
Part 1. How to Add Deezer Widget on Lock Screen
The lock screen on the phone is the initial screen that appears when you turn on or wake up your device. It serves as a security measure to prevent unauthorized access to your phone's contents and functions. Sometimes, you may wish to play your Deezer music on such a screen. Deezer widgets are either links or shortcuts to the app. They'll support you in organizing and allocating your music quicker. Check out how to add Deezer widget on lock screen on Android and iOS devices.
On Android
Step 1. First, unlock your Android device to access the home screen.
Step 2. Long-press on an empty area of your home screen. This will open a menu for adding widgets or customizing your home screen, depending on your Android version.
Step 3. Then, select "Widgets" from the menu. This will open a list of available widgets.
Step 4. Next, scroll through the list of widgets to find the Deezer widget, if available.
Step 5. To find it, long-press the Deezer widget and then drag it to the desired location on your home screen or a dedicated widget screen if your device has one.
Step 6. Release your finger to place the widget on the screen.
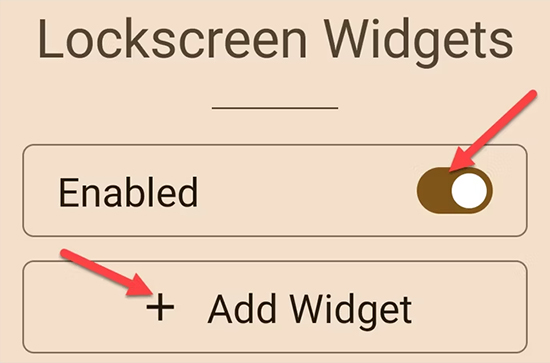
Depending on your Android version, you may need to configure the widget to display the information or controls you want, such as playback controls or your favorite playlists.
On iOS
Step 1. Unlock your iPhone or iPad to access the home screen.
Step 2. Next, swipe right on your home screen to access the screen with widgets.
Step 3. Scroll down to the bottom of the view and tap on the "Edit" button.
Step 4. On the "Add Widgets" screen, scroll through the list of available widgets to find Deezer.
Step 5. Next, tap on the green "+" icon next to Deezer to add it. You can also rearrange the widget's position. Just use the drag handles (the three lines) on the right side and drag it to your desired location.
Step 6. Tap "Done" in the upper-right corner to save your changes.
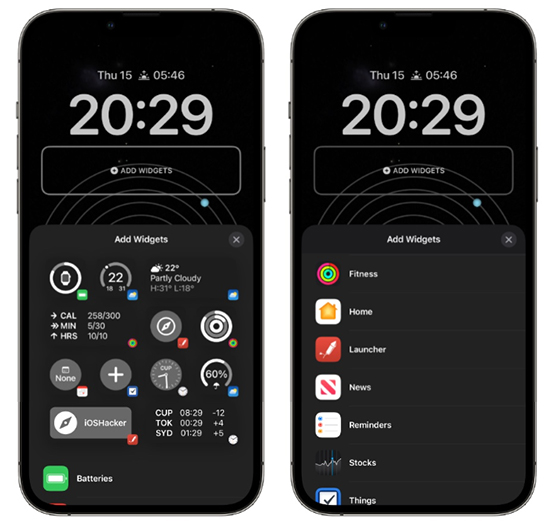
Now, you can swipe right from your home screen to access and see the Deezer widget there.
Part 2. Why Isn't My Deezer Music Showing on My Phone's Lock Screen
You may experience Deezer not showing on the lock screen due to several reasons. Find them below:
1) Lack Authorization. You need specific permissions to display information on the lock screen. Make sure you have granted Deezer the necessary permissions to display notifications and music controls on the lock screen.
2) Operating System Bugs: Sometimes, issues with lock screen notifications and controls can be related to bugs in the operating system itself. In such cases, the problem may be resolved in future OS updates.
3) Battery Optimization: Some Android devices have aggressive battery optimization settings that can interfere with apps' ability to display notifications on the lock screen. You can try adjusting these settings to allow Deezer to run in the background without interruption.
4) Deezer App Version: Ensure that you are using the latest version of the Deezer app. Developers often update apps to improve compatibility with the latest operating system versions and to address bugs or issues.
5) Conflicting Apps: If you have other music apps or apps that manage notifications, they could potentially interfere with Deezer's ability to display on the lock screen. Check if you have any apps that might be causing conflicts.
Part 3. How to Fix Deezer Music Not Showing on the Lock Screen
If you refer to the above steps to show Deezer on lock screen, but failed, you can use these solutions to fix this issue.
Fix 1. Change the Network Connection on Your Phone
Changing your network connection on your phone typically involves switching between Wi-Fi and cellular data.
On Android
Step 1. Swipe down from the top to display icons for various settings, including Wi-Fi and mobile data.
Step 2. Then, go to the "Settings" menu and tap on Wi-Fi icon to turn Wi-Fi off if it's currently on.
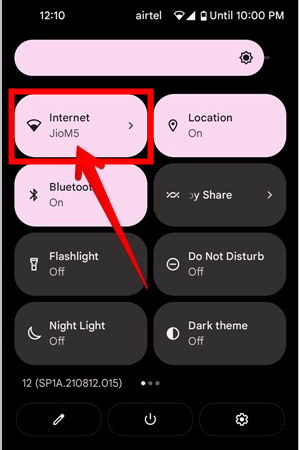
Step 3. After turning off Wi-Fi, enable mobile data to allow Deezer to show on Android's lock screen.
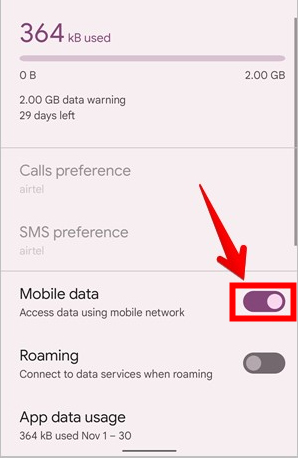
On iOS
Step 1. Swipe down from the top-right corner of the screen to open the Control Center.
Step 2. Toggle Wi-Fi Off in the Control Center.
Step 3. Go to "Settings" > "Cellular" to enable or disable cellular data.
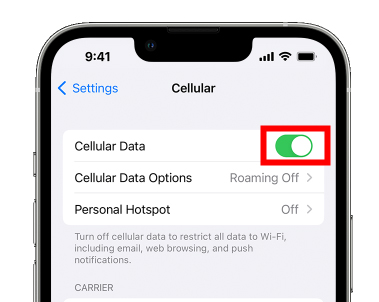
Fix 2. Restart the Deezer App
You can fix some small errors you're experiencing by restarting your Deezer app on your devices, follow these steps:
On Android
Step 1. Swipe up from the bottom of the screen and hold it for a moment to open the recent "Apps" menu.
Step 2. In the recent apps menu, please find Deezer app and then swipe the Deezer app off the screen to close it. This action may vary depending on your device and Android version.
Step 3. Go back to the home screen on your device and then find and open Deezer app again to see whether you can control Deezer on lock screen.
On iOS
Step 1. On iPhones with a Home button, double-click the Home button to access the app switcher.
Step 2. In the app switcher, scroll through the list of open apps until you find Deezer.
Step 3. Then, swipe the Deezer app up or off the screen to close it.
Step 4. Next, press the home button or gesture to return to your device's home screen.
Step 5. Finally, find the Deezer app icon on your home screen or in your app library, then tap it to relaunch the app.
Fix 3. Restart Your Device
It's also a common troubleshooting solution by restarting your device. It might resolve some simple issues like Deezer not showing on the lock screen. Here's how to restart different types of devices:
Android:
Press and hold the power button until a menu appears on the screen. Tap "Restart" or "Reboot," and confirm if prompted.
iOS device:
Press and hold the power button and either the volume up or down button simultaneously until the power-off slider appears. Slide it to turn off your device. Now, you need to press and hold the power button again to restart your iOS device.
Fix 4. Update Deezer App to enable Deezer lock screen
An old version of your Deezer app could have some bugs. It's highly recommended to update it to the latest version to solve your issue.
On Android
Step 1. Locate the Google Play Store app on your Android device, which usually has a white shopping bag icon with a colourful triangle.
Step 2. Then tap the search bar at the top, type "Deezer," and select the Deezer app from the search results.
Step 3. Check for updates and tap to initiate the update.
Step 4. The Google Play Store will download and install the latest version of the Deezer app. You can then open Deezer from your app drawer or home screen and get Deezer on lock screen.
On iOS
Step 1. First, find the App Store app on your iOS device, which has a blue icon with an "A" on it.
Step 2. Tap the "Search" tab at the bottom right, type "Deezer" in the search bar at the top, and select the Deezer app from the search results.
Step 3. If an update is available, you will see an "Update" button next to the Deezer app on its page. Tap this button. It will require you to authorize your account, like Apple ID, Face ID, or Touch ID to confirm the update.
Step 4. The App Store will download and install the latest version of the Deezer app.
Step 5. Once the update is complete, open Deezer from your home screen or the app library. The updated version will be ready to use.
Fix 5. Uninstall and Reinstall Deezer App
Uninstalling and reinstalling the Deezer app is also an effective way to resolve the Deezer problems you might encounter. Here are the general steps on bot Android and iOS devices:
Uninstall Deezer on Android
Step 1. Go to your device's home screen.
Step 2. Find the Deezer app icon.
Step 3. Long-press the Deezer app icon until a menu appears.
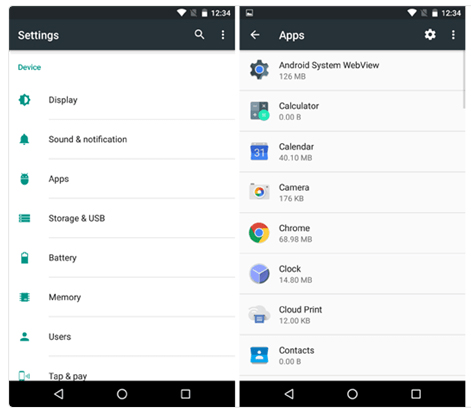
Step 4. Select "Uninstall" or "Remove," depending on your device and Android version.
Step 5. Confirm the uninstallation when prompted.
Reinstall Deezer on Android
Step 1. Open the Google Play Store.
Step 2. Use the search bar at the top to find the Deezer app.
Step 3. Tap on the Deezer app from the search results.
Step 4. Tap the "Install" button to download and install Deezer.
Step 5. Once the installation is complete, tap "Open" to launch the app.
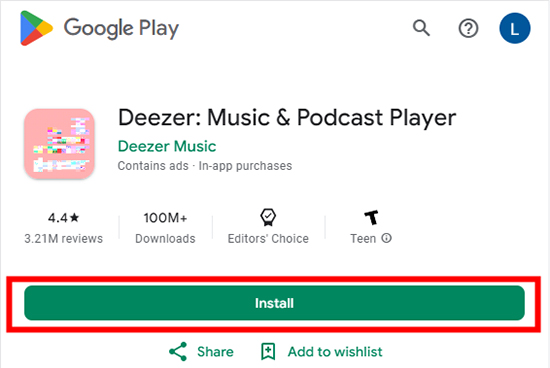
Uninstall Deezer on iOS
Step 1. Go to your device's home screen.
Step 2. Find the Deezer app icon.
Step 3. Press and hold the Deezer app icon until it starts shaking or until an "X" appears in the corner of the app icon.
Step 4. Tap the "X" on the Deezer app icon.
Step 5. Confirm the deletion when prompted.
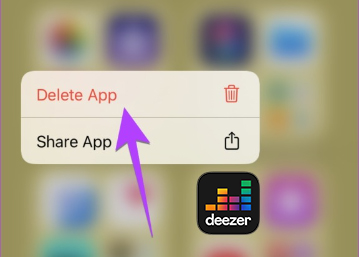
Reinstall Deezer on iOS
Step 1. Open the App Store.
Step 2. Tap the "Search" tab at the bottom right.
Step 3. Type "Deezer" in the search bar at the top.
Step 4. Tap on the Deezer app from the search results.
Step 5. Tap the cloud icon with an arrow. This will download and reinstall Deezer.
Step 6. Once the installation is complete, tap "Open" to launch the app.
Step 7. After reinstalling Deezer, you may need to sign in with your Deezer account credentials if you had previously logged in.
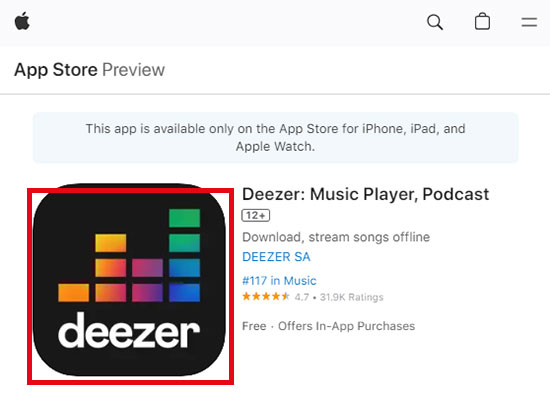
Fix 6. Allow Getting Notifications from Deezer
Please make sure you authorize the Deezer widget to show on your lock screen under the Notifications settings. If not, pleaser follow the steps:
On Android
Step 1. Navigate to your device's settings app to open it.
Step 2. Scroll down in the settings menu and select "Apps & notifications" or "Apps," depending on your Android version.
Step 3. Scroll through the list of apps to find Deezer and tap on it.
Step 4. In the Deezer app settings, tap on "App notifications" or "Notifications."
Step 5. Toggle the switch to "Show notifications" or "Allow notifications." This will enable Deezer to send you notifications.
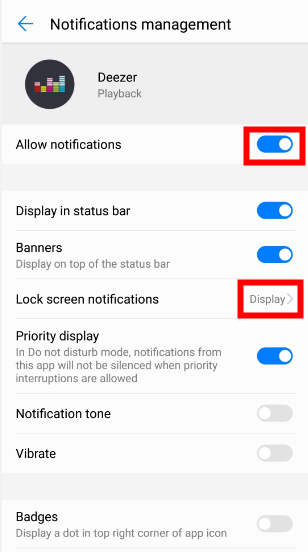
On iOS
Step 1. Open the "Settings" app on your iOS device.
Step 2. Scroll down and tap "Notifications."
Step 3. Then scroll through the list of apps to find Deezer and tap on it.
Step 4. Toggle the switch to "Allow Notifications." This will enable Deezer to send you notifications.
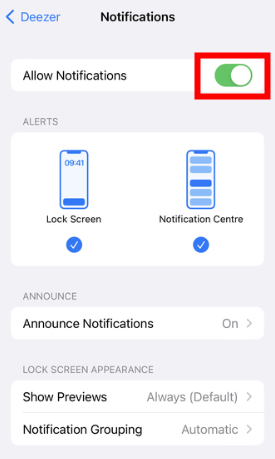
Part 4. Extra Tips: How to Download Music from Deezer for Offline Listening
Other than the Deezer lock screen widget, there is alsso a professional software you can use to make Deezer music playback better. It's called AudFree Deezer Music Converter, which can remove limitations from Deezer and enable offline playback of all tracks. It will download your Deezer hits to local output formats like FLAC, WAV, MP3, and MB4 so that you can play Deezer music across all devices, including game consoles, MP3 players, smart speakers, DJ software, and many more.
It supports the download of Deezer files at a high speed of 5X rate. With this, you can download thousands of podcasts and other tracks pretty fast. More so, AudFree Deezer Music Converter will automatically detect and retain up to 100% original ID3 tags and metadata information in Deezer files. You can also customize the output Deezer audio settings such as sample rate, output format, bit rate, and channel. With it, you can take full control of Deezer offline listening.
How to use AudFree Deezer Music Converter to convert and download music from Deezer as local files on a computer for playing offline.
- Step 1Install and Activate AudFree Deezer Converter
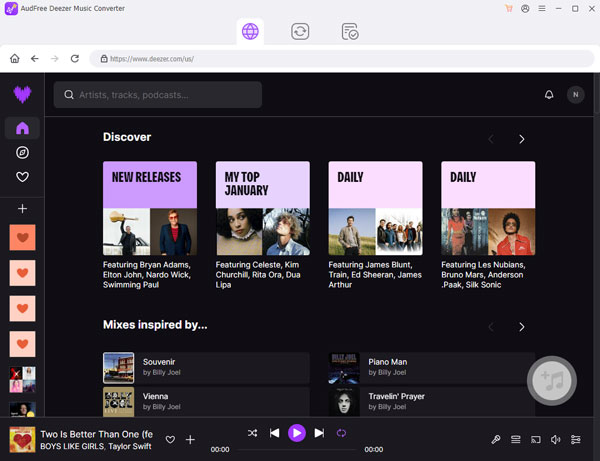
- From the official website, download and install the AudFree Deezer Music Converter app on your computer. Then open the Converter app on your computer and it will launch the Deezer music app. Next, log in to your Deezer account to get the full version and break any limitations. Just select the "Register" option, then log in with your email address and registration code to activate the app.
- Step 2Reset Deezer Music Output Format
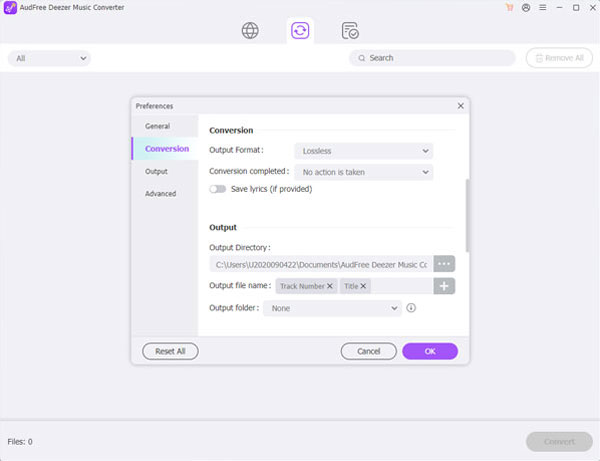
- Go to the "Preferences" option > "Convert" tab and begin to adjust the output format of Deezer tracks. Likewise, you can change other parameters like audio channel, sample rate, and codec to bring a better Deezer listening experience.
- Step 3Add Deezer tracks to the Converter
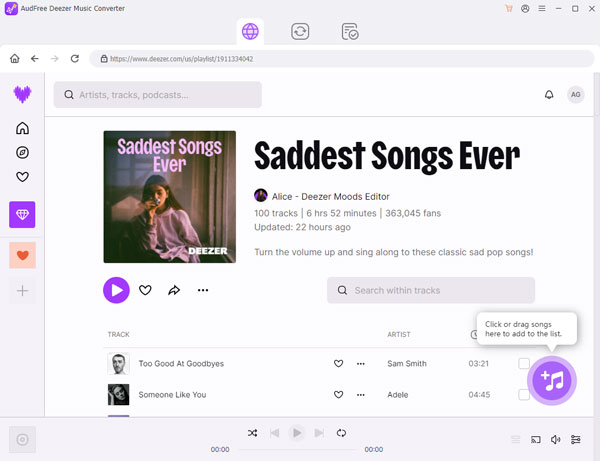
- Choose the Deezer playlist you want to add for conversion, then click on the "three-dots" icon on the playlist's art cover. Next, choose the "Share" > "Copy" option to copy the URL of the playlist. Next, paste the copied Deezer link into the AudFree Deezer Music Converter's search bar. Click on the "+" icon to add the Deezer songs you had selected for conversion.
- Step 4Download and Convert the Deezer Music Playlist
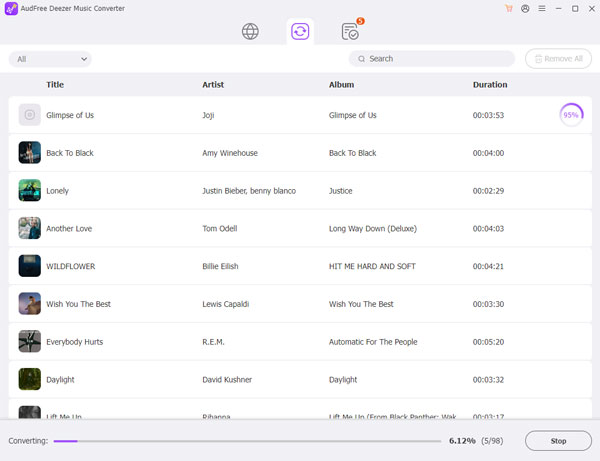
- Finally, click on the "Convert" tab for the app to start converting your selection. AudFree Deezer Music Converter will download and convert them to local formats while maintaining their originality. Once converted, you can locate the hits in the "Converted" folder on your computer. You can then transfer them to a device of choice for offline listening.
Part 5. In Conclusion
You just equipped yourself on how to show Deezer on lock screen on your Android and iOS devices. You can find some solutions to fix any errors causing Deezer widget not showing on your screen. Most importantly, you can use the best converter, the AudFree Deezer Music app, to convert your Deezer files to common formats acceptable by all devices and media players. Then, you can explore Deezer music anywhere without any problem.

Nancy Steven
Staff Editor











