One of the other reasons why Deezer is one of the most loved platforms is that it allows you to play all your favorite Deezer songs on a wide range of devices including smart TV, smartwatches, smartphones and smart speakers. You can listen to all Deezer library contents on iPhone, Android, Fitbit Versa, Garmin, Amazon Echo, Google Home, Sonos, and more devices. This makes it one of the best platforms to listen to all your liked tracks almost anywhere on any device you may think of.
While there is so much to say about the devices you can use to control your Deezer songs, we are going to focus on how to play Deezer on Sonos. We will show you how to add Deezer to Sonos, how to play Deezer on Sonos and how to remove Deezer from Sonos for both free and premium Deezer subscribers.
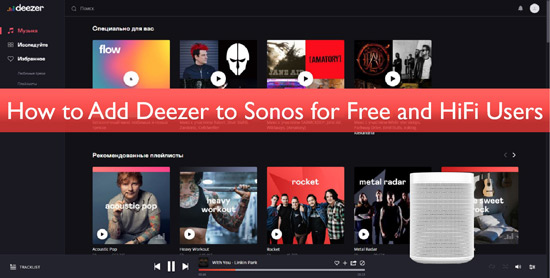
Part 1. Deezer Sonos Integration: Does Deezer Work with Sonos
Deezer is one of the world's most popular music streaming services. It gives you access to over 90 million tracks. It also has a huge library of other audio content such as podcasts. Users also enjoy the highest quality of audio, including CD quality (16-bit, 1,411 Kbps) on this platform.
If you have been using Deezer for a while then you know that Deezer loves Sonos. Over the past few years, Deezer has been working to expand its Sonos partnership. Earlier this year, it launched two major Sonos updates: an updated Deezer user interface for Sonos users and Sonos Voice Control. This makes playing your Deezer songs on Sonos even more fabulous.
Without a doubt, Deezer and Sonos integration is available now. What's more, it just got even better with the latest Deezer updates. you can now effortlessly connect and play Deezer on Sonos speakers.
Part 2. How to Control Deezer on Sonos for Deezer HiFi and Premium
How to Add Deezer to Sonos on Mobile/Desktop
If you have a paid Deezer account (Deezer family subscription or Deezer Premium subscription), then adding Deezer to Sonos on either your mobile or computer becomes a walk in the park. In this section, let's walk you through the steps you need to take to add Deezer to Sonos.
Set up Deezer on Sonos on iOS/Android
Setting up Deezer on Sons on your mobile is very easy if you have a paid account. All you have to do is follow these steps:
Step 1: Make sure you have the Sonos app installed on your phone. Launch the app and open the settings window. In this window, select "Service & Voice".
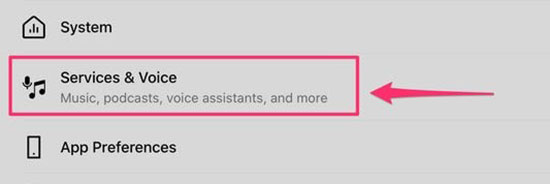
Step 2: Next, click the "Add a Service" icon on the Music & Content menu and then find "Deezer" on the pop-up list.
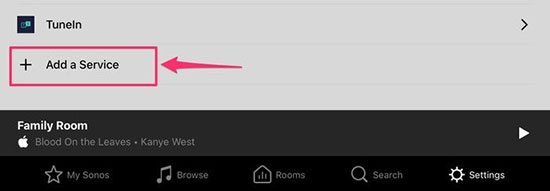
Step 3: Choose "I already have an account" and then key in the required Deezer account details.
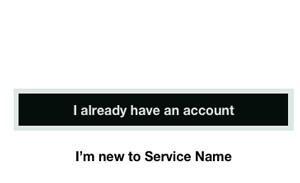
Step 4: Now pop-up onscreen directions to complete adding Deezer to Sonos. Once done, browse your Deezer and play any song through Sonos speakers.
Connect Deezer to Sonos on Mac/PC
Connecting Deezer to Sonos on a computer is equally quite easy. To do this, simply follow these steps:
Step 1: Download and install the Sonos app on a computer. Now launch the app and the navigate user interface to click on the "Add Music Services" icon.
Step 2: Find Deezer on the app and then select "I already have an account", then simply enter your Deezer account details when prompted and confirm.
Step 3: Simply follow the onscreen directions to complete the process. Once done, you can browse your Deezer on the app and cast your favorite music through the Sonos speakers.
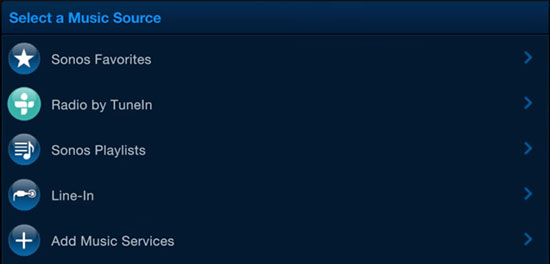
How to Remove Deezer from Sonos on Mobile/Desktop
In case you are no longer interested in using Sonos, then you have nothing to worry about. The process of removing Deezer from Sonos is straightforward.
Remove Deezer from Sonos on iOS/Android
To remove Deezer from Sonos on your mobile, simply follow these steps:
Step 1: Launch the Sonos app on your device. Go to "settings" and choose "Services and Voice".
Step 2: Choose "My Services" on the "Music & Content" window.
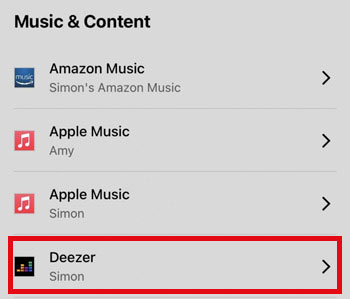
Step 3: Select "Deezer" and then choose "Remove Account". This will remove your account from the Sonos system.
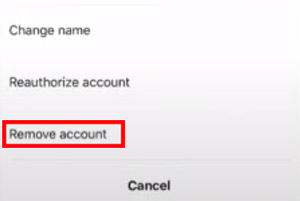
Disconnect Deezer from Sonos on Mac/PC
To disconnect Deezer from Sonos on your computer, simply follow these steps:
Step 1: Launch the Sonos app on your computer. Navigate the user interface and click "Manage".
Step 2: Click "Service Settings".
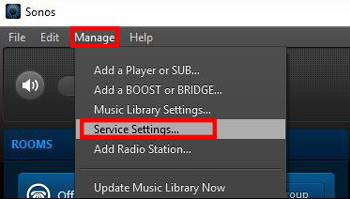
Step 3: Find Deezer in the window that opens and then next to it, chooses "Remove". This will disconnect your Deezer account from the Sonos system.
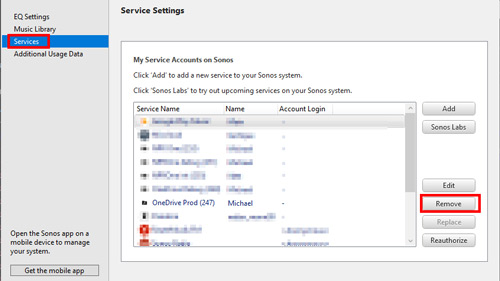
Part 3. How to Play Deezer on Sonos for Free
The problem with Deezer Sonos integration is that it only works when you have a Deezer HiFi or Deezer Premium. If you are not a paid Deezer user, then you will not be able to play your Deezer songs on Sonos speakers using the methods described above. The good news however is you can still play all your favourite Deezer songs on Sonos even if you have a free Deezer account. To do this you need a special tool known as AudFree Deezer Music Converter.
The AudFree Deezer Music Converter will help you download music from both Deezer Free and Deezer Premium. Besides, it's able to convert Deezer songs to any format, like MP3, FLAC without affecting the quality. Because of these powerful features, you can stream Deezer on your Sonos speakers directly after adding them to Sonos music library without the need to pay a Deezer subscription ever again. This makes using this tool the best option for free Deezer users.
AudFree Deezer Music Downloader

- Download limitless Deezer songs for offline playing even if you are a free Deezer user
- Convert Deezer songs to different formats including FLAC, WAV, MP3 and AAC among many others
- Download Deezer music free at 5X speed with lossless Deezer quality retained
- Retains the original metadata and ID3 tags of Deezer tracks
There are two parts you need to do for using Deezer on Sonos smart speakers for free. One is to use the Deezer downloader, AudFree Deezer Music Converter to convert Deezer music and playlists to Sonos-supported audio files. The other is to transfer Deezer music downloads to Sonos library from computer for offline playback. You can follow these steps to do them:
Download Deezer Music for Sonos Speaker
- Step 1Activate the AudFree Deezer Music Converter
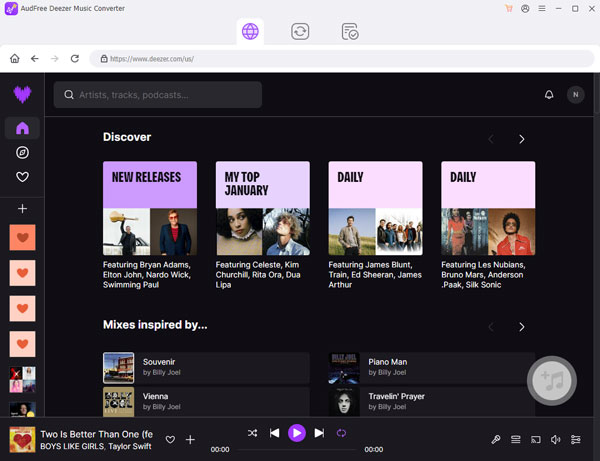
- Download and install the converter on your computer. Launch the program and then when prompted, log into your Deezer account. Next, you need to register an account to make sure that use all the features. Simply find the register button on the top bar, click it and follow the onscreen directions to complete the process.
- Step 2Choose your preferred output format of Deezer music for Sonos
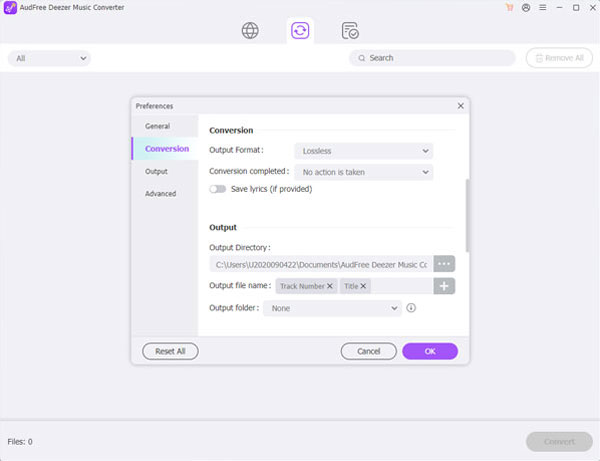
- Once you have registered an account and activated your app, click the "Menu" button and select "Preferences". In the pop-up window select "Convert". Now, select MP3 as your preferred format to set Deezer to MP3. And then change the other options such as the sample rate, or audio channel to get a better listening experience on Sonos speaker. Once done, click "OK" to apply them.
- Step 3Add the Deezer songs you want to play on Sonos
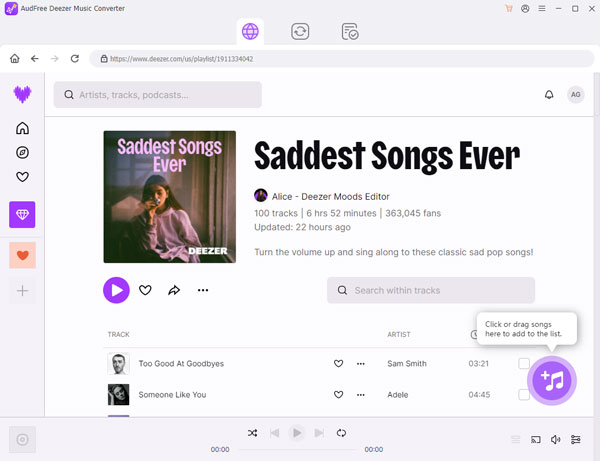
- Find the songs you want to download on the opening Deezer desktop app, copy the URL and paste them to the converter's text bar at the main screen and click the '+' button to load them automatically. Alternatively, you can directly drag and drop individual Deezer music to the conversion window diametrically.
- Step 4Convert and download your Deezer music for Sonos
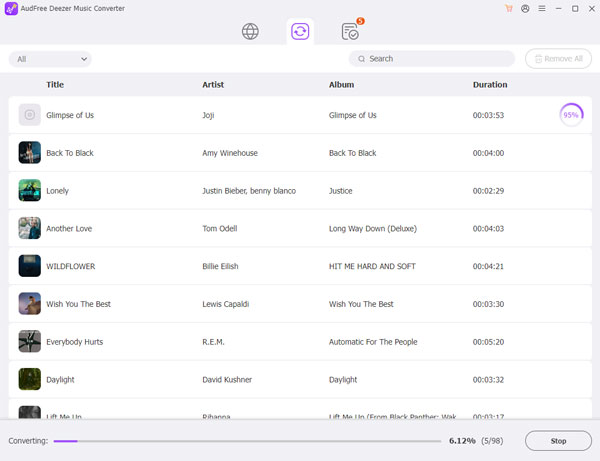
- To download your songs from Deezer to common audio tracks that can be recognized by Sonos speaker, please simply click the "Convert" icon. The AudFree Deezer Music Converter will convert and then download added Deezer songs to your local computer. Once the conversion is done, find the songs you have downloaded on your computer.
Add Deezer to Sonos Music Library for Use
Step 1. Fire up the Sonos app on your computer running macOS or Windows operating systems. And then, click the 'Manager' menu to select the 'Music Library Settings' option.
Step 2. Now, you are able to hit on the '+' on macOS or 'Add' on Windows computer. Now, you can click the 'My Music Folder' to locate the music folder storing Deezer music tracks.
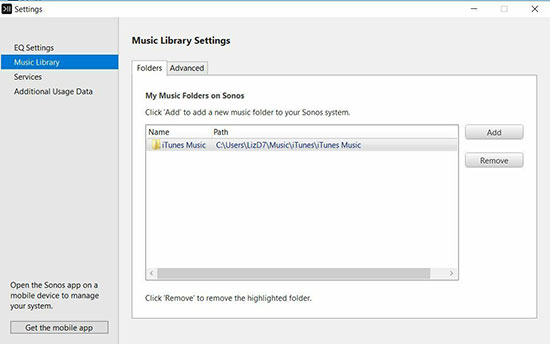
Step 3. It will require you to authorize your computer's password, please do it if prompted and then follow the on-screen instructions to add Deezer files to Sonos system from your computer. After that, you can use Deezer on Sonos for free without any problem.
Part 4. Deezer Sonos Problems: Solutions to Fix Deezer Not Working on Sonos
Sometimes you may find problems with your Deezer not working on Sonos. There could be many possible causes of this problem. This means that there are also many solutions to the problem. Some of the solutions you should try include:
Solution 1. Check the Internet Connectivity
Sometimes, the internet could be the culprit. If this is the problem, then check the internet connection. If it is poor connect, your devices to a stronger internet and this will solve the problem.
Solution 2. Reset your Sonos Speaker
Sometimes, the problem is the Sonos system. In this case, restart your Sonos speakers. This will reset your speakers and possibly solve the problem.
Solution 3. Remove and Relink your Deezer to your Sonos
Sometimes, it could a bug problem. If this is the case, then remove your Deezer account from your Sonos app. Restart both the apps and then link Deezer to Sonos once again. This should solve the problem.
Part 5. Conclusion
Deezer is one of the best music streaming services in the world. It gives you access to millions of your favorite songs in one place. Deezer has had a fruitful partnership with Sonos for some time. This makes it easy for its customers to add Deezer to Sonos speakers. After reading this article, you can learn the tutorial on how to play Deezer Free and Deezer HiFi offline on Sonos. Explore your Deezer songs on Sonos now!

Nancy Steven
Staff Editor










