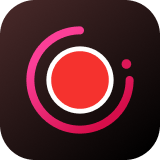"How to transfer music from Google Play to iTunes?" Google Play Music offers more than 40 million streams in its music library, and all of them are 320bit MP3 files, which are quite high quality of listening. It is obvious good news to many music enthusiasts to download their previous music. However, sometimes people enjoy music on different players and devices, such as iTunes, Spotify, etc. To sync music among those various programs become a burning question.
Therefore, Hundreds of them are asking the question on the top of paragraph, searching for solutions on the Internet to every day. And it is certain that methods exist so keep reading this article and gain what you need.
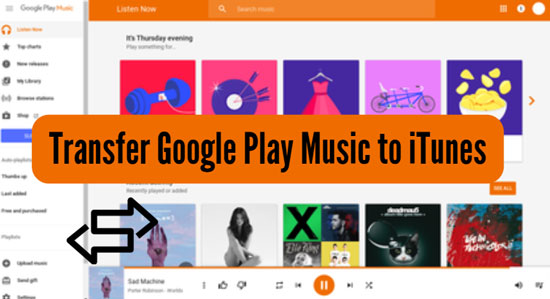
Part 1. How to Add Google Play Music Songs to iTunes
Before you start to transfer music, you need to install iTunes on your computer and then run both Google Play Music and iTunes at the same time. After all of the preparations are completed, you can continue to the following 5 steps tutorials.
Step 1. Create a new Google Play Music folder on the desktop.
Step 2. Head to Google Play Music to find the "Settings". Two ways to find the Settings. On your Google Play Music for Chrome or on your Google Play Download Manager.
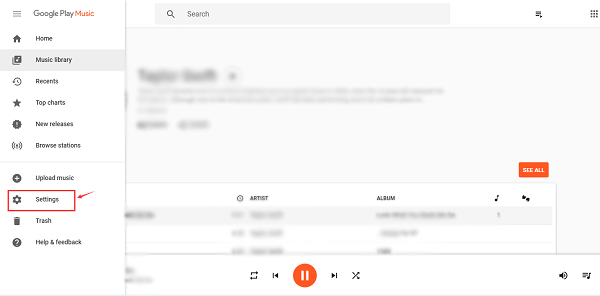
Step 3. After finding to Google Play Music Settings, you need to reset your download folder as the one you created in Step 1.
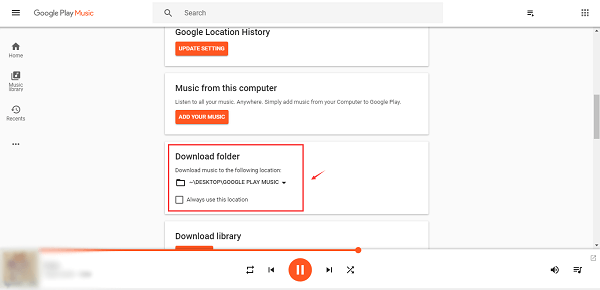
Step 4. Find songs/albums/playlists in your "Music Library", then move them into your iTunes and download it. Besides, you can also search for the album you like on the search box immediately, then download it on your Google Play Music.
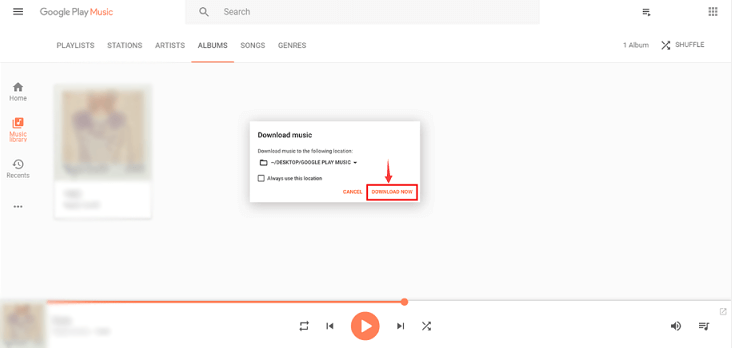
Step 5. Just drag and drop the downloaded Google Play Music songs into your iTunes with ease.
Up to now, you have finished transferring music from Google Play Music to your iTunes. Wasn't this process a piece of cake? Now Enjoy your Google Play Music playing on your iTunes.
Part 2. Transfer Google Play Music to iTunes without Subscription
Although it is simple to transfer Google Play Music tracks to iTunes, you still need to subscribe to Google Play Music to download songs.
Fortunately, we find a good way to get Google Play Music songs free and save your love songs permanently. With the assistance of AudFree Audio Capture, every music tracks on your computer, including Google Play Music songs, can be recorded and downloaded locally. Besides, this remarkable tool allows you to download computer's sounds as amazing WAV/MP3/M4A/WMA/AAC/FLAC/AC3/AIFF/M4B/AU/APE/MKA/OGG/AMR/M4R/MP2 format files.
There are two versions of AudFree Audio Recorder for Mac and Windows OS, you can choose what you need for installment. Here, we will take AudFree Audio Capture for Mac as an instance to show you the detailed tutorial of recording audio from Google Play Music on Mac.
- Step 1. Open AudFree Audio Capture and adjust the basic settings
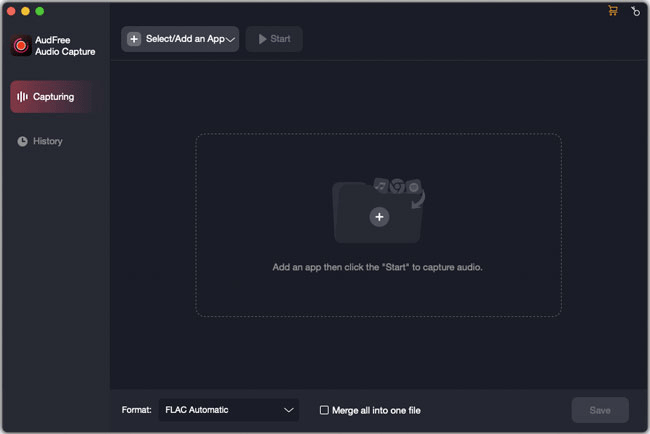
- When you launch the AudFree Audio Capture on your Mac, you can drag and drop your web browsers to access the Google Play Music from your computer desktop. Or, click the big 'Select/Add an App' bar and its '+' icon to add it directly.
- Step 2. Adjust output format and other audio parameters
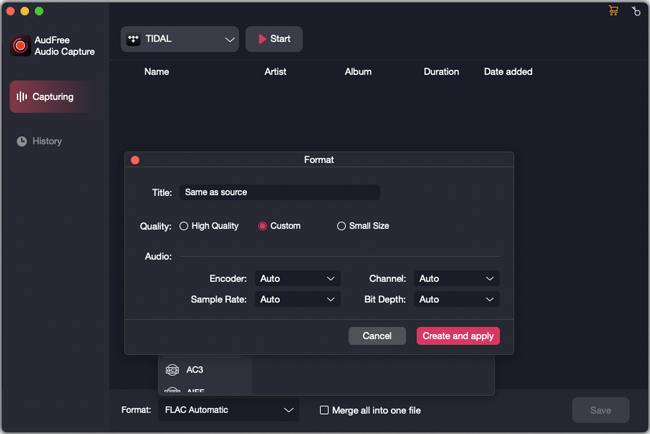
- It is better for you to customize the output audio parameters so that to get perfect listening experience on different players and devices. Just hit 'Format' and its 'Audio' icon to open the setting window and then you can select the output format as MP3, FLAC, WAV, AAC, M4A, etc. And you can go to 'Edit' to define other audio parameters, like bit depth, sample rate, etc. according to your personalized requirements.
- Step 3.Play and record Google Play Music tracks from the website
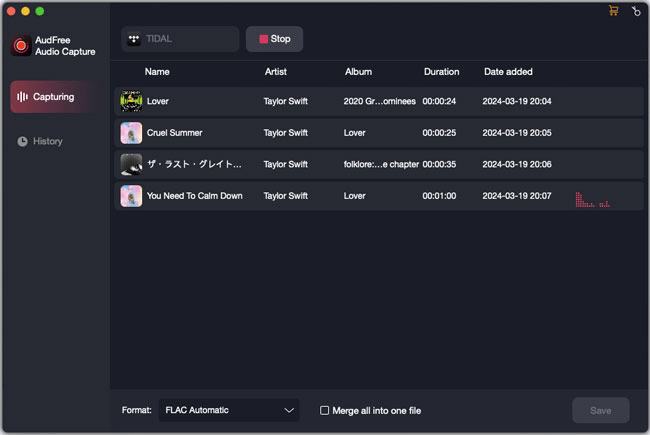
- After all settings are prepared, you can hit the target web browser and click the 'Start' icon to navigate to the Google Play Music. And then play the audio streams that you'd like to record. At the same time, AudFree Audio Recorder will record any playing streaming files on the Google Play Music website. Next, click 'Stop' to end the process.
- Step 4.Edit and save recorded audios
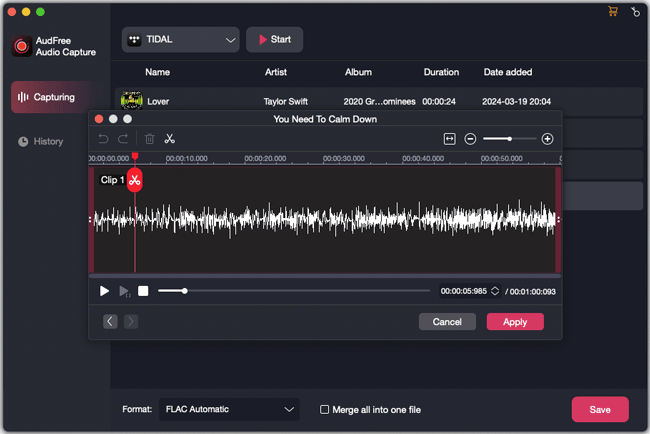
- As a professional all-powerful audio recorder and editor, this tool allows you to split audio recordings into smaller audio tracks and customize ID3 tags, like title, album, artist, etc. Click the 'Trim' or 'Edit Tag' icon to customize the settings. At last, please don't forget to click the 'Save' button to save all recorded tracks on your computer.
- Step 5.Transfer Google Music to iTunes
- Open your iTunes application. Then choose "Add File to Library" from the file menu. On a Mac select "Add to Library". Then choose the folder of converted Google Play Music tracks into your iTunes with ease.
More Tips: Difference between Google Play Music and iTunes
1. Music Quantity
Google Play Music provides over 40 million songs in its streaming library. In addition, Google Play Music supports you to supplement the music library with your own music. If there's a song that's not available, you can purchase it on Google Play, or any other music store and then upload it to your library. It allows you to upload a massive 50,000 songs for free.
iTunes music offers over 45 million songs in its streaming library. The music you bought in the Apple Music library which is from iTunes will be synced to your library. And there will be a "Purchased Music" playlist for your easy browsing. Nevertheless, iTunes music and Apple music are two separate Apple services, which means your Apple Music tracks are not available in iTunes music.
2. Music Quality
All Google Play Music streams are 320bit MP3 files, which offer a high quality of music listening and enjoying, while iTunes tracks’ quality is capped into at 256 kbps, slightly lower than the former one.
3. Download Format
Google Play Music songs can be stored in MP3 files, which are free from protected by DRM. However, iTunes streams are saved in M4P formats, encrypted by DRM protection.

Roger Kelly
Staff Editor