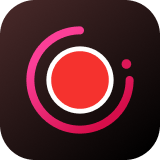Apart from downloading audio tracks or extracting sounds from other video or audio sources, recording is also a professional recommended solution to save audio files for playback on your computer. If you are a Windows 10 owner and have no idea about capturing sounds playing on your computer, you can read on this article to find the answer. Today, we will focus on recording Windows 10 audio.
There are so many powerful and smart audio recording programs for Windows users to easily record audio coming from your PC. In this article, we are going to introduce the three different Windows 10 audio recorders we've found and show you the detailed tutorial on how to use these audio recording tools on Windows 10.
See also: How to Download Apple Music on Windows

Option 1. Record Sound on Windows 10 with Voice Recorder
It's well known that Windows 10 is the latest Windows operating system developed and released by Microsoft. It comes with a wide variety of built-in tools and software that can make the digital world easier, also including audio capturing software. Voice Recorder app (previously famous as Sound Recorder) is the great audio recorder on Windows 10 PC by default, which is capable of recording output tracks from the microphone on your computer.
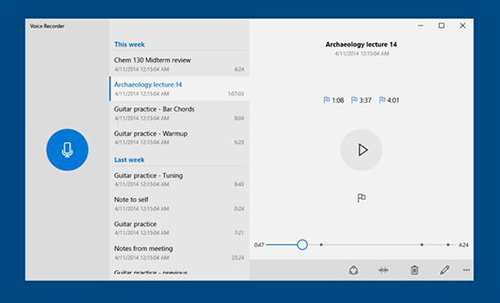
Step 1. Fire up Voice Recorder app in Windows 10 and click the big Record button at the left-bottom corner of the main interface to start the voice recording mode.
Step 2. You can talk to the microphone, or speak normally and use the built-in microphone to pick up your voice or any other sound, and Voice Recorder will automatically capture all audio tracks.
Step 3. If you would like to pause recording process, you can touch the Pause option to get it. To resume recording, you just need to hit on this button again. When you finished recording audios, please simply tap the Stop button.
Option 2. Record Internal Audios in Windows 10 with Free Sound Recorder
If you are looking for the way of recording computer system sound or sound from the internal sound card, you should install some virtual cable or sound card software on your PC and then you can use Voice Recorder to record internal sound well. Alternatively, you can turn to the third-party audio recorder on Windows 10 that can directly do this task.
Free Sound Recorder is such a Windows 10 sound capture, which is total free for Windows version. It can not only record sound from any source but also record your own voice. Even if you don't have a Stereo Mix option, you can use it to record any sound playing on your Windows computer.
- Step 1Choose recording source and device
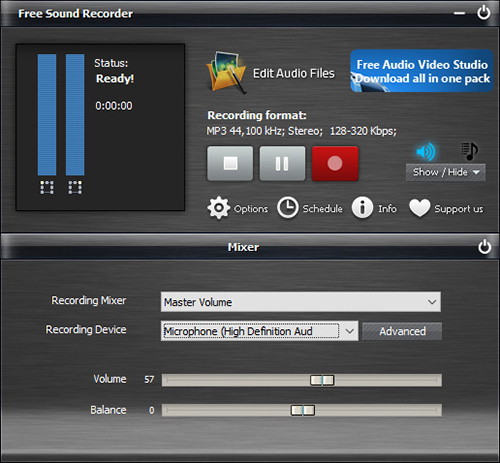
- When you launch Free Sound Record on your Windows, you can open to Mixer window to choose the sound source from the 'Recording Mixer' option, such as Stereo Mix, Video, Line In, etc. In this window, you also need to select the target recording devices under the ‘Recording Device’ list.
- Step 2Set output settings
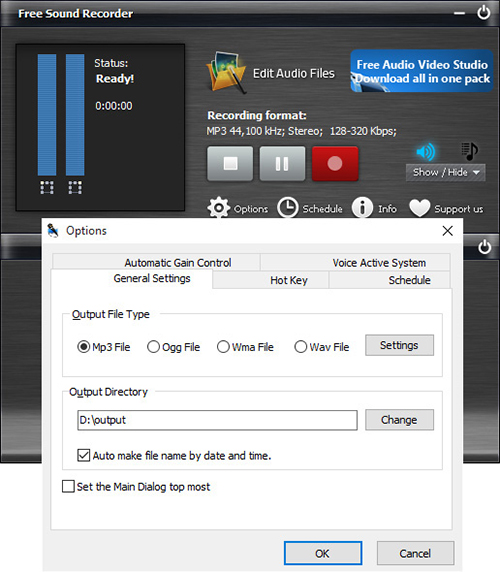
- Please click the 'Options' button to open the settings window, and you can enter into 'General Settings' menu to define output format as MP3, Ogg, WMA or WAV and check the mark next to 'Auto make file name by date and time'.
- Step 3Record Audio on Windows 10
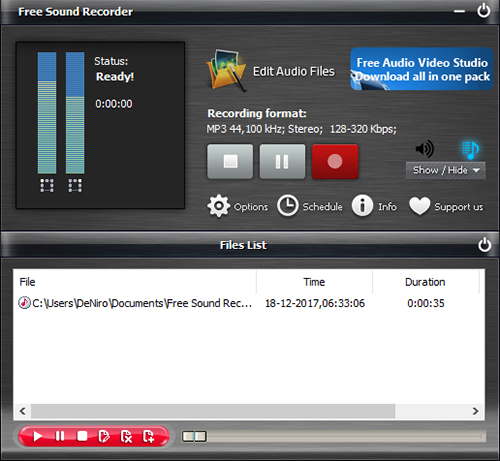
- Now, you can click the 'Start recording' button to start recording audio files. Once recording process done, you can hit on the 'Stop recording' to stop it. All recorded sounds are output directly to the destination folder.
Option 3. Record Streaming Audio on Windows 10 with AudFre Audio Capture
In addition to the above two cases, you might also want to know how to record special audio track online, such as streaming music, in-game sound and in-video tracks so that you can listen to audio tracks offline. Since audio recording freeware could damage the output quality and come with some limitations, here, we'd like to introduce the full-featured streaming audio recorder app, called Audfree Audio Capture for Windows.
With advanced audio recording technology, it can record audio tracks from online radio station, music streaming services, video sharing sites and local media players. Besides, it's also an all-in-one audio converter, since it can convert recorded audios to MP3, FALC, WAV, AAC, M4A and other common audio formats so that you can play all audio recordings on any device and music player offline.
- Step 1Set up AudFree Audio Capture for Windows
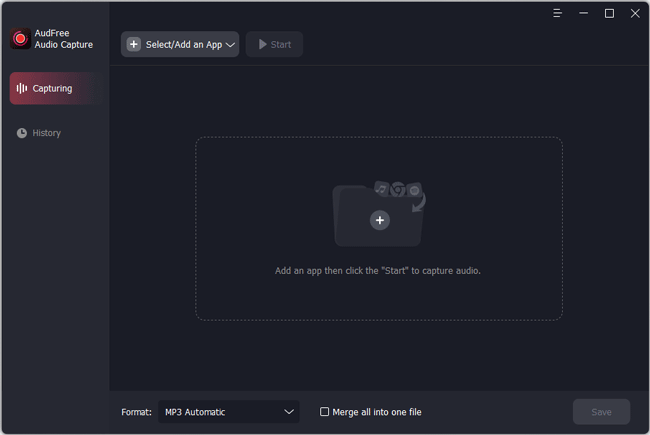
- When launching the AudFree Windows 10 audio recorder, you can drop and drag an app from your Windows 10 to AudFree. And then you can touch the 'Format > Audio' icon to launch the setting window, in which you can customize the output format and click 'Edit' on formats' right to set other parameters as you like.
- Step 2Record streaming audio on Windows 10
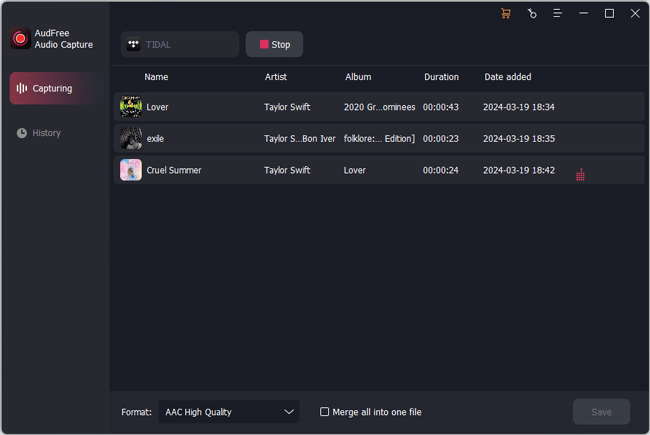
- Please hit 'Start' to open the selected app to play online sound tracks, AudFree will automatically record playing audio tracks on Windows 10 and save audio records into independent tracks intelligently. You can close the app to stop capturing or click 'Stop' on AudFree.
- Step 3Edit and save audio recordings
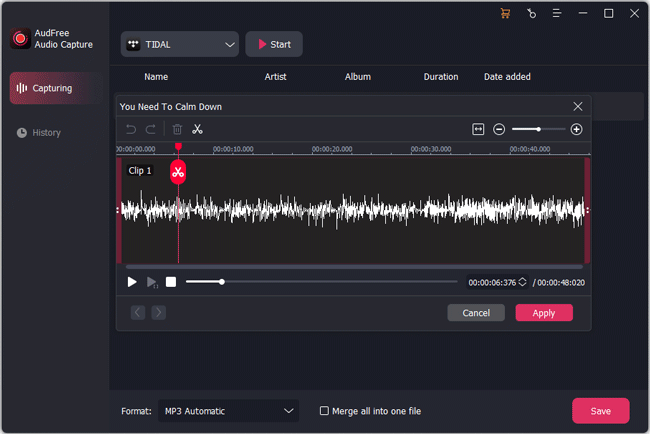
- Now, you can click the 'Trim' icon at each recorded track to split unwanted parts and click the 'Edit Tag' to customize ID3 tags according to your needs. Then select the 'Save' option on the bottom line to save them on your Windows 10.
Verdict
Three Windows 10 audio recorders have different features and functions to record target audio tracks on Windows PC. You can choose the right Windows 10 sound capture to grab favorite audio files according to your special requirement.
If you would like to record audios from Microphone, Voice Recorder seems a smart choice. If you would like to capture sound from computer system or internal sound card, Free Sound Recorder could be the best one. As for recording online tracks, AudFree Audio Capture is your choice.
After following the detailed tutorial, do you still have some problems in recording Windows 10 audio tracks? If yes, leave your issues in the comment area and we will give the further assistance for you.

Roger Kelly
Staff Editor