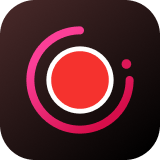With the popularity of streaming music, the demand for recording audio from computer is rapidly increasing. A few days ago, we have already discussed three ways on recording audio on Windows 10. Therefore, today we will turn up to Mac operating system and show the tutorial on how to record audio on Mac.
Here are mainly two methods you can record audio on a Mac, respectively using a bundled app, called QuickTime that comes with Mac OS X and an excellent audio recorder for Mac.
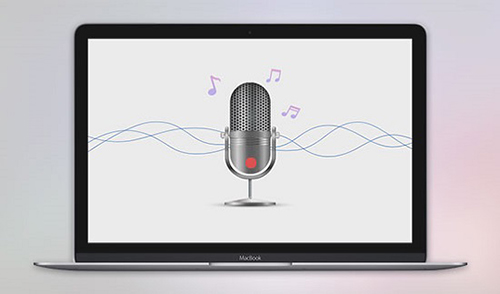
Part 1. How to Record Audio on Mac with QuickTime Player
For a long time, Mac has been the computer of choice for creative professionals and amateurs, so it's no surprise that it has performed well in recording audio software.
As a bundled tool with macOS, QuickTime is a professional software to play kinds of audio and video files, encode and transcode audio and video from one format to another, record video from screen, as well as record and edit audio tracks with effects.
It's easy to operate when using QuickTime Player to record audio from Mac computer. Let's see how it works below.
Step 1. Launch QuickTime Player on MacBook or iMac and click the 'File' option from the Apple's menu bar on the top.
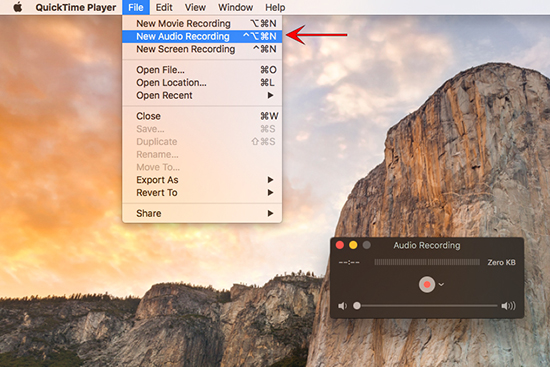
Step 2. Now, just choose 'New Audio Recording' to open the audio recording window.
Step 3. It allows you to customize audio volume and audio quality from the audio recording panel.
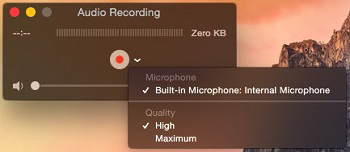
Step 4. Simply click the 'Red' button to start recording an audio file on Mac from the built-in microphone source.
Step 5. When the recording process finishes, just click again the 'Red' button to stop it and go to the 'File' menu again to choose 'Save' option and then you can choose the destination folder to save all audio recordings on your Mac.
The audio files recorded by QuickTime are encoded in M4A format. You can transfer them to any device compatible with M4A files for playback.
Part 2. How to Record Audio on Mac with AudFree Audio Capture
There is no doubt that QuickTime Player is a preferred method when it comes to recording audio on a Mac. But it also has some shortcomings, such as it can only record sound tracks through microphone. You need to get assistance from a Soundflower for Mac when recording audios from Mac's speaker. In addition to that, the output format is limited as M4A only.
So here, we will meet AudFree Audio Capture for Mac, which is the best alternative to QuickTime Player. By adopting innovative encoding and recording technology unlike the traditional one, This audio recorder can record and capture any sound from any source playing on Mac computer, like streaming music services, video sharing site, local players, etc.
It captures the original meta from the apps before playing audios, and encodes them to new files. By using this way, it can keep near-lossless audio quality with ID3 tags kept. There are several output audio formats for your choice, including M4A, WAV, FLAC, MP3, AAC, and OGG so that you can listen to audios on all devices without any problem. Splitting feature is also available, with which you can create your own ringtone for iPhone and Android.
Featuring with so many powerful functions, the AudFree Audio Capture for Mac needs you to pay for $14.95 to purchase the full version. Otherwise, you can only record the first one-time track of each file. Whatever, it worths the money. It could be a little complicated to record audio on Mac than QuickTime Player's.
- Step 1Set up AudFree Audio Capture for Mac
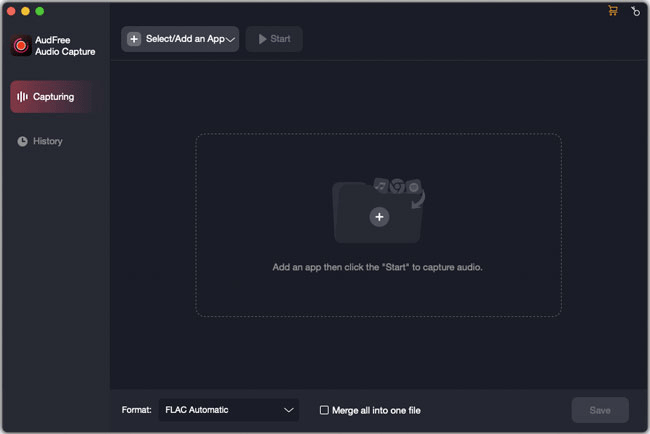
- Just install and open the AudFree Audio Capture on your Mac computer, and you will see the main interface as above. Please drag and drop the app that you will access to audio source from your computer. Before recording audios on Mac, you can customize the audio output format by clicking the 'Format > Audio' icon. For more settings, click 'Edit' on the right to the 'Audio'.
- Step 2Play and record audio on Mac
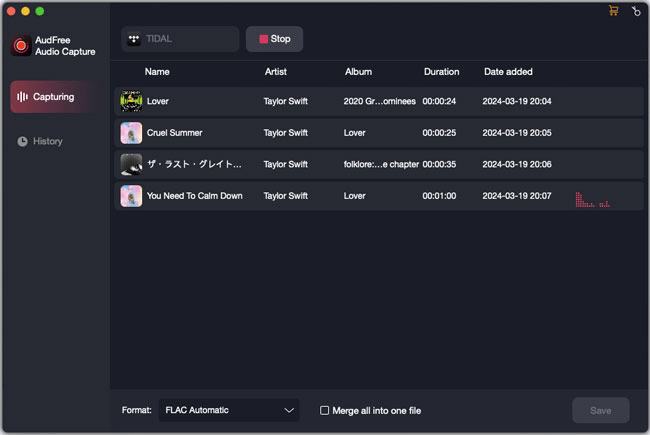
- Just click the target software from the apps list and click 'Start' to run the selected app. Then, find and play audio that you'd like to record. At the same time, you can see the real-time recording process in AudFree. When all soundtracks are recorded, please click the 'Stop' icon.
- Step 3Edit and save audio recordings
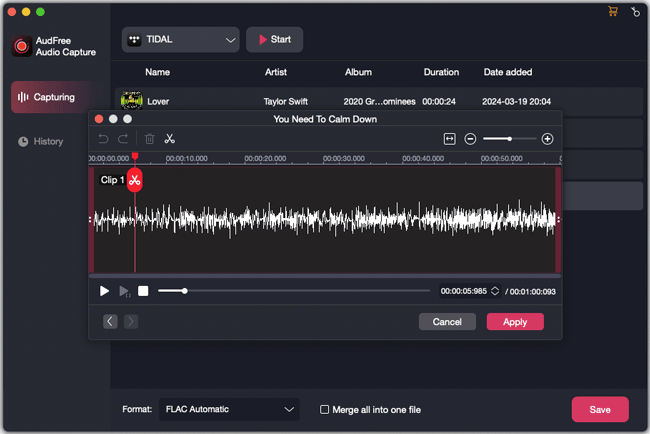
- It will show up a 'Trim' icon at each track, please click it to trim audio into small clips or hit 'Edit Tag' to customize ID3 tags if necessary. You can also skip the previous step and just hit on the 'Save' button to store all recorded audio tracks on your computer. Just click the 'History' > 'Open' icon to locate them directly on your computer.
Part 3. Final Verdict
It's easy to record audio on Mac using the two effective ways, right? If you are looking for a tool to grab audio from microphone, QuickTime Player is the best option as it's totally free and no need to download any extra third-party software.
But if you need a more powerful tool to record, edit, cut your audios and play them on all devices, AudFree Audio Capture for Mac seems much better with its outstanding features. Now, it's your time to record your audios on your Mac computer by using two professional software.

Roger Kelly
Staff Editor