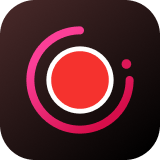With the development of Internet information technology, search engine has become an inseparable part of life. Google Chrome could be the leader in the field of web browser because of its simpler, faster and easier to use for getting target purpose.
With the assistance of Google Chrome browser, apart from searching for basic knowledge, watching online videos, playing games, but you can also listen to online audio tracks via streaming music web player directly.
Have you been ever attracted by some pleasure audios on Google Chrome? However, there is no direct option to record audio from Chrome for playback. Fortunately, with the development of technology, it's no longer a difficult to capture Chrome audio tracks. Here, we will show you two effective ways on how to record audio from Chrome on Mac and Windows with ease.
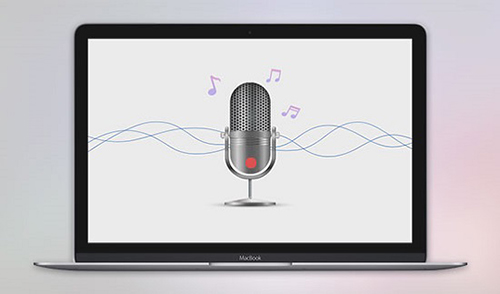
Part 1. Best Chrome Audio Capture to Record Chrome Audio
There are so many audio recorders, online or offline, paid or free you can choose to record streaming audio tracks, online radio, in-game sound, etc. When it comes to Chrome Audio Recorder, we highly recommend AudFree Chrome Audio Capture, an outstanding and excellent audio recording tool.
By adopting advanced audio capturing technology, AudFree Audio Capture for Chrome has the ability of recording audio from Chrome with high audio quality preserved, such as recording audio tracks from streaming music web player on Chrome, like Spotify, Deezer, capturing tracks from in-game sounds, webcam chatting, and in-video background music, etc.
One of the perks of using this audio capture is that it enables you to save recorded audio tracks as MP3, MP2, OGG, FLAC, WAV, AAC, M4A and so on with its built-in audio converter. As consequence, no matter which source your music files are from, you can download and record them offline and transfer and play them on all devices and music players without limit.
See Also: Top 5 Best Chrome Audio Capture
Part 2. How to Record Audio from Chrome to MP3 - Quick Guide
Now, the following is the detailed tutorial to guide you on how to use the AudFree Chrome Audio Capture to record audio from Chrome on Mac. By the way, this software is both available for Mac and PC. The tutorial for Windows version is similar with Mac's one. Here, we will not introduce again.
- Step 1Launch Chrome Audio Capture and customize basic settings
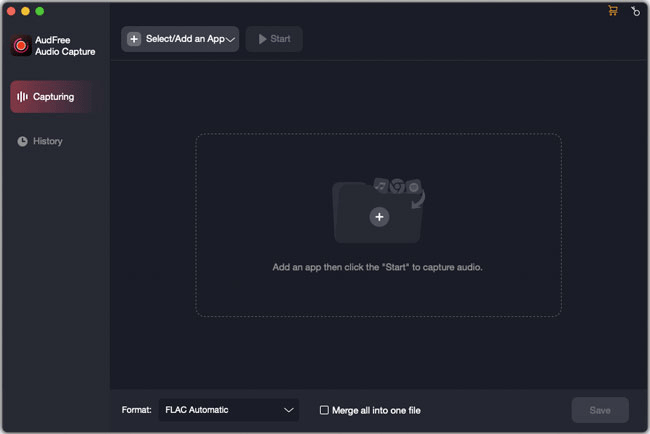
- After you have opened AudFree Chrome Audio Capture, you will see a 'Select/Add an App' list in the main interface. Please click it and its '+' button to add your Google Chrome. Or, you can drag and drop it from your computer desktop to AudFree directly.
- Step 2Define output format and other audio parameters
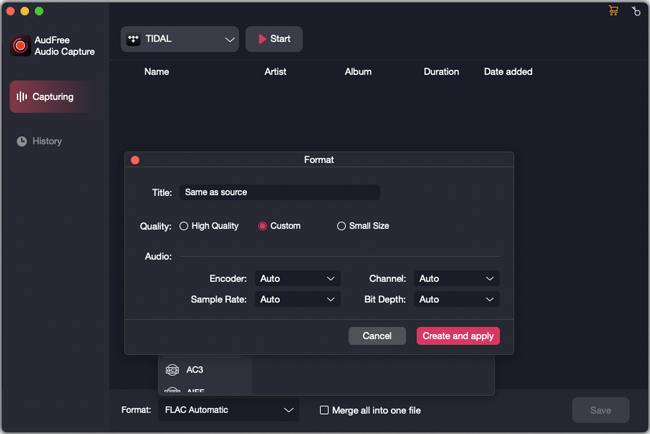
- As a professional audio recorder software, it features with setting function that you can customize output audio files. Just click 'Format' and the 'Audio' icon to launch the setting window, in which you can define output format as MP3 or other common audio formats. And go to 'Edit' to change bit depth, sample rate, audio channel, etc. to get high-quality audio tracks from Chrome.
- Step 3Play and record audio from Chrome
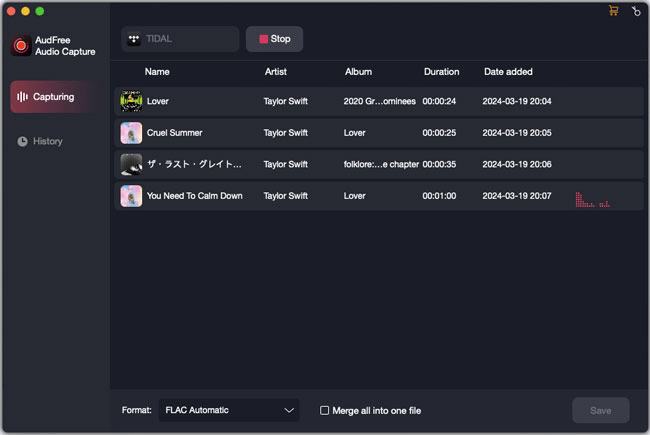
- To start the recording process, you just need to hit on Chrome icon and click 'Start'. Then you should discover favorite audio tracks and play music or playlists. At the same time, AudFree will recording playing audios on Chrome. It can divide audio files into independent tracks automatically with the superior gap detection technology.
- Step 4Edit and save recorded Chrome radio
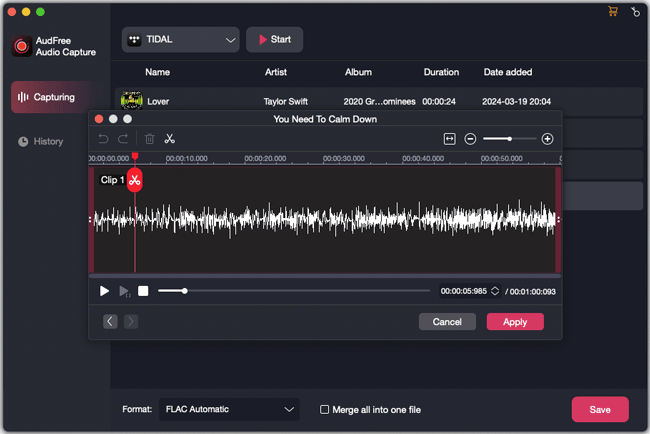
- After all audio files are recorded, click the 'Stop' button on AudFree. And then, you can cut recorded audio tracks into smaller clips in 'Trim' and customize ID3 tags in 'Edit Tag'. Finally, please don't forget to click the 'Save' button to save audios as MP3.
Part 3. How to Capture Audio from Chrome with Chrome Extension
Aside from using AudFree Chrome Audio Recorder, we will also share another workaround with you to extract audio from Chrome as AudFree software is a commercial one, you need to purchase the full version to unlock the time limitation. There is a way for you to extract MP3 from audio playing on Chrome tab.
As the name suggests, Chrome Audio Capture is used to record audio from Chrome tab. It is a Chrome extension allowing users to capture audios from multiple tabs simultaneously and convert audio recordings to MP3 or WAV audio format for better playback. Besides, it's very easy to use, even for newbie in audio recording field. Let's see how Chrome Audio Capture works.
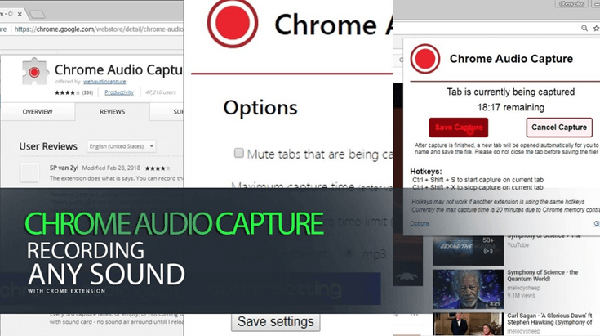
Step 1. Open your Chrome web browser and navigate to Chrome Web Store.
Step 2. Type the name of this extension 'Chrome Audio Capture' in the search bar to find this audio recorder.
Step 3. Once found out, please hit on 'Add to Chrome to download and install this extension on Chrome for recording.
Step 4. After installment, you can start to tap the red button in the upper right corner and choose 'Start Capture' button to record playing audios on Chrome.
Step 5. When all audio files are recorded successfully, please touch the 'Save Capture' to save them in the destination folder on your computer directly.
Notes: Although Chrome Audio Capture allows you to capture MP3 from audio tracks for free, free tool always come with some limitations. You will be limited to record audio clips without longer than 20 minutes. And the output audio quality could not be ideal as audio files might include some click voice.

Roger Kelly
Staff Editor