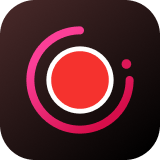Podcast, a type of digital media, which contains an episodic series of radio, video, TV show, etc. You can enjoy them on your computer, your mobile devices like iPhone or Apple TV online. However, if you want to listen to podcast offline again and again, then you may find that you can't get them download and play back on some devices. The reason is that some audio tracks of podcast are encoded in special formats.
Thus, to help you solve this issue, we will introduce a tool to you to extract audio from podcast and convert them to common audio formats, so that you can play them on your portable devices. Just check the post below and learn how to do.
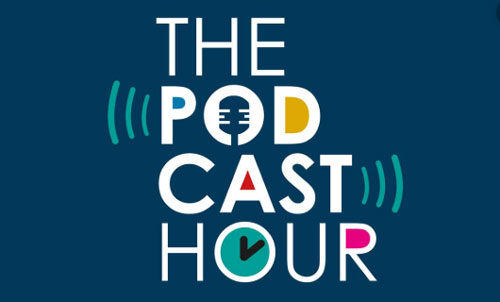
Part 1. Extract Audio from Podcast via AudFree Audio Recorder
In this part, we are going to show you the best way to record a podcast and listen to them offline without any limitation. Here we will meet AudFree Audio Capture and learn the key features of it.
With advanced built-in audio capturing technology, AudFree Audio Recorder can grab and download audio from podcast and convert them to plain audio formats like MP3, AAC, MP2, OGG, WAV and more with original quality. You can set the output format and other audio parameters for the podcast you would like to download as you want.
Besides, you can edit and trim the downloaded audio files of podcast and personalize the ID3 tags to let you manage the files easily. Moreover, this powerful tool can not only extract audio from podcast, but also can capture audios and music from video websites, local players and so on, such as VeVo Video, YouTube Video, etc.
Part 2. How to Record a Podcast with AudFree Program
After learning the main features of AudFree Audio Capture, you may be eager to take a try of this powerful tool. Here we will show you how to use AudFree program to record podcasts over the Internet. Before we get started, please download and install AudFree program on your computer first. After that, then you could follow the steps below to start.
- Step 1Open AudFree Audio Capture
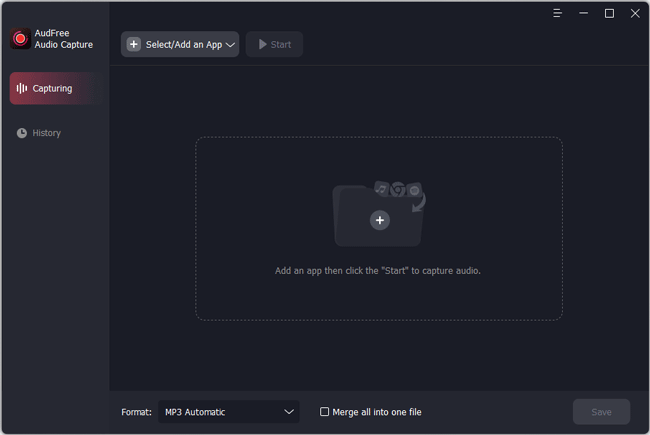
- At first, please double-click on the icon of AudFree Audio Recorder from your computer desktop to launch it. Once opened, you will see a "Select/Add an App" part in the main interface. Then you need to hit it and click its "+" icon to add the program you used to listen to podcast. Also, you can directly drag and drop it from your computer desktop to AudFree.
- Step 2Personalize output audio parameters for podcast
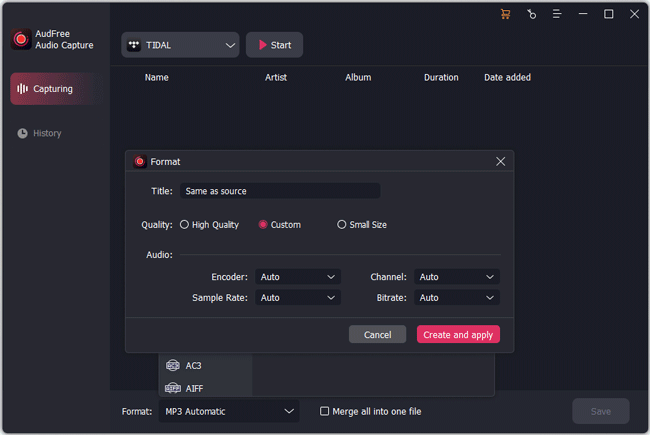
- Now you should go to set the output format for podcast audio tracks according to your requirements. Just hit on the 'Format' bar at the bottom-left corner of the main interface. Then in the "Audio" window, you can define output format as MP3, FLAC, WAV, AAC or other common audio formats. To enjoy better listening experience, you'd better to enhance the output Bit Depth, Sample Rate, etc. by hitting the "Edit" logo. Then touch on "Create and apply".
- Step 3Play and extract audio from podcast
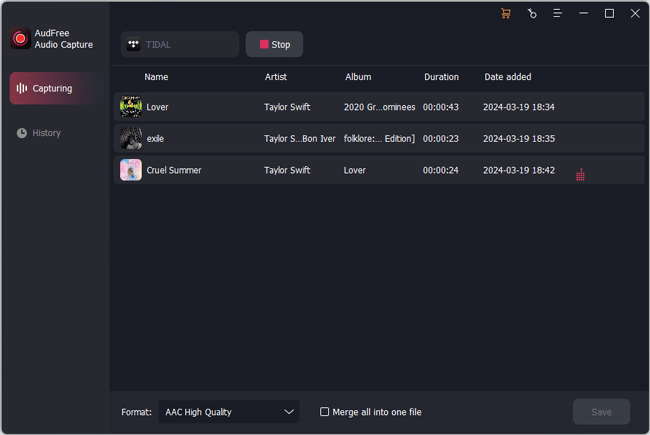
- Here you are navigated to the program main interface by clicking "Start", then please choose the target program you want to listen to podcast and find podcast you would like to download. Once found the podcast, just play it and then AudFree program will grab the audio and start to download for you automatically. Then you can see the real-time recording process in its window.
- Step 4Edit and save podcast audio tracks
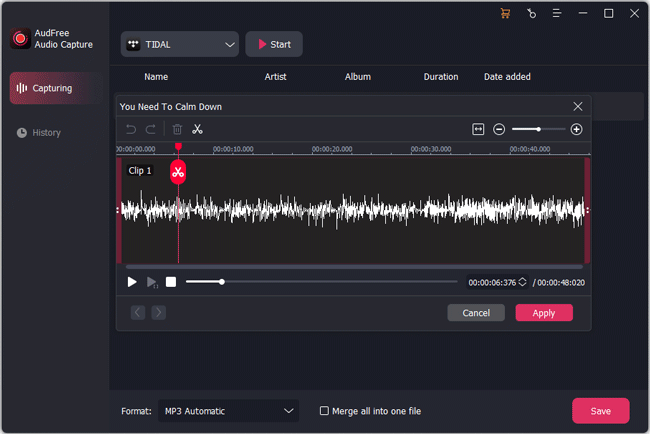
- When all the audios from podcast are downloaded completely, then you can click "Stop" to quit the recording mode. And you can hit on "Trim" icon at each podcast track to start to edit and trim the audios as well as click the "Edit Tag" to edit the ID3 tags as you like. After that, just click on "Apply" > "Save" to keep the recorded podcast files to your computer.
- Step 5Check recorded podcast on your computer
- In order to locate and check the downloaded podcast files on your computer, then please click the "History" icon and touch on "Open" icon. Then it will navigate you to the destination folder that stored all the recorded files on your computer. Finally, with the help of AudFree Audio Recorder, you can successfully extract audio from podcast and then stream the audios to other devices for offline playback.

Roger Kelly
Staff Editor