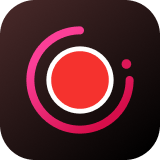Speaking of recording audio tracks from computer, Audacity could be the tool coming up to many people's mind. It couldn't be denied that Audacity is one of the best free audio recorders that work well to record audio from computer. But the output audio quality sometimes is not ideal and the output audio format couldn't meet needs as it even doesn't have the MP3 option.
So, in this article, we will show you two professional audio recorders, the alternatives to Audacity, to record audio from Mac and Windows computer, respectively using QuickTime to record audio on Mac computer and using AudFree Audio Capture to capture audio on PC.

Part 1. Record Audio from Mac with QuickTime
As a Mac owner, you could be familiar with its built-in music player and other softwares. QuickTime is such a media player bundled with macOS. As a matter of fact, QuickTime is not only a player but only a perfect recording tool that features Movie Recording, Audio Recording as well as Screen Recording.
If you are using a Mac computer, it's the best way to record audio on Mac by using QuickTime Player directly. Here is the detailed tutorial on how to use QuickTime to record audio files as below:
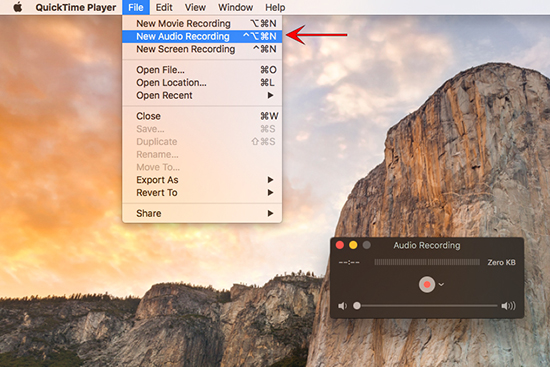
Step 1. Open QuickTime Player on your macOS computer. 'QuickTime Player' will show up at the top right Apple menu bar.
Step 2. Just choose the 'File' option from the Apple's menu bar and select 'New Audio Recording' function.
Step 3. It will pop up a new window with audio recording panel, in which you can start to adjust the output audio quality and sound volume..
Step 4. Now, you can hit on the red 'Record' button to start the recording process to record audio tracks playing on your Mac.
Step 5. To end the recording, you just need to click the red 'Record' button again. It will stop recording tracks immediately.
Notes: QuickTime Player aims to record streaming audio via internal Microphone on your Mac. If you'd like to capture audios from your Mac' speaker, you'd better get an assistant for help, such as Soundflower for Mac.
Part 2. How to Record Audio from Windows Computer
Why choose to introduce AudFree Audio Capture to record audio from Windows 10, Windows 8 or Windows 7? The key reason could be that it's very easy to operate when recording sound from any source playing on your Windows computer.
As an innovative audio capturing software, AudFree Audio Capture can record all audio clips from almost all programs on your PC, like iTunes, Chrome, iTunes, etc., capture music streams from popular streaming music services, such as Apple Music, Spotify, Tidal, Deezer, Pandora and extract in-game sounds, background music in videos, online meeting and so on in high quality preserved.
It supports exporting sound recordings to MP3, AIFF, OGG, AU, FLAC, WAV, AAC, M4A and more so that you can transfer and play all recorded audios on any music player and devices without Internet network connection. Besides, it works as a professional audio editing software, which is able to slip or merge audio tracks. Besides, you can customize the output audio quality by adjusting the bit depth, sample rate and other audio parameters according to your needs. It will bring you nice listening experience.
No matter where your audio source is from, AudFree Audio Capture for Windows enables you to capture audio tracks in four steps. How does it work? You can follow the step-by-step guide to record audio from computer with ease.
- Step 1Launch AudFree Audio Capture and adjust basic settings
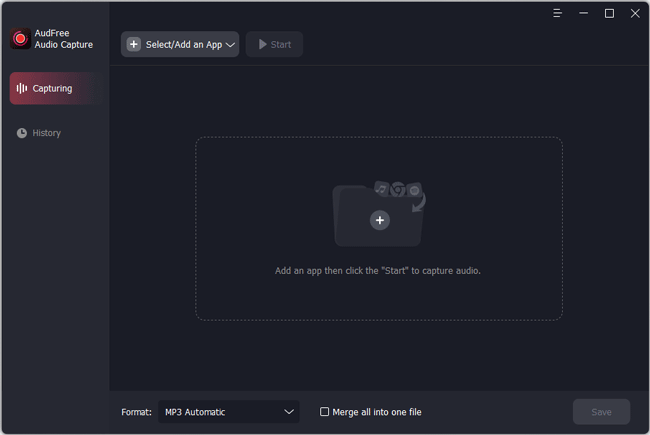
- When you open this smart audio recorder from AudFree, the main interface will pop up on your Windows computer desktop. You can drag and drop the program you will record audios from to it. Or, click the 'Select/Add an App > +' button to add it.
- Step 2Adjust audio output format and other parameters
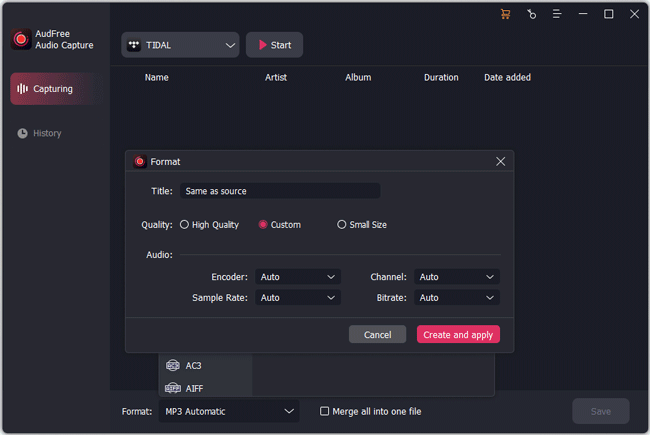
- To make the recorded audio playable on the devices that you'd like to listen to music, it's necessary to customize output settings. Just click the 'Format > Audio' button to open the setting window, where you can set output format as MP3, FLAC, WAV, AAC or other common audio formats. Besides, AudFree Audio Capture allows you to change the bit depth, sample rate, audio encoder, etc. in 'Edit' to enhance the output audio quality for getting a nice experience.
- Step 3Play and download audio from Windows computer
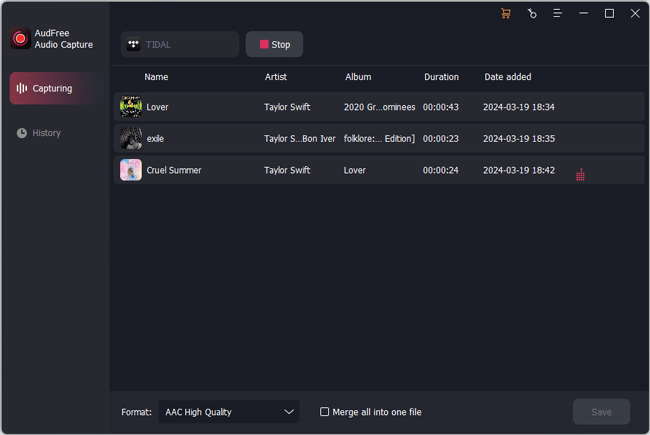
- Click 'Create and apply' to confirm all settings, and you will get back to the starting window. Please select the target program to discover and click the 'Start' button to open it. Now, you can play the audio files that you'd like to extract from your computer. AudFree Audio Capture will automatically record audios playing on PC. You can see the real-time recording process in the window.
- Step 4Edit and save recorded audio tracks
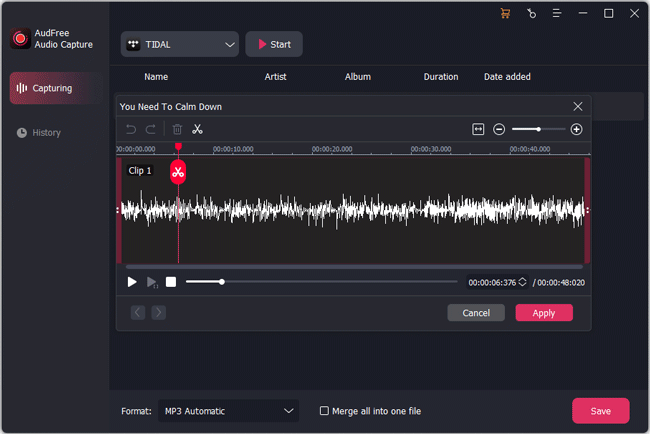
- Click the 'Stop' button to finish the recording process please. Before saving audio recording to your computer, you can click the 'Trim' icon to split audio tracks into smaller clips and select 'Edit Tag' to customize ID3 tags as you like. When all settings are done, 'Save' all audio recordings to the destination folder on your computer. You can click the 'History' > 'Open' button to locate them directly.
For more ways to record audios on Windows 10, you can visit this link: 3 Ways to Record Audio on Windows 10.
Part 3. In Conclusion
No matter you'd like to record audios from Mac or Windows computer, you can achieve this goal by following the above two ways.
QuickTime is a totally free way to record audio from Mac computer, while AudFree Audio Capture needs you to purchase the full version to get rid of the restriction of recording time of each audio file. But to be honest, it comes with lots of wonderful features and outputs audio tracks in higher quality. By the way, it is also available for Mac operating system. You can use it to record audios playing on Mac as well.
Do you have other well-known tools to record audio from your computer? If yes, just share them with us in the comment area.

Roger Kelly
Staff Editor