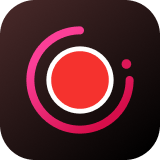With the development of technology, the mobile office has become more common and more popular. People use the Internet to contact each other, to reach cooperation on business. Therefore, online chatting software is born on demands such as Zoom, Skype and so forth.
Specialized in netmeeting service, Zoom supports users to record meeting video/audio when the conference ends. In this article, we will introduce the detailed steps to capture a Zoom meeting on Mac, Windows, iPhone, and Android system separately.
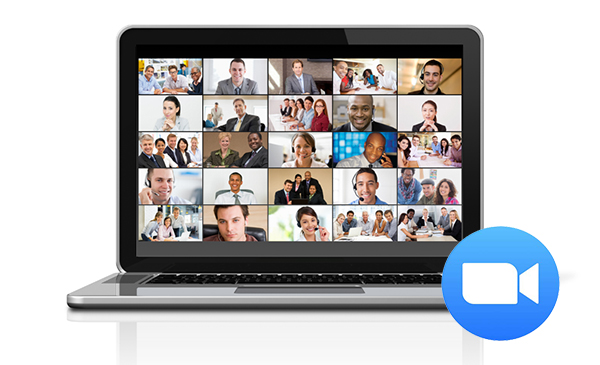
Part 1. Record Zoom Meeting on Mac/Windows
(1) Local Recording
Local recording supports users to record and save Zoom recordings locally in the computer. Both free and premium subscribers are allowed to use this function. Let's see how to start this function.
If you are the host of the conference, what you need to do is as follow:
Step 1. Create a Zoom meeting as a host.
Step 2. Select the "Record" bar in the toolbar.
Step 3. Choose the "Record on this Computer" button and begin recording.
If you are the participant of the webinar, you need to follow the step as below:
Step 1. You should be empowered to the ability of recording by the host.
Step 2. After approval, you will obtain the following notification: "Host allows you to record this meeting".
Step 3. Then you can get down to your Zoom meeting recording.
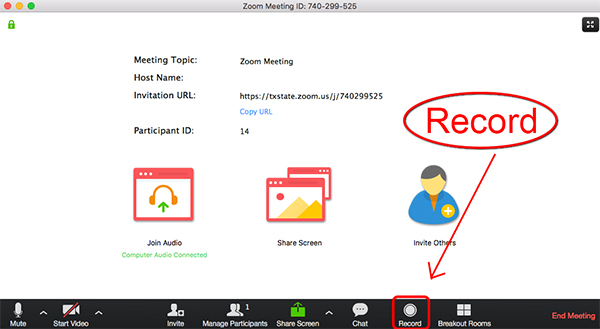
(2) Cloud Recording
Cloud recording is only available for premium subscribers. This function will be activated in a simple way as follows.
If you are a host:
Step 1. Start to host a Zoom meeting.
Step 2. Choose the "Record" option to expand the list
Step 3. Click "Record on this Computer" bar on the list and start recording.
If you are a participant:
Step 1. You should contact the host to add you to a co-host.
Step 2. After that, you are able to get into your Zoom call recording.
The recorded video/audio will be uploaded to your Zoom cloud. You can view, share and download Zoom recordings from whether computers or mobile devices. It is also easy to manage those video and audio files in "My Recordings".
(3) Recording without Permission
Well, sometimes you are not allowed to record Zoom meeting when the host doesn't grant your request. However, it is no longer a difficult problem for using AudFree Zoom Audio Capture. This powerful Zoom recording software can clearly record any voice in a webinar. After finishing a meeting, you can use it to convert Zoom recordings into multiple universal formats like MP3, WAV, OGG, AIFF, MP2, etc. You may also edit Zoom recordings by the built-in "Trim" and "Merge" functions. Just free download AudFree Zoom Audio Capture to record and download the Zoom meeting as required.
Step 1. Open the AudFree Zoom Audio Capture. Drag and drop the Zoom app from your computer desktop to this window or click the big 'Select/Add an App > +' button to add it directly.
Step 2. Just click the 'Format' > 'Audio' bar to open the setting window and then you can set the output format like MP3, FLAC, WAV, etc. And you are able to adjust other audio parameters, like bit depth, sample rate, etc. in 'Edit' according to your listening habits.
Step 3. Choose the Zoom app and then hit 'Start' to run it. Then, start a meeting in Zoom or to be invited in it by a host. When the meeting begins, AudFree Zoom Audio Recorder will record the whole meeting until you click Audfree's 'Stop' button.
Step 4. When the recording finished, you can hit the 'Trim' icon to trim. At last, please don't forget to select the 'Save' icon to keep the recorded files locally.
You can locate the audio files by checking the 'History' > 'Open' button.
Notes: The function of "Edit" is powerful and user-friendly. It not only supports you to split audio recordings into smaller segments but also allows you to customize ID3 tags freely.
Part 2. Record Zoom Meeting on iOS/Android
To explain in advance, Zoom doesn't provide a feature to record locally from the iOS or Android device. But it is possible for you to check, download and share your recorded files on the Zoom cloud when you are the conference host, which needs you to install a Zoom app. However, we find a simple method for you to record locally, which does not have to download an extra Zoom recorder app but use the built-in software on phones.
(1) For iOS Users
Step 1. Make sure that your Apple device has updated to iOS 11 before the operation. Click to "Settings" icon. Then hit "Control Center" in the list, and select "Customize Controls" option.
Step 2. Choose the green add button before "Screen Recording". Here, check the "Back" icon and open up "Access Within Apps".
Step 3. Turn on the Zoom app on your phone. Select "Start Meeting" to start the Zoom meeting as a host. Then, slide up from the bottom to find and check the "Record" icon in the "Control Center"
Step 4. After a few seconds, you are successful in starting a Zoom meeting recording. When you want to stop the recording, just hit the "Stop Recording" bar below.
Notes: If your iPhone is iOS version before 11, you have to install a third-party iPhone screen recorder to meet the requirement of Zoom recording on your phone or tablet.
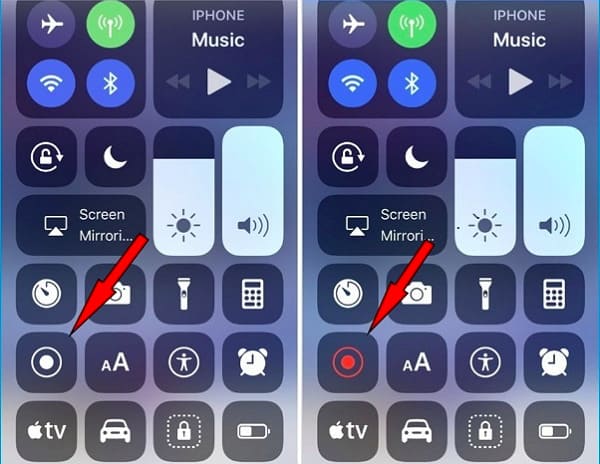
(2) For Android Users
It is necessary for you to make a schedule of cloud recording add-on subscription at first. Then follow the steps below.
Step 1. Make certain you are running a Zoom recorder client version 3.5 or later on your Android device.
Step 2. Activate your account admin in the "Account Management".
Step 3. Turn on the Zoom app on your Android and host a Zoom meeting. Enter the meeting screen, you can see the menu bar on the bottom.
Step 4. Tap the "Participants" option. Now, click "Record" below to set about a meeting recording on Zoom with Android phone.
When the conference comes to the end, hit on the screen. Later, click "Stop recording" to end it officially. After that, you can review the recorded files on "My Recording" in the Zoom app.

Roger Kelly
Staff Editor