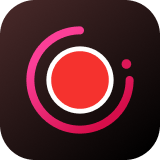Q: "I bought a Samsung Smart TV recently. I want to add some Google Play Music to it. I tried to do that but failed. How to get Google Play Music on Samsung TV? Any solution will be appreciated."
Samsung TV doesn’t use Android operating system so Google Play app is not compatible with Samsung TV. It means that you have no way to access the music of Google Play on Samsung Smart TV. But don't worry. You are provided some effective methods below to help you play Google Play Music on Samsung TV. Just keep on reading in this post.

Part 1. Get Google Play Music on Samsung TV Through Chromecast
Although you can not play the songs from Google Play on Samsung TV directly, you can gain the Google Play Music with the help of Chromecast. Here you can follow the guide to sync Google Play Music to your Samsung Smart TV.
Play Music with your phone or tablet
1. Make sure that your device and Chromecast work with the same wireless network. Launch the Google Play Music app on your phone or tablet.
2. Click the icon "Cast".
3. Choose Chromecast on the list.
4. Hit the "Play" button.
5. Stream Google Play Music to your Samsung TV with the playback controls.
Play Music with your computer
1. Make sure you have installed Google Chrome on your computer and added the Cast button to your toolbar.
2. Open Chrome. Make your computer and Chromecast work with the same wireless network.
3. Reach the Google Play Music website.
4. Select a song, album, or playlist. Hit the Play icon.
5. Tap on the Cast button on the bottom of the screen. Choose your Chromecast on the device list.
6. Use the playback controls on Google Play Music near the bottom of the screen to sync music to your Samsung TV.
Part 2. Add Google Play Music to Samsung TV With AudFree Software
With the tutorial of Chromecast, you can listen to the music from Google Play with ease. But, it can be seen that a good network connection is necessary if you intend to play the song son Google Play Music on the TV. So, here you are offered a better tool to use Google Play Music on Samsung TV.
With the AudFree Audio Capture, you are able to download Google Play Music as common audio files in the format of MP3, AIFF, AC3, FLAC, AAC, etc. That means the converted Google Play Music files can be supported by Samsung Smart TV. Therefore, you can easily play the songs on it.
What's more, the ID3 tags of the songs will be kept in the process of the recording. You are inspired to set the output parameters by yourself. The AudFree tool supports multi-track recording. Songs can be converted in batch and you will get them in a few minutes.
With the excellent all-in-one audio capture, you are able to save Google Play Music with zero quality loss. In addition to that, the AudFree Audio Capture is available for almost all web browser. Actually, besides the Samsung Smart TV, you can also transfer Google Play Music records to other devices for offline playback.
Steps to Download Music from Google Play to Samsung TV
Now please download and install AudFree Audio Capture on your computer and then do the operation step by step to record songs from Google Play Music.
- Step 1Open AudFree Audio Capture
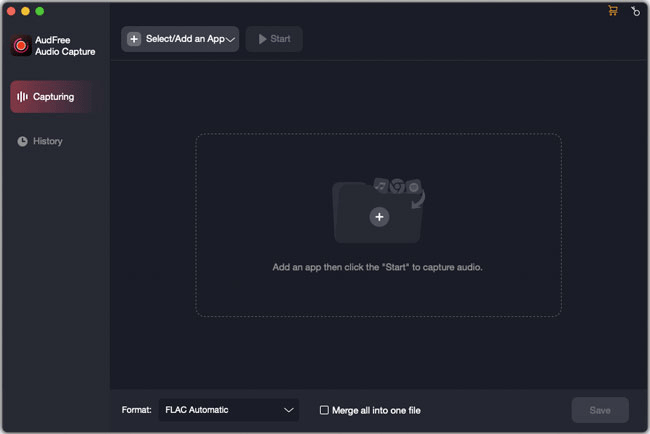
- Launch the AudFree software and you will see there is a "Select/Add an App" list in the main interface. Hit it and its "+" to add web browsers or the Google Play Music app.
- Step 2Set output format for Samsung TV
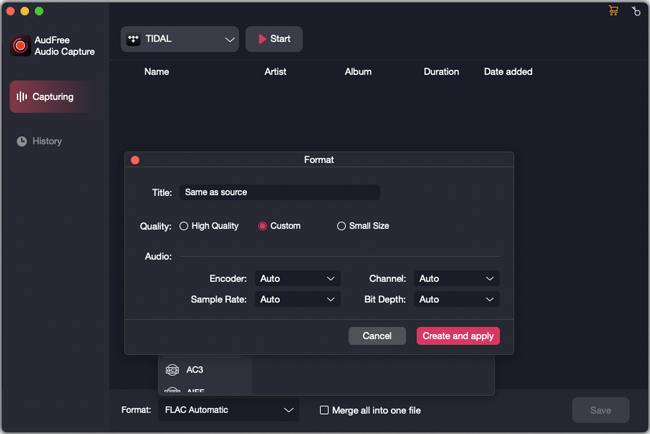
- Hit "Format" > "Audio" on the bottom. Then you can see several formats on the window. Pick the one you prefer. Also, please choose the channel, encoder, bit depth and sample rate in "Edit" for better quality you need.
- Step 3Download Google Play Music songs
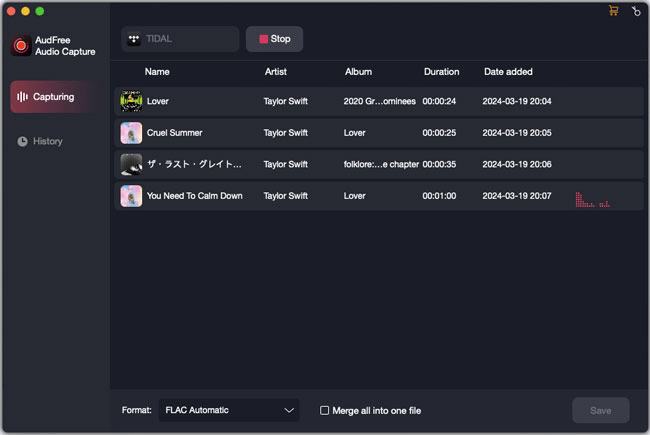
- Choose the added program and click "Start" to open Google Play Music. Find and play the songs on it. The AudFree Audio Capture will record and download them at once. If you use the free version of the AudFree program, you can get the first one min of each audio. To win the whole music file, you are required to buy the AudFree Audio Capture.
- Step 4Edit Google Play Music recordings
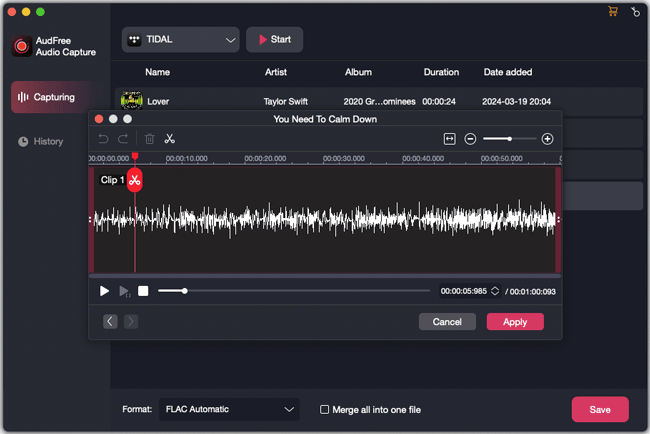
- After you record the songs on Google Play, you are able to trim and edit the music files by hitting the "Trim" logo. Touch the "Edit" button on the songs, you can edit their title, genre, year or other info. Once done, please press on the "Save" icon to store the Google Play tracks in destination folder.
- Step 5Add Google Play tracks to Samsung TV
Now all of the recorded Google Play Music tracks are on your computer. Take the steps below to upload them to your Samsung Smart TV.
Step 1. Plug the USB drive to your computer.
Step 2. Move the downloaded Google Play Music files to the folder of the USB drive.
Step 3. Insert the USB drive to the port of your Samsung TV. Then you can get Google Play Music on Samsung TV and freely listen to it.

Roger Kelly
Staff Editor