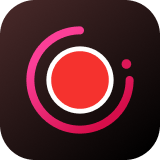We all are obsessed with watching videos or listen to music on YouTube, which is an online video and music streaming platform. It offers a wide range of videos as well as music videos. It allows its users to search millions of music videos of any genre. Almost 300 hours of videos are uploaded to YouTube daily, including non-label music track videos, which are only available on YouTube Music.
Many of you have favorite music tracks on YouTube Music and want to add them to your personal music collection. For this purpose, you can burn music to a CD from YouTube and add to your playlist. It does not take much time to get the music out from a YouTube Music video. In this article, we will introduce you to several ways to get success in this process without any technical skills. So get your favorite YouTube music for free!
View also: How to Burn CDs from Spotify
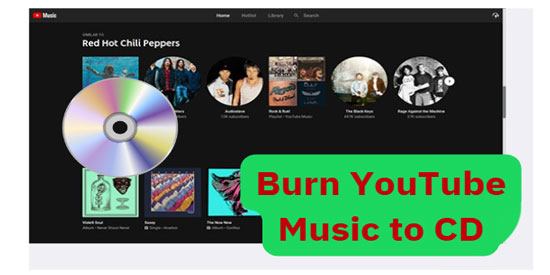
Part 1. How to Download Music from YouTube to CD
YouTube has become the most popular and powerful video-streaming platform where you can find millions of music videos and enjoy them. You can only download them offline and use them on YouTube. It means you are unable to use the music videos out of the platform. So go for the free audio converter to download YouTube Music to MP3. AudFree Audio Capture is an all-rounder audio recorder to save them into MP3, FLAC, WAV, AAC, AC3, AIFF, OGG, WMA, etc.
It is available for both Windows and Mac users to record and edit the audio tracks with lossless sound quality. You can capture and download the audio from any music streaming site, web browsers, or video-sharing platforms to listen with ease. It provides you various output format options to save the audio on your device.
Apart from this, you can edit the output parameters such as audio channel, sample rate, bit rate, or encoder, etc. After capturing the audio, you are able to split, merge, or trim to make a new playlist out of them. You can convert the YouTube music to FLAC as well as to convert YouTube to CD by using AudFree Audio Capture. Follow our below user-guide to get your YouTube music.
- Step 1 Download and Launch the audio capture
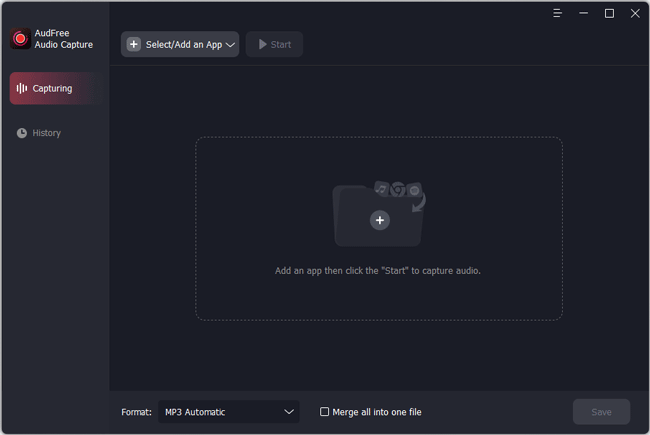
-
Download the AudFree Audio Capture for Windows or Mac and click the shortcut icon to launch it. Now, you can add the downloaded applications from your computer to it. You can make it by clicking on the 'Select/Add an App' section > '+'.
- Step 2Customize the output format
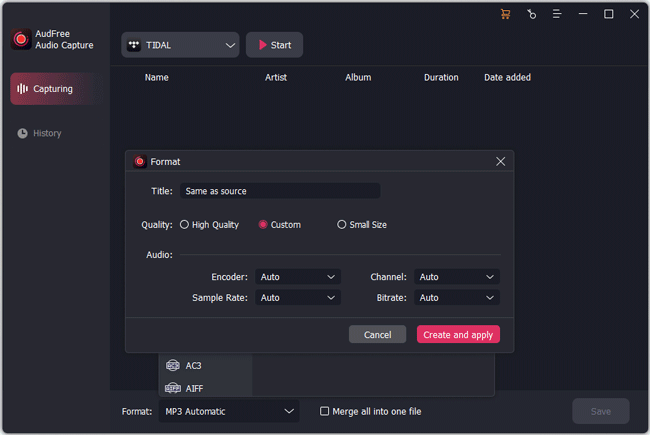
-
You have a wide range of output formats, including MP3, WAV, AAC, M4A, AIFF, AC3, WMA, M4B, etc. Simply go to the 'Format' option from the AudFree interface to choose one. You are also allowed to customize the output parameters such as bit rate, sample rate, or encoder to produce high-quality output. You can tap the 'Edit' icon on each quality settings to alter them.
- Step 3Start and Capture YouTube music
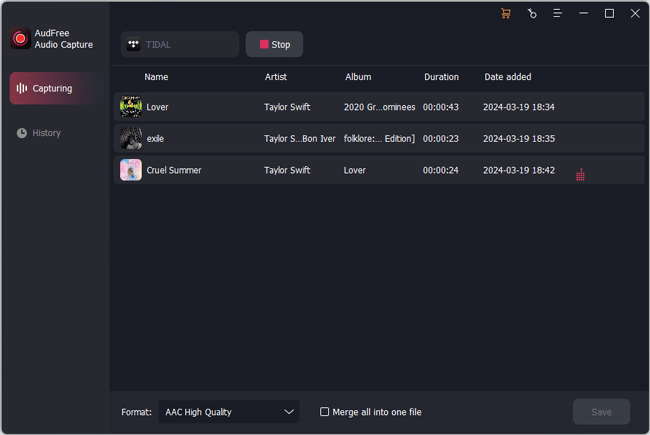
-
Choose the YouTube application from the imported apps and touch 'Start'. The target program window will appear from where you can search music videos to capture with AudFree. Then the recording process will start automatically.
Note: You can also choose multiple tracks from different applications at a time. This software will save all the music tracks independently.
- Step 4Split or Merge YouTube music
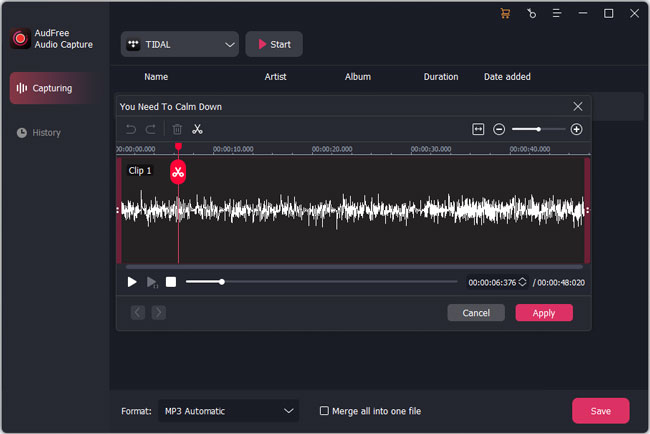
-
If you want to stop the recordings, then click on the 'Stop' button. You can split the unwanted parts by specifying the start and end times from the recorded tracks by choosing the 'Trim' option. Check to mark the 'Merge all into one file' option if you want to merge the best clips of the YouTube music into a new file.
After all the above processes, you are able to save your YouTube music into an audio file and use it anywhere.
Part 2. How to Burn Music to a CD from YouTube
We have introduced our AudFree Audio Capture to get YouTube music as an MP3 file so that you can add it to your playlist. Now burn YouTube music to CD via iTunes and Windows Media Player.
How to Burn Burn YouTube Music to CD via iTunes
Step 1. Open iTunes. To add the YouTube songs to iTunes, open iTunes from your computer.
Step 2. Create a playlist. Now go to the File menu, then 'New' and then choose 'Playlist' to create a playlist to save the YouTube music you want to burn to the CD.
Step 3. Insert CD to burn the playlist. To burn the playlist to the CD, insert a blank CD or DVD into the disc drive. Then click the File menu and choose the 'Burn Playlist to Disc' option.
Step 4. Start the process. Go to Format list, and choose the Audio CD option. Now click the 'Press' button to begin to burn YouTube songs to a CD.
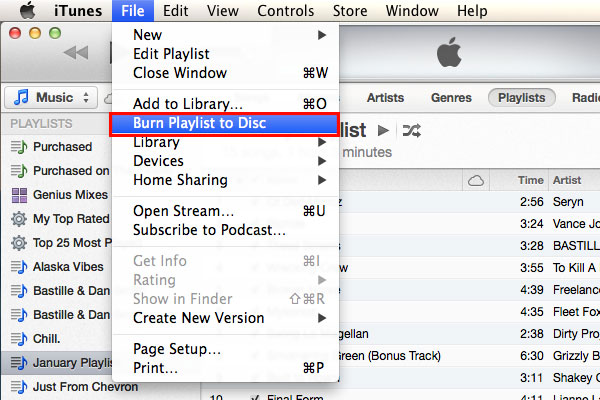
How to Burn Burn YouTube Music to CD via Windows Media Player
Step 1. Insert a CD into the disc drive. Firstly, insert a CD or DVD into the disc drive to burn the playlist.
Step 2. Launch the Windows Media Player. Now, set up your Windows Media Player on your computer.
Step 3. Choose the YouTube music. You are set to add YouTube music now. Click on the 'Burn' button on the right and drag and drop the YouTube music into the burn list.
Step 4. Begin the process. Once you have added all required music, then go to the 'Menu' option in the Burn panel and click the 'Start' button to begin to burn the YouTube music to a CD.
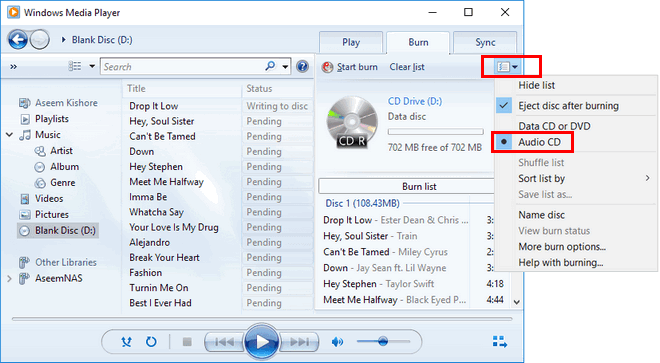
So that's a very easy method to get all your favorite YouTube music and enjoy them with ease.
Part 3. In Conclusion
In this article, we have gathered all the user guides on how to burn a CD from YouTube. AudFree Audio Capture will be helpful to capture and download YouTube music in any output format with the lossless quality or simply get them via iTunes and Windows Media Player. So enjoy the favorite music tracks by adding them to your local playlist and listen to them offline anywhere.

Roger Kelly
Staff Editor