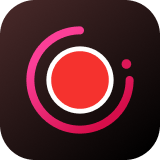Q: When I browsed and watched popular videos on YouTube, I was attractive by the background music playing on YouTube videos and would like to collect them to my Spotify music library as I know that Spotify enables users to add local files to Spotify. So, I wonder to know is there an easy-to-use YouTube to Spotify converter allowing me to upload music from YouTube to Spotify?
There are so many nice and popular music streaming services in the market offering tons of songs with different catalogues for music lovers. Since there is no direct way to move music files from one streaming platform to another, users need to look for a third-party audio converter or recorder to make it possible. To put music on Spotify from YouTube without hassle, in this article, I will introduce the best tools and detailed tutorial for your reference.
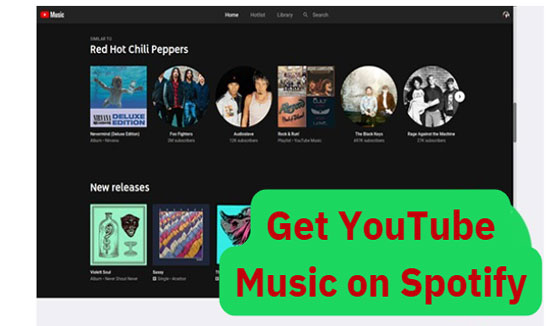
Method 1. Convert YouTube Music to Spotify via Soundiiz
When it comes to YouTube to Spotify, it would be divided into two parts as YouTube offers not only cool videos including pleasure background songs but also music streams via YouTube Music app, which allows users to listen to audio tracks as background music. If the audio file are playlists and favorites from YouTube Music, things could be easier to copy from YouTube to Spotify. In the market, there are more and more audio converting apps that allow you to do this, including Stamp, Soundiiz, and more. Here, we will take Soundiiz as example to show you how to get YouTube Music on Spotify.
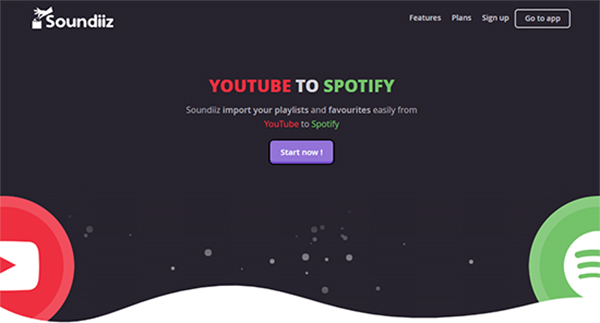
Step 1. Open the Web App of Soundiiz and it will require you to sing in your account details. If you don't have one, please sing up it using your Facebook or Twitter account or email address.
Step 2. Please touch the 'Platform to Platform' in the left panel of the main interface and choose YouTube as the source page and login your personal account.
Step 3. Select target category from playlists, albums, artists or tracks by checking the corresponding box in left. For example, if you want to transfer playlists on YouTube Music, please choose 'Playlist' option.
Step 4. Set Spotify as the destination music streaming service and connect it with your account. Now, the conversion process starts running in the background. Once done, you can find YouTube music files on Spotify.
Note: Although the free version of Soundizz allows users to connect all your favorite music streaming platforms but you can only convert playlists from YouTube to Spotify one by one. If you like to transfer YouTube music data to Spotify music library in one time and manage you tracks in albums or artists, please upgrade your account to Premium for $3 per month billed annually or $4.5 every month billed monthly.
Method 2. Add YouTube Music to Spotify with AudFree Audio Capture
This part focuses on the other situation when importing music to Spotify on YouTube. If the audio files are encoded in YouTube videos, the first way doesn't work anymore. Before get started to transfer YouTube audios to Spotify, we should extract music from YouTube videos in advance.
To get music tracks playing in videos on YouTube, a professional audio recorder seems a nice choice. Here, we can meet AudFree Audio Capture for Windows, which is specialized in capturing and grabbing audios from all music streaming sites without touching original audio files, such as YouTube Music, Apple Music, Amazon Music, etc. In addition, it can save all YouTube audio records as MP3 and other Spotify compatible audio files. As consequence, you will be able to add YouTube audio tracks to Spotify with ease.
How to Download Music from YouTube to Spotify
In the following tutorial, you can know how to use AudFree Audio Recorder record and save audios from YouTube videos as MP3 and sync YouTube music recordings to Spotify step by step.
- Step 1Adjust basic settings on AudFree Audio Capture
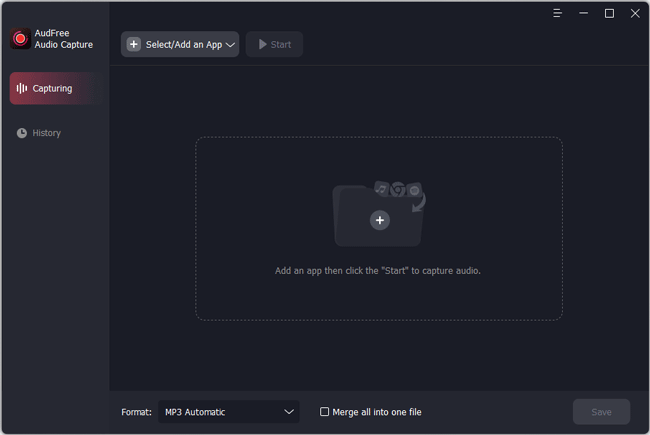
- When you launch the AudFree Audio Capture on your computer, there is a 'Select/Add an App' option on the top side. Click its '+' button to add apps to use.
- Step 2Select output audio format as MP3
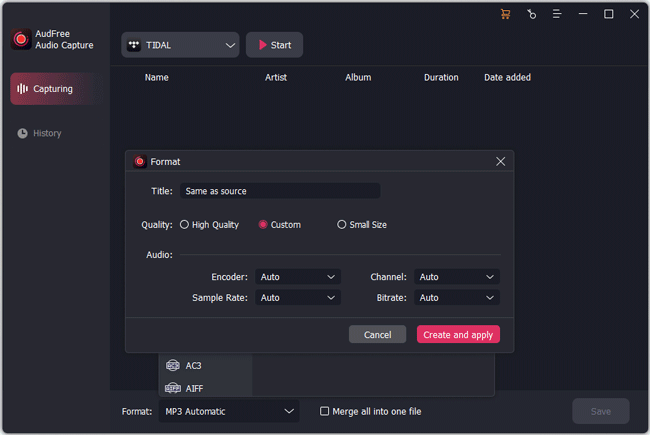
- To record YouTube music as MP3, you need to define the output format as MP3 by hitting the 'Format' option in the starting window to open a new setting window. You can set output format as WAV, AAC, M4A, M4B, AIFF or FLAC according to your needs in the 'Audio' part. Besides, you can adjust the output audio quality by changing other audio parameters in the 'Edit' section.
- Step 3Start recording audios from YouTube videos
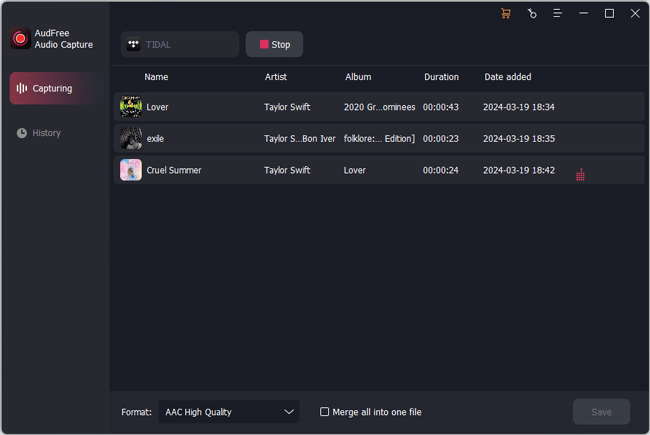
- Close the setting window, and select your target web browser like Chrome. Hit the 'Start' icon to run the app and enter to YouTube web page. Then, you can discover and play the YouTube video including favorite background music. At the same time, AudFree audio grabber will show you that YouTube audio is being recording.
- Step 4Edit and save YouTube audio records
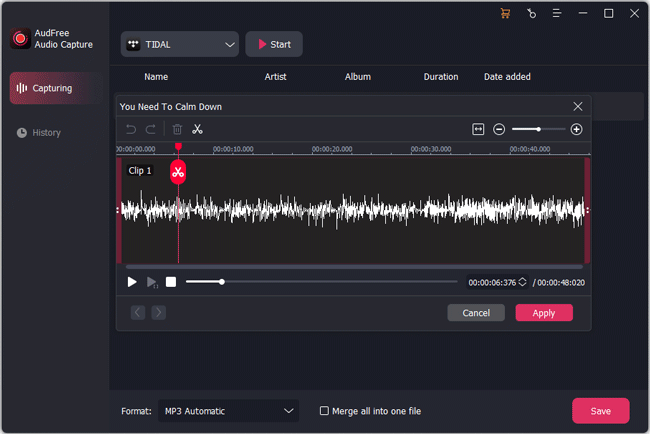
- When wanted YouTube audios are recorded, please simply click AudFree's 'Stop' icon to end recording process. Now, you can click the 'Trim' icon to split audio clips or hit 'Edit Tag' to edit ID3 tags. Or you can skip them and click the 'Save' button to store YouTube recorded music on your local computer.
- Step 5Add local YouTube music records to Spotify
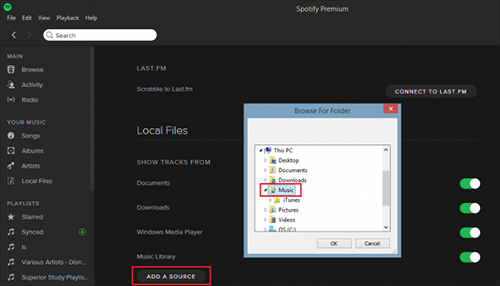
- Please open Spotify app on your computer and click the 'Edit' button to choose 'Preference'. You can scroll down to the 'Local Files' option and select the 'ADD A SOURCE' to browse and find the music folder contained YouTube music files. And then upload music files to Spotify. For more detailed information, please visit: How to Add Local Files to Spotify.
Note: The free trial version of AudFree Audio Capture has the time limitation. You need to purchase the full version to unlock this restriction. The advantage using this software is it works on both YouTube Music and audios in YouTube video and YouTube audio files are truly saved in Spotify app and you don't need to download them again for playback, which is different from Soundiiz.

Roger Kelly
Staff Editor