If you are an Apple Music user and like to listen to music while driving car, one of the easiest ways to play Apple Music is through a USB flash drive. However, Apple Music subscribers cannot take full control of Apple Music even if the downloaded files in a wanted way. Don't fret, though. Here, we'll share two easy methods to help you download and transfer Apple Music to USB drive/USB stick efficiently. This way, you can play Apple Music on USB sticks and other devices, including unauthorized ones.

Part 1. How to Copy iTunes Music/Apple Music to USB Flash Drive [Official Way]
It is noted that Apple Music files are under protection and encoded in a unique M4P format. Even if you can download and transfer Apple Music to USB flash drive, they can't be recognized and played.
But to your surprise, the purchased Apple Music tracks can be copied to a USB stick. Apple allows its users to buy Apple Music songs from its another product - iTunes. Besides, these songs will be stored in unprotected AAC format, which is compatible with a USB Flash Drive. Once bought, iTunes provides an effective way to transfer Apple Music purchases to your USB.
Note: Please buy the Apple Music songs from iTunes first. Besides, these purchased songs can be only played within the Apple Music app or iTunes app.
Now, let's look into the how-to guide to save Apple Music to USB flash drive below.
Step 1. Open the iTunes program on your Windows or Mac computer. Then click 'Edit' > 'Preferences' option to open a new window.
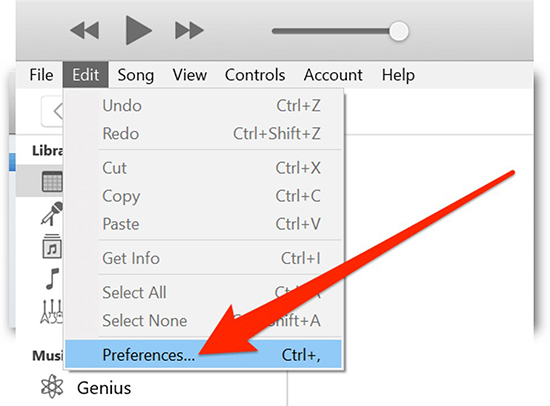
Step 2. Hit on the 'Advanced' section. Then look at the 'iTunes Media folder location' section and copy the location path below.
On Windows: \Users\[username]\Music\iTunes\iTunes Media
On Mac: \Users\[username]\Music\Music\Media\Music\
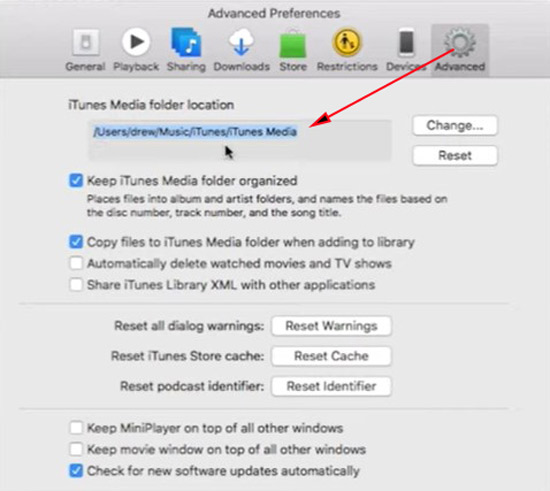
Step 3. Then head to the 'This PC' or 'My Computer' or 'Finder' program. Paste the location into your search bar on your computer to open the 'iTunes Media' folder.
Step 4. Plug your USB drive into your computer and open the USB hard drive.
Step 5. Right-click on the USB folder to create a new folder named 'iTunes Media'.
Step 6. Find and copy the folder containing the purchased Apple Music tracks on your computer. Then paste it into the new 'iTunes Media' folder in the USB drive.
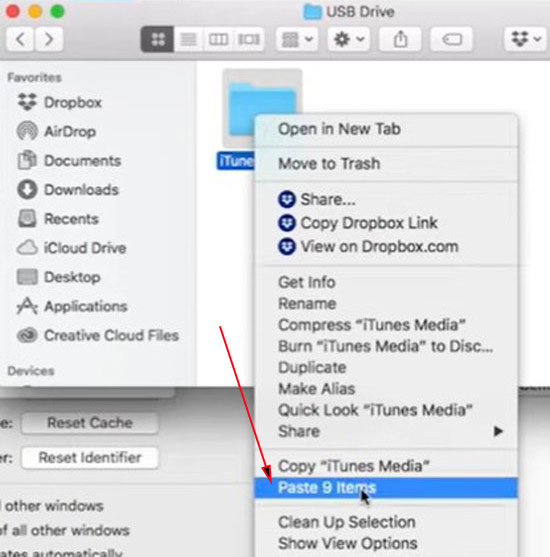
Note: You can also find Apple Music files in the iTunes Library. Then drag and drop them to the folder of your USB drive.
Part 2. How to Transfer Apple Music to USB Drive [Best Way]
After buying and copying Apple songs to a USB drive, you can only play them with the Apple Music app or iTunes. That means you just back up the music files, not own them. In this case, you need to seek another way to bypass Apple Music protection and save Apple Music to USB flash drive. To help you out, now, we will take you through a dedicated gadget that works on Apple Music audio format conversion and limits removal.
How to Copy Apple Music Playlist to USB Drive - Tool Required
Here, you can meet AudFree Apple Music Converter, a one-stop Apple Music solution. It's well-designed to help you unlock Apple Music protection. Without a doubt, it has the ability to convert Apple Music to USB-compatible audio formats. It can convert Apple Music to MP3, WAV, FLAC, M4A and more audio formats. At the same time, it will preserve original audio quality of Apple Music songs. All ID3 tags, like track title, number, album, artist, and much more are saved in the converted files.
Thanks to this intelligent audio converter, you will freely copy Apple Music to USB stick without any restriction. After that, you can play Apple Music on all devices with a USB port. By the way, you can keep Apple Music local audio files on a USB drive forever even after canceling the Apple Music subscription.
AudFree Apple Music to USB Converter

- Losslessly unlock protection from Apple Music M4P files
- Convert Apple Music M4P to MP3, WAV, FLAC, AIFF, M4A, etc.
- Keep ID3 tags, metadata info, and original music quality
- Work fast and support batch conversion
Here, let's have a quick glance at the required tools for exporting Apple Music to a USB drive.
- AudFree Apple Music Converter for Mac/Windows
- An active Apple Music account
- A USB flash drive
In the following section, we will divide it into two parts. One is how to convert Apple Music to common audio files via AudFree Audio Converter. The other is how to put Apple Music on a flash drive. Please download the wanted Apple Music songs to a PC or Mac with your existing Apple Music account first. Then let's move on.
Section 1. How to Download Apple Music to USB
- Step 1Load Apple Music Songs to AudFree Auditior
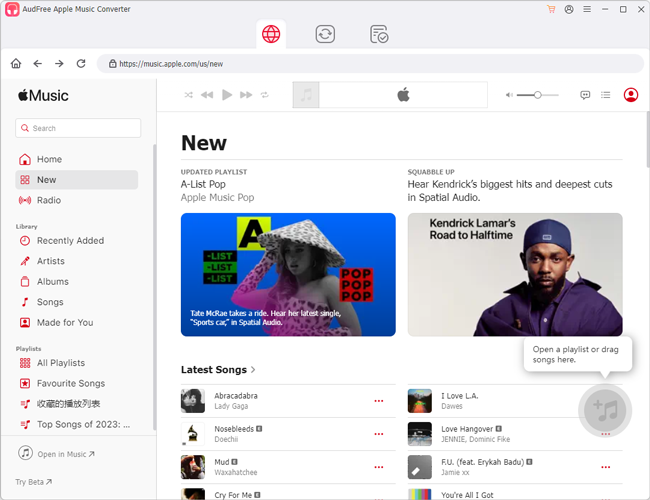
- Download, install and start the AudFree Audio Converter. On the program's main screen, click the Sign in button at the top right of the web player to log in to your Apple Music account. It will show the musib library of yours. You can select and import music from Apple Music into the AudFree program.
- Step 2Set Apple Music Output Format for USB drive
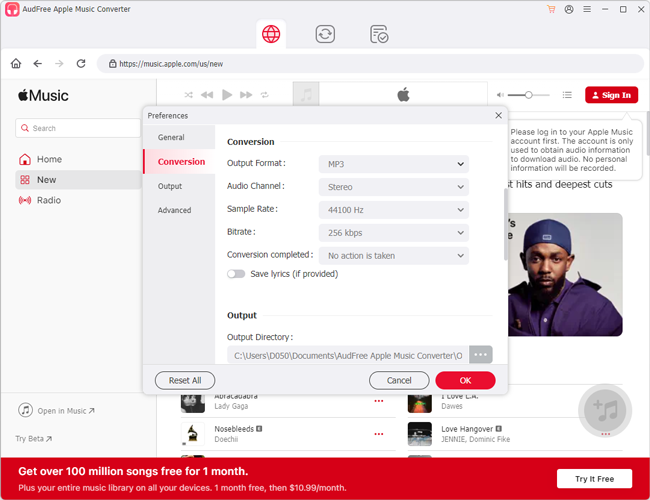
- Move your mouse to the top-right corner and click the 'menu' icon > Preferences. Then you'll be led to the new window. In this window, you can define the output format. Currently, you can convert Apple Music songs to FLAC, MP3, M4A, AIFF, WAV, Lossless or M4B to make the songs readable by most USB drives. Also, other output parameters such as bitrate, sample rate, etc. can be customized to your deals to get higher quality.
- Step 3Download Apple Music for USB drive
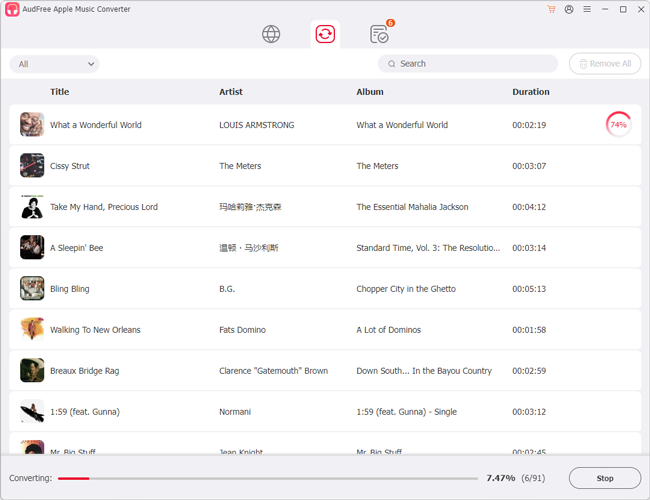
- Please click the 'Convert' button from the Converting window to download Apple Music to unprotected files for USB flash drive. It will automatically break the protection of Apple Music. At the same time, it will convert Apple Music to MP3, WAV, or other formats at up to 17X faster speed.
Section 2. How to Put Music from Apple Music onto USB Drive
With AudFree Apple Music Converter, now you get the local Apple Music songs on your computer for use. In this case, you can transfer Apple Music to USB flash drive for playing anywhere. Just check the steps below to make it.
Step 1. Please connect your USB stick to the computer via the USB port.
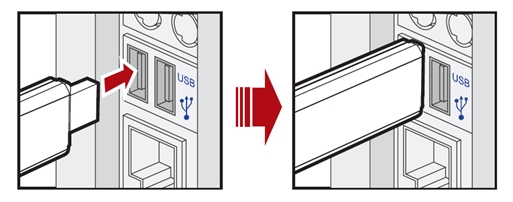
Step 2. Then you can find the target Apple Music folder on your computer by clicking the 'Converted' > 'search' button from AudFree Audio Converter.
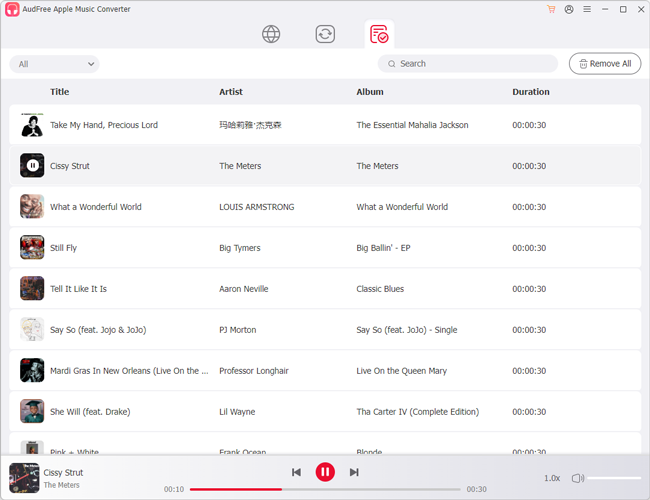
Step 3. Now, open the USB drive on your computer. Then you can copy and paste the converted Apple Music files to your USB drive's folder. You can also drag and drop files to USB drive directly.
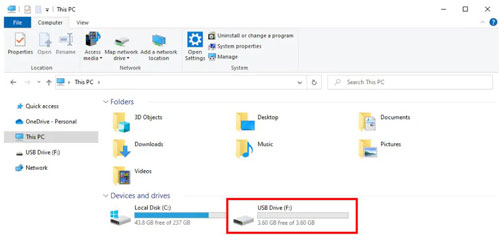
Step 4. Once transferred, you are able to play Apple Music in your car, smart speakers, etc. via a USB stick.
Part 3. Comparison of Two Ways to Copy Apple Music to USB
Which one to choose to copy Apple Music to a USB stick? Perheps the below table can help you out.
| via AudFree Apple Music Converter | via iTunes | |
|---|---|---|
| Large Expenditure | ❌ | ✔ |
| Supported Output Format | MP3, FLAC, WAV, AIFF, M4A, M4B, Lossless | AAC only |
| Play Apple Music on Multiple Devices | ✔ | ❌ |
| Customize Output Settings | ✔ | ❌ |
Part 4. More FAQs about Apple Music to USB
Q1: Why Can't I Transfer Music from iTunes to USB?
A: There are some potential reasons that should be blamed for this issue:
1) Insufficient USB space to store the music files
2) iTunes music files are copyright-protected
3) The USB drive or the music files are damaged
4) The audio formats are not supported by the USB flash drive or USB stick
To solve this problem, you can delete the extra content you don't need from the USB drive to free up its space. Also, check whether the iTunes songs you'd like to transfer to USB stick are converted to unprotected formats. If not, please use AudFree Apple Music Converter to make it. Afterward, you can put your converted iTunes songs to your USB flash drive successfully.
Q2: Can I Copy Apple Music to USB for Cars?
A: Yes, you can use AudFree Audio Converter to get unprotected Apple Music files and save them to a USB drive. Later, plug the USB flash drive into your car, and you can manage to listen to Apple Music on a car while driving.
Q3: Where Are Apple Music Downloads Stored?
A: You can follow the path below to find your Apple Music downloads on your computer.
On a PC: Launch the File Folder and go to C:\Users\[username]\Music\iTunes\iTunes Media, where Apple Music downloads are saved.
On a Mac: Just navigate to User\Home\Music\Music\Media\Music, then you can find the Apple Music downloads.
View also: Where Is Downloaded Apple Music Store
Q4: How Long Can I Keep Apple Music Songs on a USB Drive?
A: You can store Apple Music files on your USB stick forever once you use AudFree Audio Converter to convert them to common audio files. By the way, you can play Apple Music songs anywhere and anytime without using an Apple Music subscription.
Q5: Can I Copy iTunes Music to USB in MP3 Format?
A: Yes, you can do that via the iTunes program. Please follow the guide below to make it.
Step 1. Start iTunes and hit 'Edit' > 'Preferences'. Then tap 'General'.
Step 2. Click on 'Import settings' > 'Import Using' > 'MP3 Encoder'. Next, hit 'OK'.
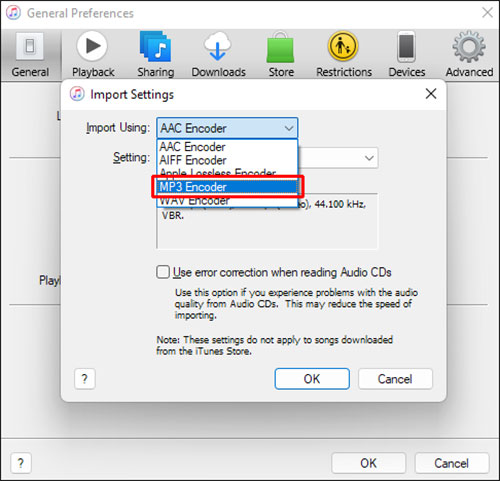
Step 3. Back to your iTunes library and pick up the music files you want to convert in MP3 format.
Step 4. Once selected, click 'File' > 'Convert' > 'Create MP3 Version' to convert iTunes music to MP3.
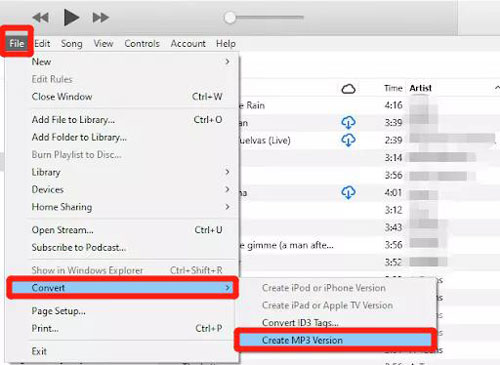
Step 5. Now, connect a USB stick to your computer and launch iTunes. Then find and export the converted MP3 iTunes music files to your USB drive.
Part 5. Summary
This is the complete guide on how to download Apple Music to USB flash drive in two ways. It does work by purchasing songs from iTunes. However, you can't use those files on other devices due to the protection. Thus, AudFree Apple Music Converter should be taken priority for its all-in-one features. With it, you can convert Apple Music as local audio files for USB drive. Also, you can transfer Apple Music content to an SD card or other devices without limitations for offline playback.

James Blair
Staff Editor










