In this era, we even have cars that are equipped with built-in Bluetooth devices that will automatically play your fav-hits as soon as you hit the road and stop automatically playing at the end of the playlist. However, the auto-play feature in Apple Music spoils the broth for some users. Many have asked how to stop Apple Music from automatically playing once the selected set is completed.
If this bugs you, here are several solutions to make Apple Music not automatically play playlists and podcasts on various devices such as cars, Android, iPhones, Macs, headphones, Bluetooth, etc.
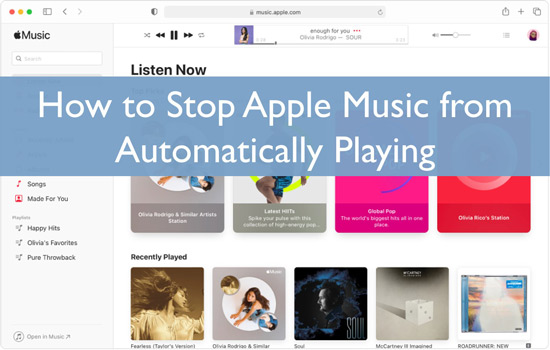
Part 1. Why Does Apple Music Automatically Play
The Apple Music app settings such as the Autoplay feature and the device settings should be blamed for this playback issue. The 'Autoplay' feature on Apple Music works to automatically play the next songs after the current song or playlist ends. This feature is designed to provide a seamless listening experience by automatically suggesting and playing similar tracks based on your previous listening preferences.
Likewise, some system settings such as 'Hnadoff' can also result in this playback error. If you prefer to keep Apple Music from playing automatically on various devices, please read on to explore the detailed steps to make it.
Part 2. How to Stop Apple Music from Automatically Playing on iPhone/Android
Have you heard about the Autoplay feature of Apple Music? It will automatically select and play similar or random tracks after the Apple Music playlist ends. If it bothers you, the easiest way is to turn off Apple Music Autoplay. The first solution will guide you on how to stop music from automatically playing on iPhone.
Turn Off Apple Music Autoplay on App Settings
Step 1. On the Apple Music mobile app, start a song on Apple Music from your iPhone to open its fullscreen.
Step 2. Look at the bottom right corner of the screen and tap on the "Up Next" icon.
Step 3. Then tap on the Apple Music Autoplay icon next to the Loop icon. Once the Autoplay icon is not highlighted, it is turned off.
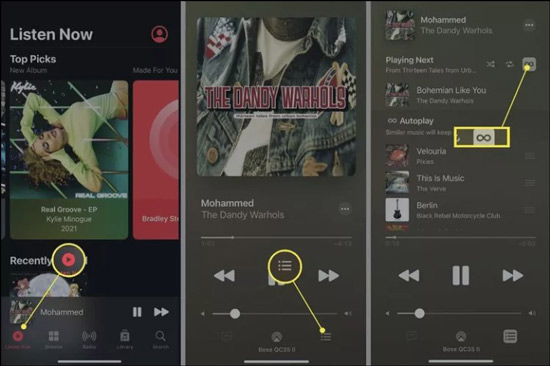
Deactivate Handoff in Device Settings
If you have tried the above solutions but Apple Music still failed to stop automatically playing, you can disable the Handoff feature from your device's system settings to fix it. The Handoff feature aims to help users continue the playback of audio and videos on their detected iOS devices. Find out how to stop Apple Music from auto-playing with Handoff.
Step 1. Go to the "Settings" application on your iOS device.
Step 2. Click on the "General" button then choose the "Handoff" feature.
Step 3. Disable the feature to keep Apple Music from automatically playing.
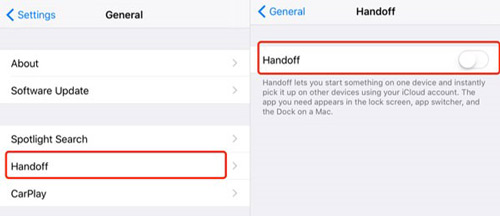
Set Timer to Stop Apple Music Automatically
One of the highlight features of Timer is to stop playing Apple Music at a certain time. When the time runs out, your iPhone will stop Apple Music from auto-playing, and you can also use this Timer feature to set a sleep timer for Apple Music. Let's see how to get Apple Music to stop playing automatically with the Timer feature on your device.
Step 1. First, go to the "Clock" app and then tap on the "Timer" button from the bottom of the screen.
Step 2. Now pick the interval time, using the time-picker.
Step 3. Press on the "When time ends" button and click on the "Stop Playing" option.
Step 4. Finally, tap on the "Set" option and then click on the "Start" tab to start the timer. Your Apple Music will only play within the set range.
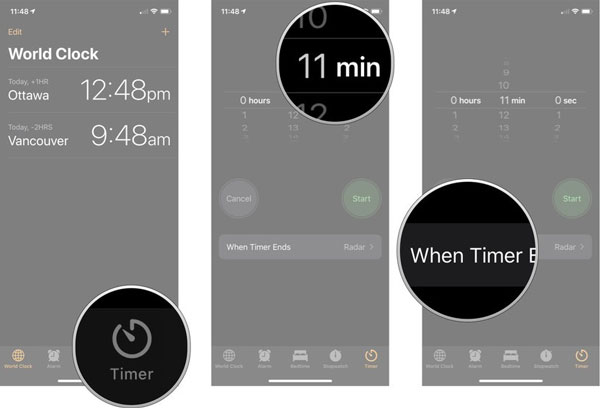
Part 3. How to Stop Apple Music from Automatically Playing in Car
A majority of Apple Music users complain that Apple Music plays the next songs automatically in their cars whenever they hit the road. Apart from Apple Music app settings and the device system preferences, It is also related to Apple CarPlay or Android Auto's default settings for your car. Both of them are software systems designed to integrate your iPhone or Android with your car's infotainment system, which enables hands-free calling, music playback, etc.
Thus, from the above methods in Part 1, you can also refer to the following steps on your iPhone or Android phone to stop it:
Turn Off Apple CarPlay for Cars
Step 1. Go to the "Settings" app on your iPhone.
Step 2. Then click on the "Screen Time" option.
Step 3. Choose the "Content & Privacy Restrictions" tab.
Step 4. Go to "Allowed Apps" and finally toggle off the "CarPlay" button to stop Apple Music from playing automatically in your car.
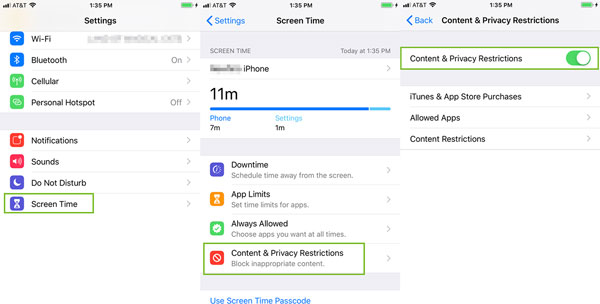
Disable Android Auto for Cars
Step 1. Open the "Settings" app on your Android and select "All Apps".
Step 2. Proceed to click on the "Android Auto" option.
Step 3. Tap on the "DISABLE" tab to stop Apple Music from playing through Android Auto in cars automatically.
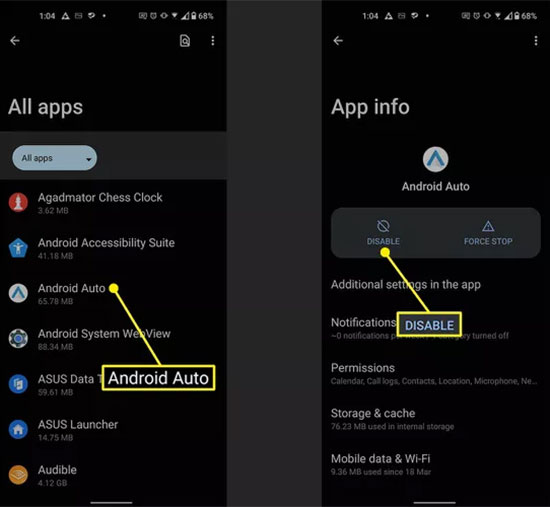
Use Shortcut for Apple Music on CarPlay
For CarPlay users, a shortcut for Apple Music is also a feasible way to make Spotify not play automatically if you connect your iPhone to your car through Bluetooth. Here is the how-to guide.
Step 1. On the Shortcuts app on your iOS device, click on the "Automation" tab from the bottom.
Step 2. Touch on the top-right "+" and then hit on "Create Personal Automation".
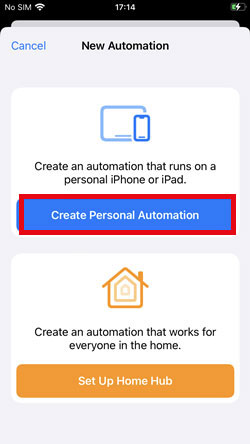
Step 3. From the new screen, scroll down to "CarPlay" and select it.
Step 4. Pick the "Connects" and press the upper-right "Next" to confirm it.
Step 5. On the new window, touch the "Add Action" button, after which you can search "Play" on the top search box and choose "Play/Pause" from the results.
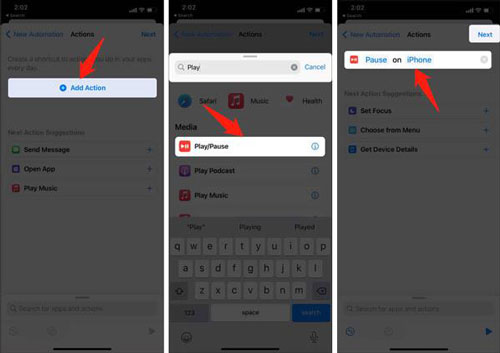
Step 6. On the "Play/Pause on iPhone" option, tap on "Play/Pause" and select "Pause" only from the dropdown menu.
Step 7. After tapping on "Next", switch on the "Ask Before Running" button and choose "Done" to save the changes. Afterward, Apple Music will automatically pause when you connect to CarPlay in your car.
Part 4. How to Make Apple Music Stop Playing Automatically on Mac
Some music lovers prefer to listen to Apple Music on Mac. If you are one of them, please walk through the below instructions to get Apple Music to not play automatically.
Disable Autoplay on Apple Music Mac App
Step 1. On the Apple Music desktop app, play a song.
Step 2. Tap on the top-right "Up Next" tab.
Step 3. From the dropdown "Playing Next" list, tap on the Autoplay icon next to the "Clear" tab till it turns grey.
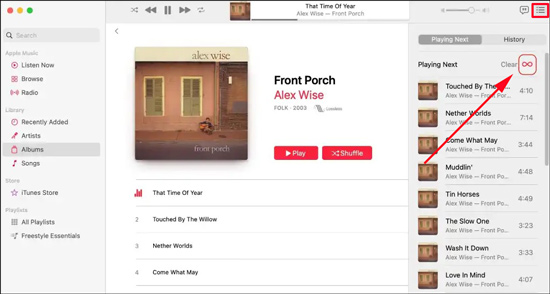
Part 5. How to Stop Apple Music from Automatically Playing on AirPods
You will notice that the AirPod plays Apple Music once you have your AirPod out of the case even if you don't intend to connect them to your phone. Fortunately, apart from turning off Bluetooth on your mobile phone, you also can stop this by disabling the Automatic Ear Detection feature. Follow these steps to stop Apple Music auto-play with AirPod.
Step 1. On the Settings app on your phone, choose "Bluetooth".
Step 2. Click on the circled "i" icon on the right of your AirPods.
Step 3. From the popup, toggle off the "Automatic Ear Detection" button.
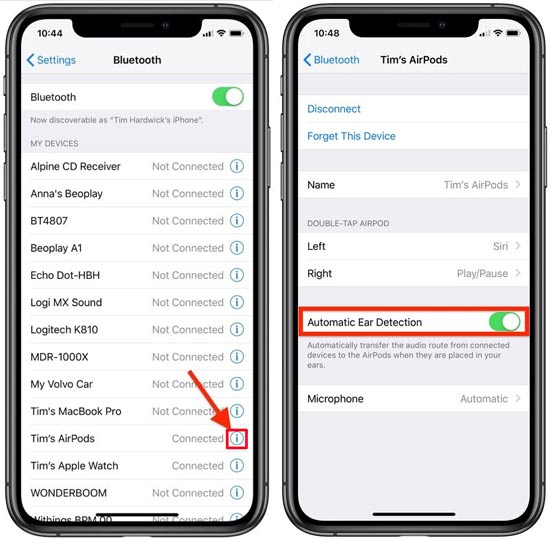
Part 6. How to Get Apple Music to Stop Playing Automatically on Bluetooth
It matters which Bluetooth device triggers the Apple Music auto-play. When you identify the device, you can switch off Bluetooth and close cellular data to stop Apple Music playing automatically while playing Apple Music in a car or using AirPods. Just follow these steps.
Step 1. Go to the "Control Center" section on your iPhone or navigate to Settings > Bluetooth on your Android.
Step 2. Tap on the "Bluetooth" icon.
Step 3. Toggle it OFF to close the Bluetooth connection.
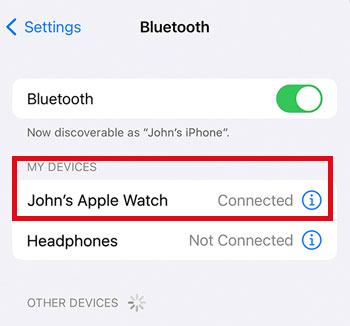
Part 7. More Tips: How to Play Apple Music Offline on Other Players
Other than to stop Apple Music from automatically playing, you can also play your Apple Music tracks on other devices for playback. You won't then be bothered with the automatic playing whenever your Bluetooth is on. Rather, you will enable offline playback anytime anywhere on your devices. All you need is a professional Apple Music downloader.
When it comes to this, AudFree Apple Music Converter, also called AudFree Auditior, should be taken priority. It supports both Windows and Mac operating systems to convert Apple Music as local files in common output formats, including FLAC, WAV, M4A, MP3, and M4B.
Thanks to its innovative deco technology, it supports batch converting at a 30X conversion rate while keeping lossless audio quality and full ID3 tags. This way, you can transfer Apple Music to any other device for offline listening without the Apple Music playing automatically hassle.
Key Features of AudFree Apple Music Converter

- Convert Apple Music to local files in various formats at a 30X faster speed rate
- Convert iTunes M4P songs, audiobooks, Audible books losslessly
- Keep all the ID3 tags of Apple Music such as artist, genre, and album
- Play Apple Music on all devices and players offline without playback errors
How to Convert Apple Music to MP3 for Playing Offline on Any Device
Just visit the official website or click the above download button to install the correct version of AudFree Apple Music Converter on your device. It supports both macOS and Windows operating systems. Please download your Apple Music songs in advance with your existing Apple Music account. Then please look into the user guide to convert Apple Music to MP3 or other files.
- Step 1Launch and Register AudFree Auditior
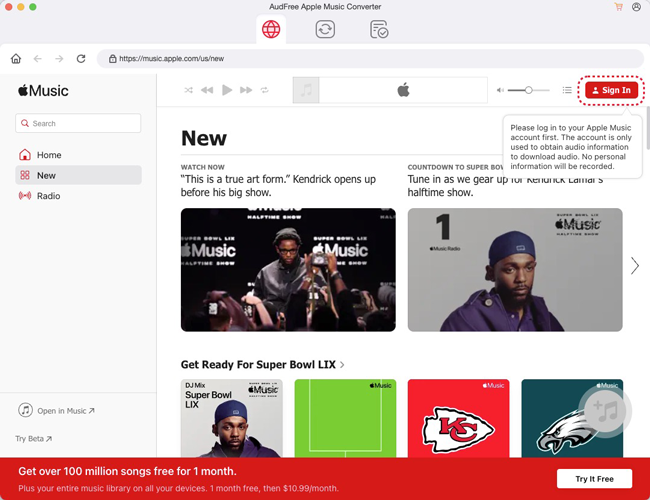
- Once you have downloaded and installed the AudFree Auditior on your computer, click on its icon to open it. Then go to the "Menu" bar and hit the "Register" tab from the pull-down list. Next, input your license key to activate the full version.
- Step 2Import Apple Music Songs to AudFree Auditior

- On the converter, hit the first "Add" button at the bottom left to select and add your downloaded Apple Music tunes. Or, drag and drop those tracks from the iTunes library to AudFree software directly. Note that the app supports batch conversion and you can add as many Apple Music songs as possible.
- Step 3Customize Output Parameters of Apple Music

- Click on the bottom-right "Audio" tab to open the Format Settings window, in which you can define the audio properties like the output format, and change Apple Music bitrate, channel, codec, or sample rate to get lossless sound quality. To play Apple Music on more devices, it's highly recommended to export Apple Music to MP3 or other types of local files.
- Step 4Convert Apple Music Losslessly at 30X Speed

- Finally, hit the bottom "Convert" button to start converting your Apple Music songs to the set preferences. Once completed, locate them from the bottom File icon and transfer them to any device or player to listen to Apple Music offline. You won't meet Apple Music automatically playing issue anymore.
Part 8. In Conclusion
You are now more equipped when it comes to methods on how to stop Apple Music from automatically playing on multiple devices. It's such a relief for most users to listen to their Apple Music just when they need to. For better results, you can simply convert Apple Music to common formats and listen to them offline on any device and player with the help of AudFree Audio Converter.

James Blair
Staff Editor










