"How do I sign out of Apple Music?" When logging into your Apple Music account on a device, especially a shared device, you need to log out of your Apple Music account from it. There are various reasons why you want to do that.
Today, we will show you why you need to sign out from Apple Music. Besides, we will guide you on how to sign out of Apple Music on iPhone, Android, Windows, Mac and more devices. Please check the tutorial below and learn more.
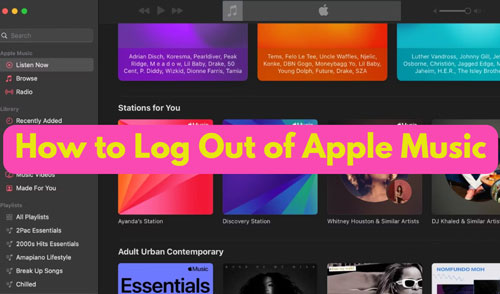
Part 1. Why Do You Need to Log out of Apple Music
Before learning how to log out of Apple Music, you should know why you need to do that. Here we list some reasons for it and you can check them below.
1. Privacy and security: If you are using a shared device like your friend's device or a public computer, or you sell or give away your device, you need to sign out of your Apple Music account. By signing out Apple Music, you can ensure your Apple Music profile and listening history is unavailable for that device.
2. Switching accounts: If someone else wants to log in to their Apple Music accounts on your device, or you have multiple Apple IDs, then you need to log out of your current Apple Music account first.
3. Fix Apple Music problems: If you face any issue with Apple Music app, then you can try to sign out from it and sign in again to solve the issue.
What will happen if I log out of Apple Music account? After logging out, you can't access your Apple Music downloads and the playlists you created. Besides, your listening history will be deleted and you won't get music recommendations. But once you sign in again, you can access them again.
After learning these, now, let's move on to the following parts to see how to sign out of Apple Music on all devices.
Part 2. How to Sign out of Apple Music on iPhone/iPad/iPod
If you use an iPhone, iPad or iPod to access Apple Music, then you can follow the steps below to log out Apple Music.
Step 1. Open the Settings app from your iOS device.
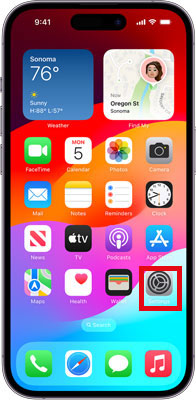
Step 2. Tap your profile (your Apple ID) at the top of the screen.
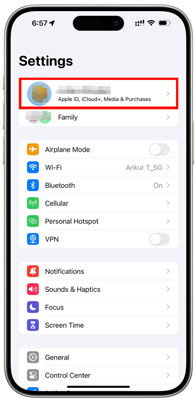
Step 3. Click on the 'Media & Purchases' option.
Step 4. At last, choose 'Sign Out' from the pop-up window.
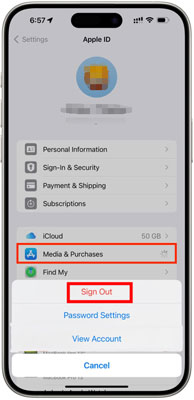
After that, you will log out of Apple Music on iPhone, iPad and iPod.
View also: How to Play Apple Music on iPod
Part 3. How to Sign out of Apple Music on Mac
If you are using a Mac computer or Macbook to listen to Apple Music and want to log out of your account, then you can check the steps below.
Step 1. Find the Apple Music app on your Mac computer and launch it.
Step 2. Locate the 'Account' section at its menu bar and click on it.
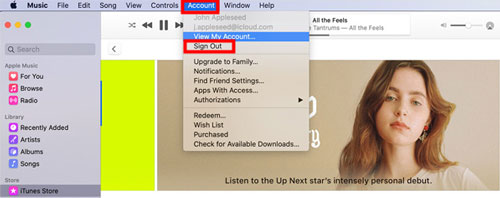
Step 3. Choose the 'Sign Out' option from the drop-down menu.
Step 4. Hit on 'Sign Out' and confirm your operation.
View also: How to Download Apple Music on Mac
Part 4. How to Log out of Apple Music on Windows
On a Windows 10 or Windows 11 computer, you can go to the iTunes program or Apple Music Preview app for Windows to sign out from Apple Music account. It is quite easy to make it. Just check the simple guide below.
Way 1. Via iTunes Program
Step 1. Launch the iTunes app from your Windows computer.
Step 2. On the top menu bar, touch the 'Account' option.
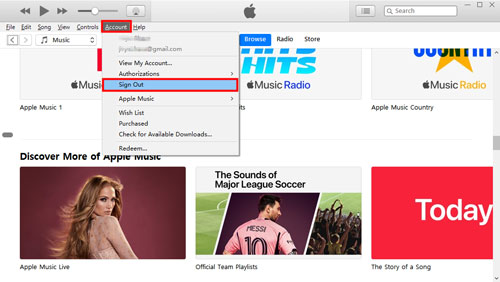
Step 3. Tap the 'Sign Out' option from the list.
Step 4. Click on 'Sign Out' to confirm Apple Music log out.
Way 2. Via Apple Music Preview App for Windows
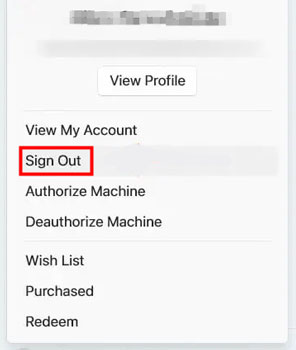
Step 1. Start the Apple Music Preview app on your Windows PC.
Step 2. Click on the 'three-dots' icon at the left side and choose 'Settings'. Then choose 'Account'.
Step 3. Pick up the 'Sign Out' option to proceed to log out of your Apple Music account.
View also: How to Download Apple Music on Windows
Part 5. How to Log out Apple Music on Android
Android users can enjoy Apple Music songs via the Apple Music app on their devices. Here you can follow the guide to log out of Apple Music.
View also: How to Play Apple Music on Android
Step 1. Start the Apple Music app from your Android mobile phone or tablet.
Step 2. Tap the 'three-dots' icon at the upper-right corner of the 'Listen Now' page.
![]()
Step 3. Choose 'Account' from the list.
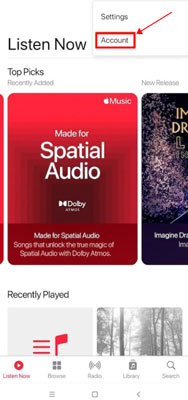
Step 4. Then scroll down to choose 'Sign Out'.
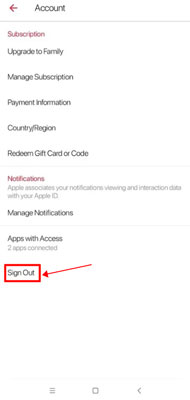
Step 5. Confirm your decision by hitting on the 'Sign Out' button again on the pop-up screen.
Part 6. How to Sign out from Apple Music on Apple Music Web Player
Besides using the Apple Music app, you can also use Apple Music Web Player via web browser to stream music. So, here we will also walk you through how to log out of Apple Music via its web player. Let's start.
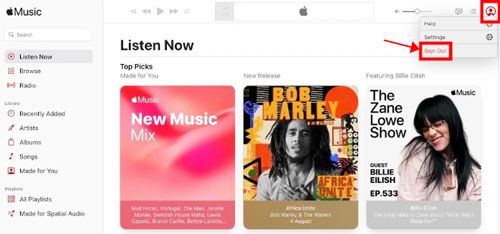
Step 1. On the opening Apple Music Web Player webpage, click on your profile or your Apple ID at the top-right corner of the screen.
Step 2. Click on 'Sign Out' to log out of your Apple Music account quickly.
Part 7. How to Sign out of Apple Music on Apple TV
If you use an Apple TV to listen to songs from the Apple Music app, then you can sign it out by following the steps here.
Step 1. On the Apple TV, go to the Settings app on the Home screen via your remote control.
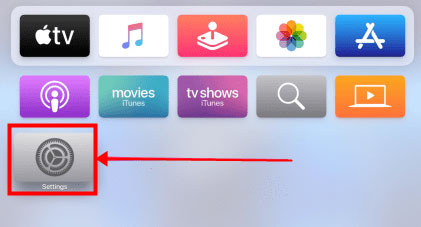
Step 2. Choose 'Users and Accounts'.
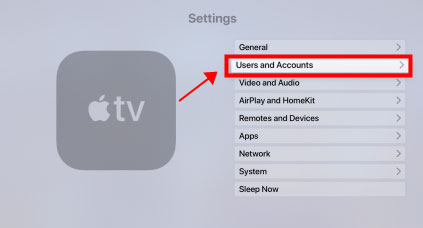
Step 3. Select your name and scroll down to pick up 'Remove Users from Apple TV'.
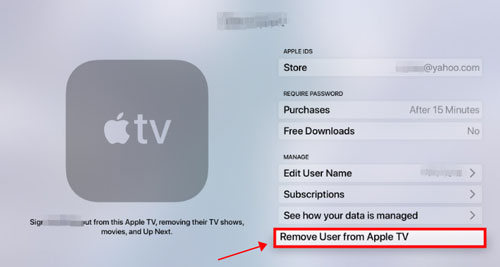
After that, you will get Apple Music sign out from Apple TV.
View also: How to Get Apple Music on Apple TV
Part 8. How to Sign out of Apple Music Everywhere
Suppose that you have signed into Apple Music with other devices and you can't log out one by one, then you can check the guide below. Here we will show you how to log out of Apple Music everywhere.
On iPhone/iPad:
Step 1. Start the Settings app from your iOS device.
Step 2. Click on your name/profile on the screen.
Step 3. Scroll down to the device list and click on the device that you want to sign out of Apple Music.
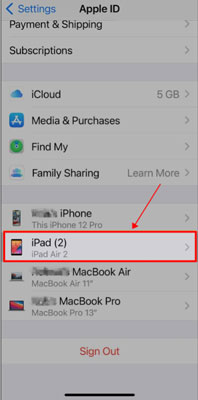
Step 4. Once chosen, click on 'Remove from Account'.
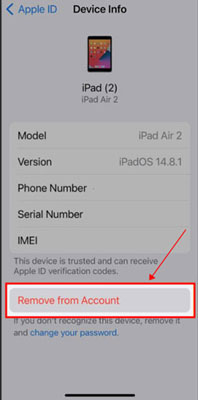
Step 5. Then press the 'Remove' button in the pop-up screen to confirm to log out Apple Music from that device.
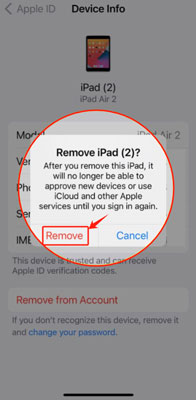
On Windows Computer:
Step 1. Open the iTunes program on your Windows PC.
Step 2. Tap the 'Account' > 'View My Account' option.
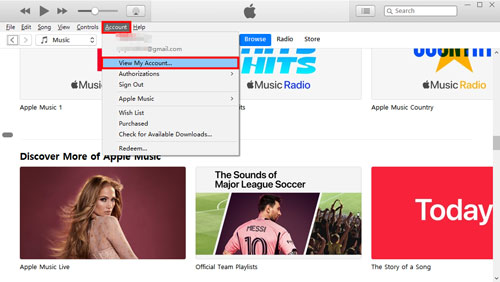
Step 3. On the new page, scroll down and locate the 'Downloads and Purchases' section. Then hit on the 'Manage Devices' button at the right.
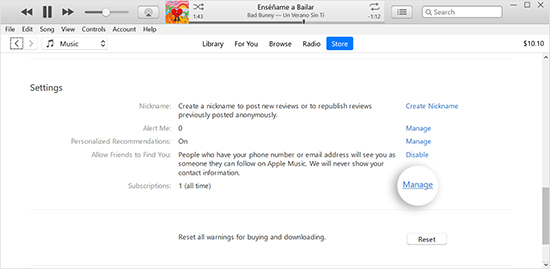
Step 4. Hit on the 'Remove' button next to the device you want to sign out from Apple Music account. Later, click on the 'Done' button to finish.
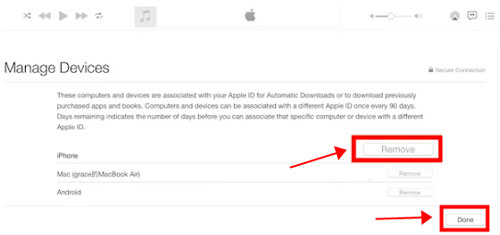
On Mac Computer:
Step 1. Open the Apple Music app on your Mac computer.
Step 2. Click on the 'Account' > 'Account Settings' option.
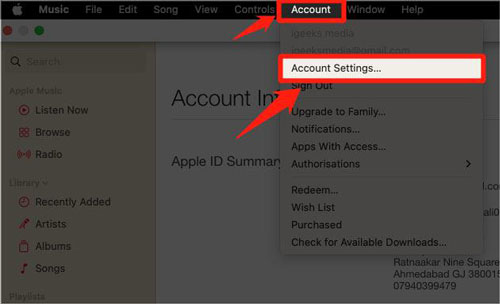
Step 3. Find the 'Downloads and Purchases' section and tap 'Manage Devices'.
Step 4. Pick up the device you want to log out of Apple Music account and then tap the 'Remove' button next to it. Then hit 'Done' to save your operation.
On Web:
Step 1. Visit https://appleid.apple.com/ via the web browser on your device. Then log in to your Apple account by clicking on the 'Sign In' option from the menu bar.
Step 2. After signing in, click on the 'Devices' option from the left panel of the screen. Then choose the device you'd like to sign out from.
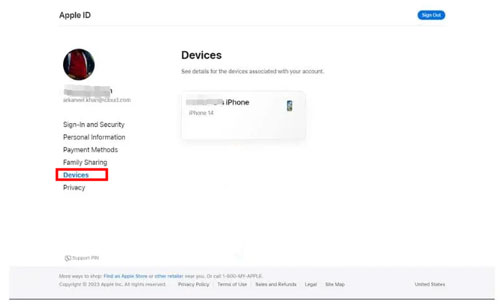
Step 3. Later, hit on the 'Remove from account' button to log the device out of your Apple Music account.
Note: To log out of Apple Music on all devices, you can also change the password of your Apple account on your parent device.
Part 9. Extra Tips: How to Convert and Play Apple Music Anywhere Offline Before Logging Out
From the above, we know that after you log out of Apple Music, you can't access your Apple Music downloads and more. Besides, the downloaded Apple Music files can't be moved and played on other non-Apple devices. In this case, we'd like to share a tip with you to resolve this issue.
AudFree Apple Music Converter is dedicated to converting Apple Music to MP3, FLAC, AIFF, M4A and other common formats. It will convert protected Apple Music songs to unprotected files with the full ID3 tag intact and the original audio quality. After that, you can save common Apple Music files on your computer for playing offline anywhere even without using the Apple Music app.
AudFree Apple Music Converter

- Convert Apple Music songs to MP3, AIFF, FLAC and other popular formats
- Break restrictions from Apple Music playlists, songs, albums, etc.
- Keep Apple Music songs with the original quality and full ID3 tags
- Play Apple Music offline even after you log out of Apple Music
How to Convert Apple Music to Plain Audio Files via AudFree Apple Music Converter
To start, please press the 'Download' button above to download and install AudFree Apple Music Converter on your computer. After that, follow the guide below.
- Step 1Import Apple Music songs to AudFree Auditior

- Launch AudFree Auditior from your computer. Then tap the Apple Music files you want to add to AudFree program. Then choose the '+ ♫' option at the right hand and click 'Add to list'.
- Step 2Define Apple Music Output Audio Parameters

- Once loaded Apple Music tracks, hit the 'menu' icon > Preferences in the top-right corner. Then AudFree program will launch the settings window. Here, you can set various output parameters for Apple Music, including format, channel, sample rate, etc.
- Step 3Download and Convert Apple Music to Local Audio Files

- Now, click on the 'Convert' button in the Converting window to start the conversion process at 17X speed. Once finished, you can find the converted Apple Music files in your computer's local folder by going to 'Converted' > 'search' on AudFree tool. After that, you can transfer Apple Music songs to other devices for playing offline even if you sign out of Apple Music and don't have the Apple Music app on your device.
- View also: How to Play Apple Music on Multiple Devices
Part 10. FAQs about Logging out of Apple Music
Q1: Why Can't I Sign out of Apple Music?
A: There are reasons like errors with Apple Music app, something wrong with Apple Music account, etc. will cause this issue. To resolve it, you can try the following fixes.
💡1. You can try to stop using Apple Music on multiple devices at the same time.
💡2. Also, ensure that your device is connected to a strong internet network.
💡3. You can force close the Apple Music app on your device.
💡4. Power off and restart your devices like iPhone, iPad, Mac, Android, etc.
💡5. You can also update the Apple Music app and your device to the latest version.
💡6. Or, you can contact Apple Customer Support for further assistance.
Q2: Will I Lose My Music If I Sign out of Apple Music?
A: No, you won't lose your content on Apple Music. But you can't access them once you log out of your account.
Q3: How Can I Log out of Apple Music on Amazon Fire TV?
A: On the Amazon Fire TV, Apple Music just works as an Alexa Skill. So, you can go to the Alexa app on your mobile device to log out Apple Music. Please click on 'More' > 'Skills & Games' and then press the 'search' icon on the Alexa app. Then search for Apple Music and click on it from the result. Later, tap the 'DISABLE SKILL' button.
Q4: Can I Sign out of Apple Music on Game Consoles Like PS5, etc.?
A: Yes, you can. You can just open the Apple Music on the device, then go to 'Settings' > 'Account' > 'Sign Out'.
Part 11. In Conclusion
That's all. To log out of Apple Music, you can follow the steps above. Then you can log out Apple Music from your iPhone, Android, Windows, Mac or other devices. Besides, you get the tool to save Apple Music on PC as local files for listening offline after you sign out of Apple Music. That's to use AudFree Apple Music Converter. With it, you can convert and keep Apple Music as common audio files on your device with high quality and full ID3 tags. After that, you can enjoy Apple Music with ease without any limits.

James Blair
Staff Editor










