Apple Music SharePlay feature brings a unique way to share your music with friends and family, no matter where they are. With iOS 18, this feature has become even more versatile, adding new features and improving cross-device compatibility. In this guide, we'll take you through detailed tutorial on how to SharePlay Apple Music, from setup to advanced tips and alternatives for Android/Windows users.
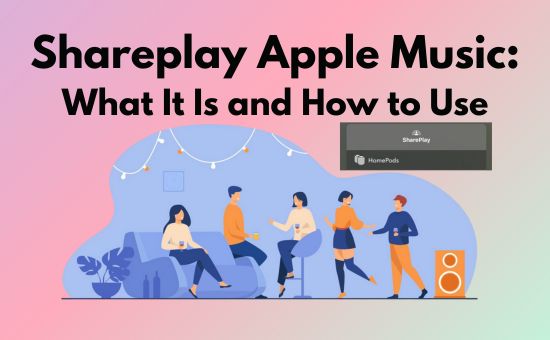
Part 1. What Is Shareplay on Apple Music
SharePlay Apple Music is a unique feature introduced by Apple in the era of iOS 15.1. At first, it was integrated with FaceTime, enabling users to control Apple Music play queue, playback, and listen to music simultaneously on multiple devices at different places.
On iOS 18, Apple Music SharePlay has been further enhanced to improve the user experience, bringing a wider compatibility for more users and devices. You can take a quick overview of Apple Music Shareplay iOS 18 features from the following points.
- Cross-Device Functionality: Users can play, control Apple Music playback, and sync with multiple devices, including HomePod, Bluetooth speakers, and cars from the iPhone/iPad/Mac/Apple TV devices.
- Wider Participants: Non-Apple Music subscribers and non-Apple device users can also join the iOS 18 Apple Music Shareplay via the QR code shared by the host with an Apple Music subscription.
- Improved Control for Hosts: The host can now control who can join the session and add songs or skip tracks, offering better management.
- Shared Playlists: Participants can now add songs to a shared playlist during a SharePlay session, providing a more interactive experience.
Can You SharePlay Apple Music
Apple Music SharePlay is really a good choice for holding a music party with friends/family at home or in the car. However, there are some requirements and limitations to use SharePlay on Apple Music.
- Age: Users must be at least 13 years old to start or join a SharePlay session.
- Apple Music Subscription: The host must subscribe to Apple Music.
- Operating System: The host must upgrade the Apple Device to the latest iOS 17/iOS 18, tvOS 18 version.
- Device of a Host: The host must use an Apple Device to start a SharePlay session.
- Device of a Participant: There is no device limit on participants. All participants can join a SharePlay session via the Apple Music app/web sign-in with the Apple account.
Part 2. How to SharePlay Apple Music with Your Family/Friends
Now, let's follow the detailed tutorial below to start, join, and end a SharePlay on Apple Music with your family or friends. Ensure you have connected your Apple Device with Bluetooth speakers with a powerful and stable network connection before hosting a session.
How to Start SharePlay Apple Music [For Host]
Step 1. Launch the Apple Music app on your iPhone/iPad.
Step 2. Tap to play a song you wish to share and go to the Now Playing page.
Step 3. Navigate to the bottom of the Now Playing page; you will find the connected player and a SharePlay icon.
Step 4. Tap the SharePlay icon and ask your friends or family members to scan the QR code on your screen. You can tap the QR code to enlarge it for easier scanning.
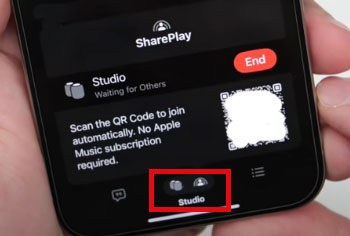
Step 5. Tap Approve once your friends/family send join permissions.
How to Join Apple Music SharePlay [For Participants]
Step 1. Scan the QR code on the host device using the Camera app on your iPhone/Android or other devices.
Step 2. Click the URL links under the QR Code recognized by the Camera to request the connection.
Step 3. Tap the Connect button once the Connect to xxx window pops out on your screen. Then you can wait for the host to approve the request.
Step 4. Once approved for the session, you can pause, skip, and add songs.
Note: Even though non-Apple Music subscribers can join the Apple Music SharePlay now, the purchased songs may be unavailable to play on the session.
How to Turn Off Shareplay on Apple Music
Step 1. Open the Apple Music app/webpage when you want to stop SharePlay Apple Music.
Step 2. Tap the SharePlay icon on the player.
Step 3. The host can select Remove Guests to remove single participants or tap the End button to stop the SharePlay music session at once. The participants can tap the Leave button to leave the session alone.
Tip: you can also share Apple Music with your friends or family online to host a virtual party and listen to music together in FaceTime. Once you start a FaceTime call, everyone who joins the call can also control the Apple Music playback on their side. However, this method is only available to host and join in from Apple devices.
Part 3. How to SharePlay Apple Music in the Car
Apple Music SharePlay CarPlay was introduced to iOS 17; so you should ensure your iPhone is at iOS 17/iPad OS 17 and later operating system before starting. In this part, I'll show you how to SharePlay Apple Music in CarPlay.
Tip: If your car doesn't support CarPlay, you can pair your iPhone with the car via Bluetooth and follow the steps in Part 2.
View also: How to Play Apple Music in the Car
Step 1. Set up required settings.
Connect your iPhone with your car and go to Settings > General > CarPlay > Available Cars to enable CarPlay. Turn on Discoverable by Nearby Contacts on the driver and passenger's iPhone. Simply go to Settings > Apps > Music to find the option.
Step 2. Start SharePlay on Apple Music in CarPlay.
The driver should launch Apple Music on your iPhone/iPad and play a song you wish to share. Then, tap the SharePlay icon on the Now Playing page on your car's console screen and tap the QR code to enlarge it.
![]()
Step 3. Share and scan the QR code to join in SharePlay.
The passengers can scan the QR code via the Camera app and tap Connect on the pop-up window on your Apple Music app/web.
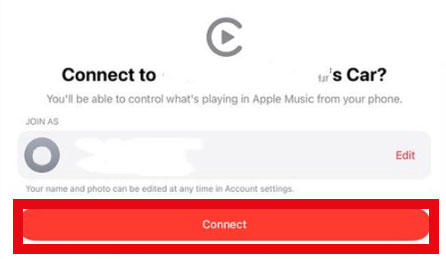
Step 4. Approve the join request.
The driver can tap the green tick icon on the car console screen to allow the passenger's join-in request. Then, every Shareplay participant can control music playback on their devices.
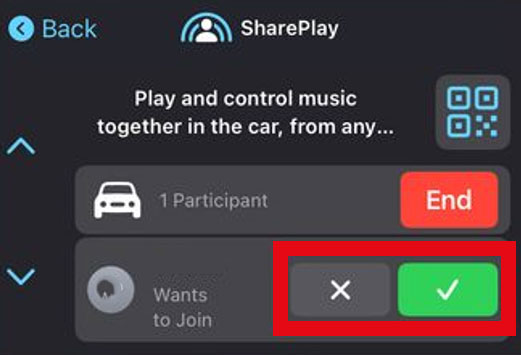
Step 5. End a SharePlay session.
The driver can simply tap the End button on the CarPlay screen to stop this SharePlay session. The passengers can tap the Now Playing > SharePlay > Leave to disconnect the session alone.
Bonus Tip: Alternatives to Apple Music Shareplay Android/Windows
Since the Apple Music SharePlay is a unique Apple feature, Android or Windows users cannot host a SharePlay session like iPhone users. However, you can still host a music party with friends or family online and offline, even without an Apple Music subscription.
The first tool you require to achieve this is practical software like AudFree Apple Music Downloader to remove Apple Music DRM and keep the songs forever. Then, you can play Apple Music on Discord, Zoom, or other similar platforms and listen to songs with your online friends/family.
AudFree Apple Music Converter

- Remove DRM from Apple Music songs, podcasts, audiobooks, etc.
- Record Apple Music to unprotected WAV, MP3, M4A, AAC, FLAC, M4B at 30X speed
- Keep original Apple Music audio quality and full ID3 tags
- Clear and easy-to-use user interface
The drawback is that your friends/family cannot control Apple Music playback on their devices. However, there is a workaround. You can create a collaborative Apple Music playlist to collect all the songs you want to share with each other and download them before the party starts.
Let's take a quick overview of how this method works.
Step 1. Install AudFree Apple Music Converter on your computer and follow the user guidance to download Apple Music songs on computer.
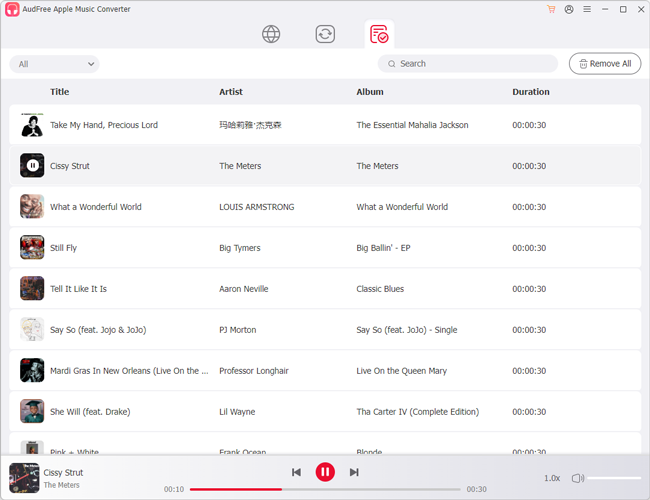
Tip: You can also transfer the Apple Music downloads to your Android via USB cable and then hold the party with friends from your phone.
[Share Online] Step 2a. Create the Voice Channel on Discord or a similar video/audio call on other platforms like Zoom. Then invite your friends to join your channel. You can also screen share the media player you used to play Apple Music downloads; so your friends can view the lyrics, titles, and play queue on their screen.
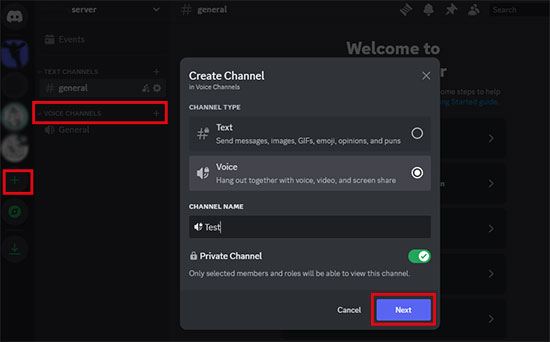
View also: How to Connect and Play Apple Music on Discord
[Share Offline] Step 2b. Connect your phone to any Bluetooth speakers or TVs and control playback on your phone.
View also:
How to Get and Play Apple Music on Roku TV
How to Listen to Apple Music on Amazon Echo
Step 3. Simply pause the music, end the screen share, and exit the channel or disconnect to speakers once your party is over.
Part 5. FAQs on Apple Music SharePlay
Q1: How to Fix SharePlay Apple Music Not Working?
A1: Many users may encounter the SharePlay Apple Music not working issue before the public iOS 18 version is released since there are many bugs in the earlier beta version. To fix this issue, ensure that both the host and participants have updated their devices to the latest operating system, and are using a stable internet connection.
Q2: Can You SharePlay with Someone Without Apple Music?
A2: In the latest iOS 18 version, you can SharePlay a music session with those who don't subscribe to Apple Music. However, all participants should have an Apple account and log in to the account in the Apple Music app or web on their devices.
Q3: How to SharePlay Apple Music Without FaceTime?
A3: If your iPhone is iOS 17 and earlier versions, you can only SharePlay Apple Music with a FaceTime call. You can upgrade your iPhone to iOS 18 and enjoy Apple Music SharePlay on Bluetooth-connected devices via the QR code.
Part 6. Conclusion
SharePlay Apple Music lets you share and sync your favorite music with friends and family, whether you're miles apart, holding an offline party at home, or enjoying a road trip together. By following the steps outlined above, you can start SharePlay sessions seamlessly. For those without Apple devices and subscriptions, AudFree Apple Music Downloader offers an effective alternative, allowing you to share music across different platforms. Install it to start a free trial today!

James Blair
Staff Editor










