As one of the most popular home game consoles by Microsoft, Xbox One has accumulated a variety of music services, such as Spotify, Pandora, SoundCloud, etc. Surprisingly, Apple Music, the U.S. hottest streaming music service is also work with this smart video game console. Put it another way, the Apple Music Xbox One app is available.
In addition to the official method, this article will also describe three effective ways to play Apple Music on Xbox One with ease. Alternatively, if you are experiencing problem with Apple Music on Xbox not working, you will find the right solution here. Without further ado, let's learn how to use Apple Music as background music while playing games on Xbox One.
See Also: How to Play Spotify on Xbox One for Free

Part 1. How to Get Apple Music on Xbox One - Apple Music App
Is Apple Music on Xbox One? The Xbox Store offers the official Apple Music app for all Apple Music users. Now you are able to get Apple Music on Xbox One, Xbox Series X and Xbox Series S seamlessly. To make Apple Music Xbox One possible, follow the steps below to find out more.
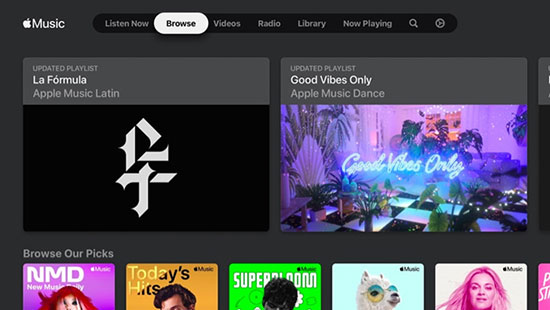
Step 1. Launch your Xbox One and open the Store app.
Step 2. Click the Search icon to type Apple Music in the search bar and find the right Apple Music app.
Step 3. Select the Apple Music app in the results bar and tap the GET Free button to install the Apple Music Xbox One app.
Step 4. Launch Apple Music on the main screen of Xbox One. Sign in to your Apple Music account to link Apple Music to Xbox One.
Part 2. How to Stream Apple Music to Xbox One - Apple Music Web Player
Since the Xbox One console has a built-in web browser, you can access Apple Music library provided by its web player. However, you'll encounter various problems when browsing the web, such as extremely long loading times, frequent crashes and errors when playing music. In any case, it's an easy and free way to stream Apple Music on Xbox One.
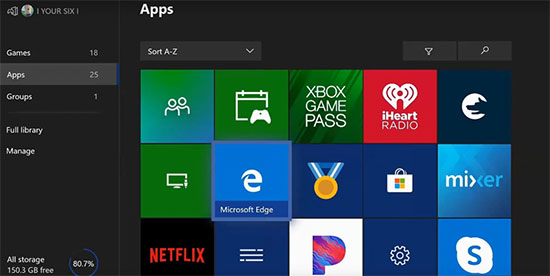
Step 1. Turn on your Xbox One device and press the Xbox button on your controller.
Step 2. On the Home screen, tap My Games & Apps > See All, then select Apps.
Step 3. Under the Apps menu, select the Microsoft Edge browser with the "e" symbol.
Step 4. Navigate to the Apple Music website: https://music.apple.com/us/browse and sign in to your Apple Music account.
Step 5. Browse and play any track, playlist or album in the Apple Music library for Xbox One
Part 3. How to Use Apple Music on Xbox One - AirServer
When it comes to how to listen to Apple Music on Xbox One, there is another professional solution you can't miss, called AirServer, which can let you stream music on your Xbox One. It just hooks into 'AirPlay' directly and then you can use your iPhone or iPad to cast Apple Music to Xbox One via remoter control. If you are owning an iOS device, the best way is to get help from AirServer to play Apple Music for Xbox One.
How to Set up AirServer on Xbox One
If you don't have an AirServer, please navigate to Microsoft Store to install this third-party app on your Xbox One. Although it costs $19.99 for the full version, Microsoft offers the free trail version to try it before buying.
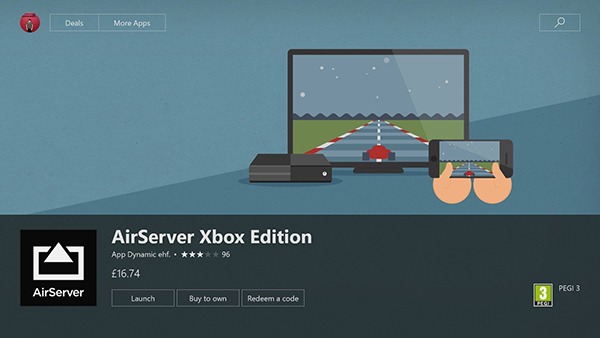
Step 1. Click on the "Store" tab on your Xbox One and select the "Search" tile. Type "AirServer" in the search box and select AirServer Xbox Edition.
Step 2. Select "Free Trial" to try this app for free, click the "Launch" button to launch AirServer on your Xbox One. Then press "Right" > "A" to display an on-screen QR code.
How to Set up AirServer Connect on iOS
Now, let's turn up to your iOS device and set up the AirServer Connect application on it.
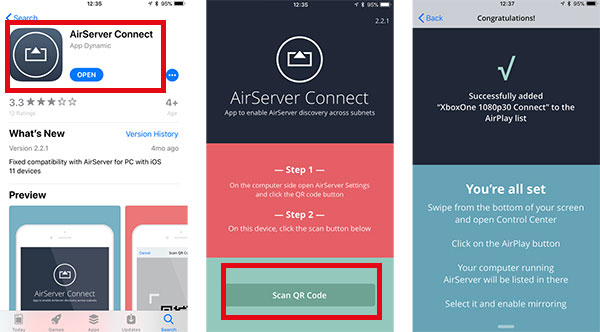
Step 1. Enter the App Store on your iOS device and search 'AirServer Connect' app. Once showing up, please install it to your device.
Step 2. Open AirServer Connect app to choose Scan QR Code and allow camera access once prompted.
Step 3. Scan the QR Code on the Xbox One app, which will enable your Xbox One to act as an AirPlay device.
How to Play Apple Music on Xbox One
Once the above settings done, you can refer to the following steps to learn on how to get Apple Music on Xbox One.
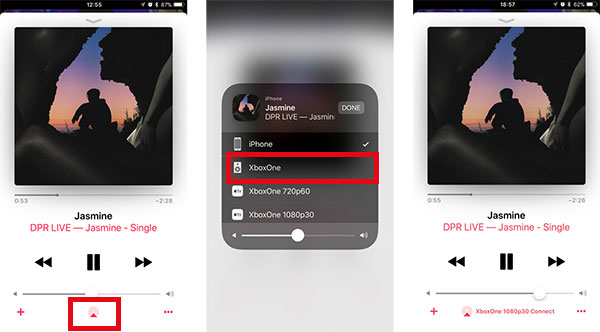
Step 1. Open Apple Music app on your iPhone or iPad.
Step 2. Discover the favorite music or playlist you'd like to play on Xbox One.
Step 3. Press the 'AirPlay' icon and choose the 'Xbox One' to finish the connection.
Step 4. Now, playing Apple Music will be streamed to Xbox One automatically. You can start to set Apple Music as background music while playing a game on Xbox One via background audio control.
Part 4. How to Play Apple Music on Xbox One without AirServer
Last but not least, here's another way to enable Apple Music Xbox One without AirServer. You can use music player built-in Xbox One to play Apple Music via USB port. In general, all Apple Music files are not recognized by Xbox One, the key reason being that music tracks downloaded from Apple Music are encoded in the protected M4P format.
To get your Xbox One to recognize Apple music smoothly, you need to turn to a third party conversion tool, namely the top-rated AudFree Apple Music Converter. It aims to remove format locks from Apple Music songs, playlists and albums. In addition, it can effectively convert Apple music to MP3, FALC, AAC or WAV and other common audio files supported by Xbox One.
There is no need to worry about the output audio quality as it runs at 30X faster speed with zero quality loss. With this professional program, you can freely transfer them to an USB drive and then play unprotected Apple Music on Xbox as background music without problems.
AudFree Apple Music Converter

- Remove format locks from Apple Music songs without quality loss
- Convert Apple Music M4P to MP3, WAV, FLAC, etc. for Xbox One
- Keep ID3 tags and support editing other audio parameters
- Play Apple Music on Xbox One, PS5 and other consoles
How to Convert and Download Apple Music on Xbox One
- Step 1Add Apple Music Songs to AudFree Auditior

- Open AudFree Apple Music Converter and then touch the first 'Add Files' button to load the iTunes library. Please make sure you have downloaded Apple Music files on iTunes in advance. Just select the favorite songs you'd like to put them to Xbox One, click the 'OK' button and all Apple Music tracks will be loaded to the main interface.
- Step 2Set Apple Music Output Settings for Xbox One

- Xbox One supports various audio formats without protection. You just need to click the 'Format' icon to set Apple Music output format as MP3, FLAC, WAV, AAC, M4A or M4B. Besides, you can also customize other output audio parameters by changing the bit rate, sample rate, audio channel as well as bit rate.
- Step 3Convert Apple Music Tracks for Xbox One

- Now, just click the 'Convert' button at the bottom-right corner to launch the converting process. AudFree Apple Music Converter will convert added music tracks to target audio format you set before and save them on your computer. In general, the conversion time depends on how many Apple Music files you imported.
- Step 4Transfer Converted Apple Music to Xbox One

- Locate the destination folder on your computer locally where the unprotected Apple Music songs are stored. Once found, copy them to your USB drive and insert it into Xbox One USB port. Now, you can use the built-in music player to use Apple Music on Xbox One in the background.
Disclaimers: The above tutorials are for personal use only and are illegal for commercial use. Our intention is only to allow Apple Music users to make full use of the music files they have purchased from Apple Music on their own devices. Please do not share them with others.
Part 5. How to Fix Apple Music on Xbox not Working
There has been a lot of feedback from users that their Apple Music is not working on Xbox One. Therefore, we will present effective solutions to get Apple Music to work properly on Xbox console.
Check Apple Music Subscriptions
In general, if you want to play Apple Music on Xbox One, you need to make sure you have an active Apple Music subscription. Please check that your Apple Music membership is active in your subscription.
Ensure a Good Internet Connection
You must make sure you have a stable internet connection so that Apple Music will work properly on your Xbox device. If you are using Wi-Fi, you can try switching to cellular data and vice versa. Afterwards, check that the Apple songs are streaming to your Xbox without any problems.
Reinstall Apple Music Xbox App
Try uninstalling and reinstalling the Apple Music app on your Xbox device. You may experience Apple songs not working properly if Apple Music is corrupt or out of date.
Restart Xbox Device and Apple Music App
Another thing you can try is restarting your Apple Music App, as a complete restart can often fix a lot of problems. If Apple Music still doesn't work on your Xbox, you can just turn off your Xbox device and turn it back on after a few minutes.
Part 6. In Conclusion
Anyway, here are the four available ways on how to play Apple Music on Xbox One now. For a better Xbox listening experience, it is recommended that you use AudFree Apple Music Converter, which allows you to play Apple Music offline on Xbox One, Nintendo Switch, PS4, PS5 and other consoles. Try it out to start a great Xbox One journey with Apple Music.

James Blair
Staff Editor










