Q: How can I stream Apple Music to TomTom Spark 3? I have purchased a popular smart watch, called TomTom Spark 3 to listen to music when running outside as it supports for uploading iTunes playlists to this smart watch via its TomTom MySports Connect. While, I failed to sync iTunes Apple Music to TomTom Spark 3 for enjoying. How to fix it?
Music could be the indispensable entertainment when running. TomTom Spark 3 is one of the best running partners as a GPS watch featuring sports tracking, route exploration, heart rate training, long battery life, music playback, etc. While, TomTom Spark 3 doesn’t support the playback of Apple Music that are protected by DRM technology.
Will you give up this wonderful GPS Spark 3 and purchase another smart watch with the purpose to listen to Apple Music when doing exercises? Not really! Here, in this page, we will share you with a successful yet easy solution to play Apple Music on TomTom Spark 3.
View also: How to Play Apple Music on Apple Watch

Part 1. Tool You Need to Stream Apple Music to TomTom Sport Watch
With the assistance of TomTom MySports Connect, TomTom Spark 3 allows you to upload iTunes playlists encoding in MP3 or AAC files formats without DRM protection. However, it’s important to note that Apple Music files are encrypted by FairPlay DRM technology and encoded in M4P audio format that can’t be recognized by TomTom watch directly. To transfer Apple Music tracks to TomTom Spark watch, you must discover a third-party audio converter for Apple Music to help you remove DRM from Apple Music and convert them to TomTom compatible MP3 or AAC format.
AudFree DRM Audio Converter is an all-round mighty audio converter and DRM killer, which is specially designed for music lovers to enjoy music entertainment easier and better. It can both get rid of DRM from Apple Music and convert iTunes DRM M4P files to MP3, FLAC, WAV, AAC, M4A and M4B with lossless quality preserved. With the help of this software, you can easily transfer plain Apple Music MP3 audios to TomTom watch and other smart watches without problem. By the way, it also has the ability of converting iTunes audiobooks, Audible books and common audio files to wanted format.
Part 2. Guide: How to Play Apple Music on TomTom Spark 3
There is a detailed tutorial on how to use AudFree DRM Audio Converter to convert protected Apple Music M4P files to DRM-free MP3 or AAC for syncing to TomTom Spark 3 to play.
- Step 1Upload Apple Music songs to AudFree
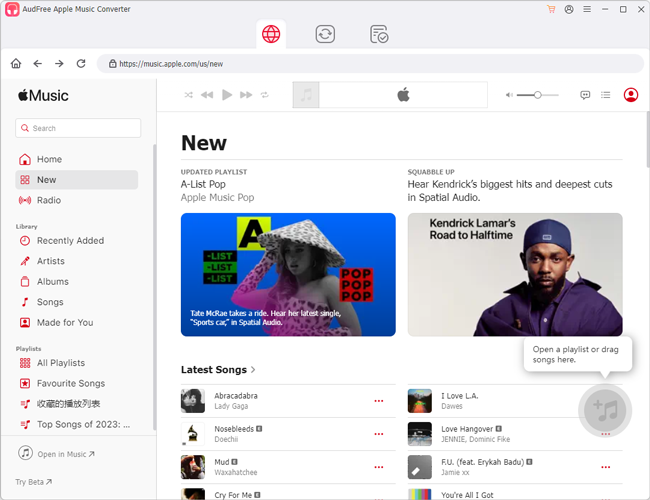
- Double click to launch AudFree DRM Audio Converter on your Mac or Windows computer and then hit on the ‘Add Files’ icon (first one) at the bottom-left corner of the main interface to select Apple Music from iTunes library to upload. Alternatively, you can directly drag and drop Apple Music files from your computer to the conversion window of AudFree.
- Step 2Define output format as MP3 or AAC for TomTom
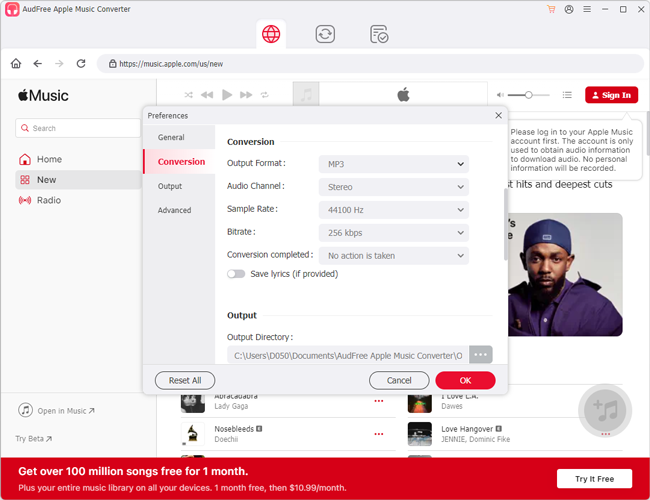
- As TomTom Spark watch supports DRM-free MP3 or AAC, you need to set the output format as one of them. To do this, please click the ‘audio’ icon to open the setting window, in which you will see a series of supported output formats. Just choose MP3 or AAC as the target format and click ‘OK’ to confirm it. Besides, you can also customize the bit rate, sample rate, etc. as you like.
- Step 3Remove DRM and convert Apple Music files for TomTom
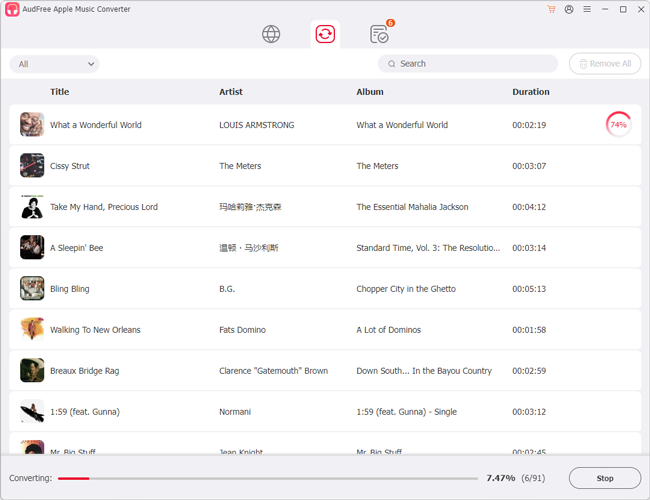
- To initiate the conversion process, please press the ‘Convert’ button at the AudFree interface. It will start to convert Apple Music files to the target audio files you set before as expected while unlocking the DRM restriction. Once the conversion finished, you can locate the destination folder including common TomTom supported audio files by clicking the ‘file’ icon.
Part 3. How to Upload Converted Apple Music to TomTom Spark 3
Step 1. TomTom Sparks 3 supports for uploading music playlists from iTunes and Windows
Step 2. Connect your TomTom smart watch and your computer via USB cable. If there is no TomTom Sports Connect installed on your computer, please download it for syncing audio files.
Step 3. After installment, please launch this app and tap the ‘MUSIC’ tab, the music list will show up, which includes all playlists saved on your computer. Navigate to the Apple Music playlist and select it, all Apple Music streams will upload to TomTom automatically.
Now, you can start to play Apple Music on TomTom Spark3 when running outside. Besides, you can also transfer converted Apple Music files to other media players and devices for playback if necessary.

James Blair
Staff Editor











