Q: "How to get lyrics on Apple Music?" After the release of iOS 13, it is not a hidden feature any longer to show lyrics in Apple Music. Now, you are not only allowed to manually search lyrics but you are also supported to view the song's lyrics while playing the song.
The lyrics synchronization is not an innovative feature, but for Apple Music, it solved a big issue and improved the user experience. If you still don't know how to view lyrics on Apple Music, well, you come to the right place. There are detailed steps to view lyrics on Apple Music on iPhone, Android, Mac, PC, Apple TV, etc., and 9 solutions to solve the "Apple Music lyrics not showing" issue in this article.
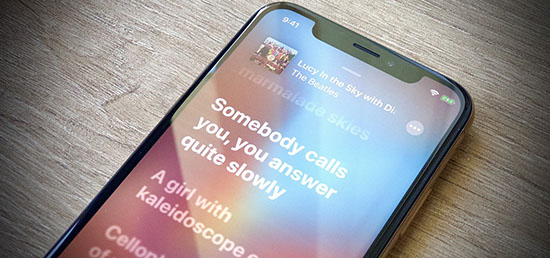
Part 1. Apple Music Lyrics Features and Requirements
Since iOS13, Apple Music has updated a new time-synced lyrics feature to enhance the listening experience on authorized devices. Apple provides its music lyrics with two modes: time-synced lyrics and full lyrics., among which the former highlights real-time lyrics line-by-line in time of the music while the latter displays all lyrics on the screen.
Please note that some songs including those you added to Apple Music before don't have lyrics. However, Apple Music listeners can also use integrated tools like Musixmatch and Genius to explore and add synchronized lyrics to Apple Music songs.
Requirements to View Apple Music Lyrics
- Update your devices to to the latest versions of macOS, iOS, iPadOS, and tvOS.
- Update the iTunes app for Windows and the Apple Music app for Android/iOS/Mac.
- WiFi, Cellular, or other Internet connection is on.
- Have an active Apple Music subscription.
Part 2. How to Get Lyrics on Apple Music on PC/Mac
Step 1. Fire up the Apple Music app (on Mac) or the iTunes app (on PC).
Step 2. Start to play songs.
Step 3. Then you can find and tap on the Lyrics icon:
On Mac: Click the Lyrics icon which looks like a little chat box in the top right corner of the Apple Music app.
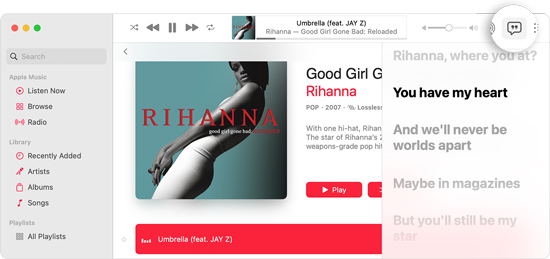
On Windows: Switch to the 'Music' section from the top-left corner. Click on 'Library. Then tap on the top-right Up Next button and choose 'Lyrics'.
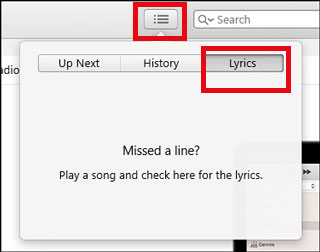
Note:
Tip 1. If you want to turn off the lyrics, just repeat the steps above.
Tip 2. Please notice that Lyrics aren’t supported for all tracks.
Tip 3. You can choose to follow the verse that shows in time with the music. Or you can jump to a particular verse by scrolling and tapping on it.
Tip 4. To see the full lyrics for a song, you can select View Full Lyrics from the Now Playing bar, or press and hold the song to find it.
Part 3. How to Show Lyrics on Apple Music on iOS/Android
Step 1. On the Apple Music app, play a song.
Step 2. Put it into the fullscreen by clicking on the bottom Now Playing bar.
Step 3. Find and tap the Lyrics icon from the bottom left corner of the screen.
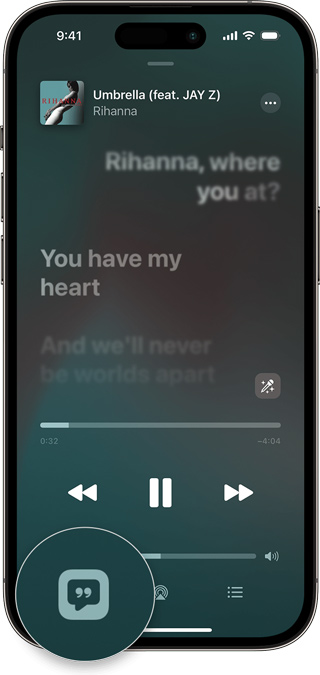
Part 4. How to See Lyrics on Apple Music on Apple TV
Step 1. On your Apple TV, launch the Apple Music app and start to play a tune from the music app.
Step 2. In the bottom right corner of the screen, tap on the Lyrics button next to the Up Next icon. Now, you can play Apple Music on your Apple TV with synchronized lyrics.
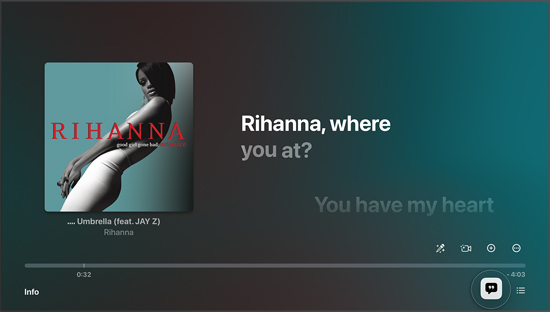
Step 3. To view full lyrics, just press the Menu/Back button on your Apple TV Remote. Then from the screen of Apple TV, pick the More option (symbolized with an ellipsis icon) > View Full Lyrics.
Part 5. How to Add Lyrics to Apple Music
Sometimes, you may find Apple Music lyrics wrong or you prefer to use your custom lyrics. Also, not every piece of the track shows lyrics in Apple Music. In this case, it is recommended to add lyrics to Apple Music songs via the iTunes app or third-party apps. Curious about it? Voila, here are the step-by-step instructions below:
Add Lyrics to Apple Music on Mac/PC
Step 1. Boot up the iTunes app and tap on the 'Library' tab from the top menu.
Step 2. Hover over the track you desire to add your own lyrics to and right-click on it. Then choose 'Get Info' from the dropdown list.
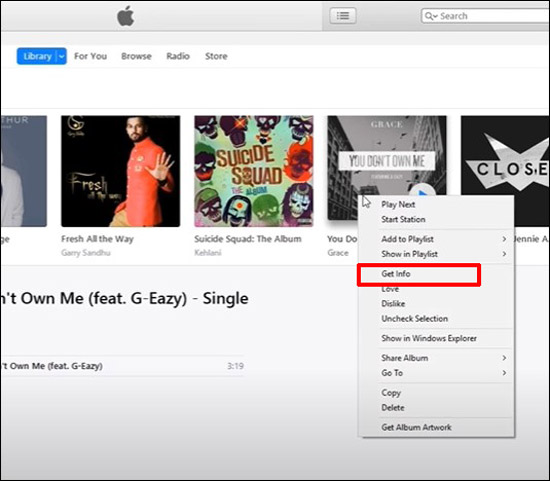
Step 3. On the new window, click on the 'Lyrics' tab and check the box in front of 'Custom Lyrics'.
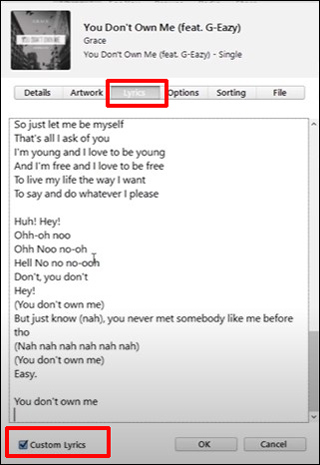
Step 4. Then paste your translated or fixed Apple Music lyrics into the box. Later, hit 'OK' to confirm it.
Note:
To make your custom lyrics for the Apple Music song on all of your devices, please add the track to a playlist. Then touch on the bottom-left device icon and select your devices. Choose 'Music' from the left panel. Under the Playlist section, choose the playlist that includes the added tracks with lyrics and hit the 'Sync' or 'Apply' button. Afterward, you can view the updated lyrics on those devices.
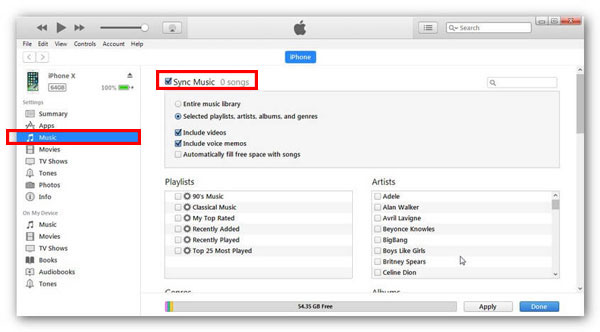
Add Lyrics to Apple Music on iPhone/Android
On mobile devices, you can use Musixmatch to add lyrics to Apple Music. It is one of the biggest catalogs of music lyrics, which can be regarded as a kind of Apple Music lyrics app.
Step 1. Search and download Musixmatch from the App Store or Google Play Store.
Step 2. Open it and register a new account. Or log in with your Facebook account.
Step 3. If it is the first time that you use it, you will be prompted to a request to access Apple Music, just click 'OK'.
Step 4. Find 'Enable the widget for Apple Music'. Under the words, click on the 'TRY IT NOW' button.
Step 5. Scroll down to open the Notifications Center. Swipe to hit 'Today View' > choose 'Edit'.
Step 6. Click the '+' button next to 'Musixmatch' to add the Apple Music widget.
Now you can go for listening to Apple Music. The lyrics will be sent to you as a message through the Notifications Center in Musixmatch.
Part 6. Apple Music Lyrics Not Showing: Why & How to Fix
Many listeners complain that lyrics on Apple Music not working and showing on some iOS devices, such as devices running with iOS 13, iOS 14, iOS 15, and especially iOS 16.2. According to the test result and users' comments, we have listed the underlying reasons why are Apple Music lyrics showing and relevant solutions:
Why are Lyrics on Apple Music Not Working/Showing
- Not every track on Apple Music has lyrics. For example, a track that isn't from the Apple Music catalog won't show lyrics.
- Added lyrics on Apple Music have not been synced.
- You have turned on the Content Restrictions feature and disabled Apple Music explicit content including Apple Music explicit lyrics.
- The light mode of Apple Music makes lyrics invisible.
- Unavailability of Apple Music lyrics in your region.
- Unknown bugs for outdated iOS version or Apple Music app.
- Apple Music subscription is canceled or expired.
- Unstable Internet connections.
Fixes to Troubleshoot Apple Music Lyrics Not Showing Error
Fix 1. Add Your Own Lyrics to Apple Music Songs
For those songs that are not from the Apple Music catalog or that are released without lyrics, you can add the custom lyrics to them via iTunes or the third-party tool Musixmatch according to Part 5.
Fix 2. Sync Apple Music Lyrics
Providing that you add your own lyrics to Apple Music tracks through the iTunes app, please remember to sync them to other compatible devices you have after adding them. Just follow the detailed steps of Part 5 to complete it.
Fix 3. Turn Off Content Restrictions for Apple Music
The Content Restrictions feature works to block explicit content on Apple Music including explicit lyrics and limit access to certain types of music. To show those explicit lyrics on Apple Music, please disable the Content Restrictions feature as follows:
Step 1. On the Settings app on your iOS, select 'Screen Time' > 'Content & Privacy Restrictions'.
Step 2. Switch off the Content Restrictions button.
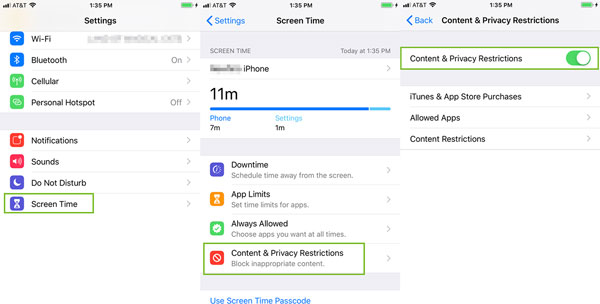
Fix 4. Turn On Apple Music Dark Mode
Apple Music lyrics are always displayed in white color. The light theme of Apple Music on your device, however, will show the background of Apple Music in light white, which is similar to that of the lyrics. Therefore, to enable lyrics on Apple Music visible, please switch from the light mode to Apple Music dark mode on your iPhone.
Step 1. Go to the Settings app on your iPhone and tap on the 'Display & Brightness' tab.
Step 2. Under the 'APPEARANCE' section, choose the 'Dark' option.
📣Note: If you are using an Android, Mac, or PC, please refer to look into this post to enable Apple Music dark mode: How to Use Apple Music Dark Mode on Various Devices.
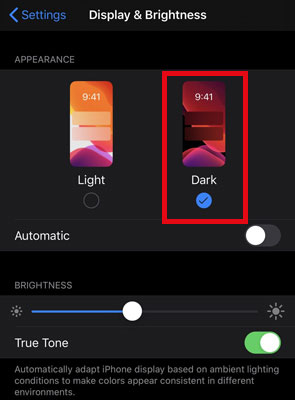
Fix 5. Check Your Apple Music Subscription
Apple Music lyrics are available for only Apple Music members. Simply follow the steps below to check whether your Apple Music subscription is still active:
Step 1. Head to the Settings app on iOS devices and tap on your name at the top.
Step 2. Select 'Subscriptions' > 'Apple Music' to check if your Apple Music membership is active.
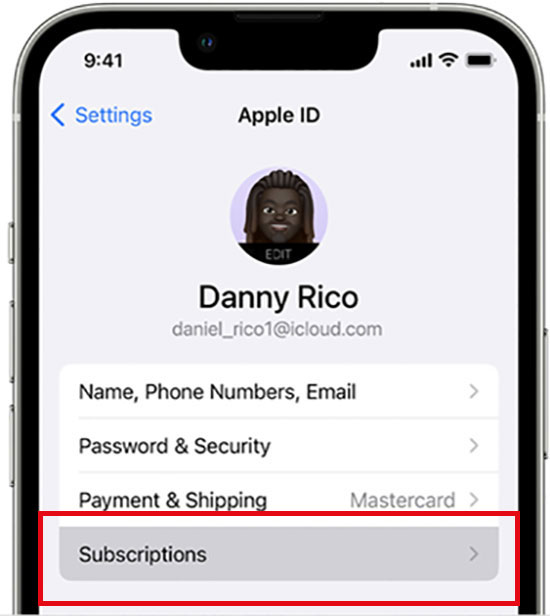
Fix 6. Update the Apple Music App and iOS System
Many users said that they encountered the lyrics on Apple Music not showing a problem after updating to iOS 16.2. Amid this, you can just get both the Apple Music app and your devices updated to the latest version to avoid unknown bugs or glitches.
Fix 7. Check the Internet connection
A stable WiFi or cellular connection is requisite to view the lyrics of Apple Music songs. If it is unstable, just re-connect it.
Fix 8. Uninstall and reinstall the Apple Music app
This way contributes to fixing bugs in the Apple Music app and clearing the Apple Music cache to free up its space.
Fix 9. Restart your device
It helps you get rid of glitches in your device and the Apple Music app.
Part 7. Extension: How to Convert Apple Music Songs to MP3
It is admitted that Apple Music can only be streamed inside its app on supported devices and its downloads will be unplayable offline once you cancel the Apple Music subscription. To listen to Apple Music songs on any player or device, you'd better convert the tracks to MP3 or other formats supported by most devices using a professional tool. Then you can add the lyrics to those songs via the iTunes app or Musixmatch. Afterward, you can play Apple Music tunes with real-time lyrics on all devices and players without Apple Music memberships.
Here, we'd like to recommend the AudFree Apple Music Converter, an expert music downloader specialized in downloading and converting any content from Apple Music to MP3, AIFF, M4A, and more types of files without any quality or metadata loss. Most importantly, this smart gadget empowers you to change the output and promote audio quality for Apple Music songs. It is dedicated to offering you the best offline music experience anywhere and anytime.
How to Convert Apple Music Songs to MP3 Losslessly
Curious about this converter? Just hit the green Download button to install the AudFree Auditior app on your PC or Mac. Then walk through the step-by-step instructions below to export Apple Music songs to MP3. Please use your current Apple Music subscription to use this tool.
Step 1. Add Apple Music to AudFree Auditior
Open the AudFree Apple Music Converter on your computer. From the converter's main screen, tap on Apple Music songs you like and click the '+ ♫' button at the right. Then press the 'Add to list' button in the pop-up window.

Step 2. Alter Output Audio Format and Quality for Apple Music Songs
Click on the top-right Menu icon > Preferences to launch the new screen where you can set the output format as MP3, AIFF, etc. On the window, you can also change the Apple Music bitrate, sample rate, and audio channels to enhance the output quality.

Step 3. Export Apple Music Tracks to MP3 for Offline Playing Forever
Hit the bottom large Convert button in the Converting window to kick off the conversion on the Apple Music downloader. All added songs will be converted at a 17X speed and be saved as MP3 files into the local drive on computers. Later, explore and add custom lyrics to those converted tracks through Musixmatch and iTunes. Once done, you can listen to Apple Music songs offline with lyrics on any device you have without the Apple Music app and subscriptions.

Part 8. FAQs about Apple Music Lyrics
Q1: What Happened to Lyrics on Apple Music?
Apple Music displays timed lyrics beat by beat-by-beat and line-by-line once you hit the top-right little dialog box icon. And you are enabled to use Apple Music Sing for Apple Music sing-along lyrics. However, you won't find the lyrics of the tracks you added to Apple Music from computers before.
Q2: Where are Lyrics on Apple Music?
On the desktop, you can find the Lyrics icon (looking like a little dialog box) from the top right corner of the Apple Music app. On mobiles, you can view Apple Music lyrics by tapping on the bottom-left Lyrics icon. Please note the Apple Music web player won't provide lyrics for all users.
Q3: How to Copy Lyrics from Apple Music?
It is a pity that you will fail to copy lyrics from Apple Music on account of the separate copyright protection on it. You can type the lyrics out manually.
Q4: How to Change Apple Music Lyrics If They Are Wrong?
On the one hand, you can send feedback to Apple Music if you find out Apple Music wrong lyrics. On the other hand, you can also go to iTunes and upload custom lyrics translated by you instead of that provided by Apple Music according to Part 5.
Q5: How to Search Lyrics on Apple Music?
Just enter the lyrics into the Search box and the songs will be searched by lyrics and be displayed on the result. Hold on to the song's title and choose 'Lyrics' from the popup. Then you can opt to add it to the library to save it.
Q6: How to Share Apple Music Lyrics to Instagram?
To share lyrics on Apple Music to Instagram, Facebook, or more social media, please look into the following how-to guide:
Step 1. On the Apple Music app, press and hold on to a song with lyrics.
Step 2. Select 'Share Lyrics' from the dropdown list.
Step 3. Click on the lines of lyrics you hope to share on Instagram. Please note that up to 150 characters can be shared.
Step 4. Once selected, tap on the Instagram logo from the bottom menu.
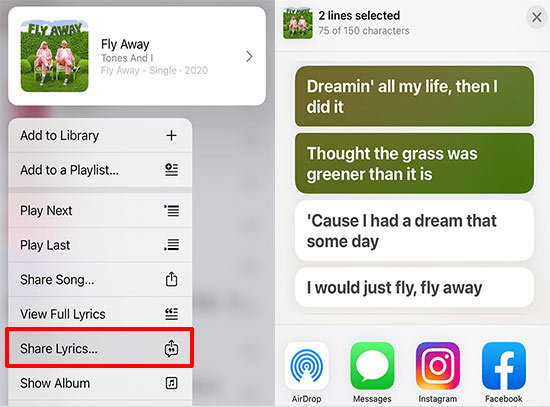
Part 9. Conclusion
After reading, you may have a further understanding of how to see and add Apple Music lyrics. This post can be regarded as a full guide that covers the main features of lyrics on Apple Music and the steps to find, share, and add the time-synced lyrics. Most importantly, it provides 9 feasible fixes to troubleshoot the lyrics on Apple Music not working on iOS and other devices issues. You can also use the AudFree Apple Music Converter to back up all your Apple Music collections as local MP3 files for offline playback forever on any device.
Provided that you have any questions, please leave your comment in the below area.

James Blair
Staff Editor










