Nowadays, people can enjoy a wide range of entertainment while driving, such as the hot Apple CarPlay service. It allows you to securely access your apps while driving and provides hands-free control and a driver-friendly interface. Besides, CarPlay offers a plethora of features such as phone calls, navigation and music player to facilitate your journey.
Indeed, the public will prefer to play their favorite music to enrich those boring road trips. But you may encounter some glitches and find that Apple CarPlay disconnects when playing music. If you have encountered a similar situation, don't worry, here is the answer to everything. In this article, we have compiled proven solutions to the issue of Apple CarPlay music not working so that Apple Music can accompany you on the journey smoothly.

Part 1. Why Is My Apple CarPlay Music Not Working
To play music on Apple CarPlay, you need to connect your iPhone to CarPlay using a USB cable or set up a wireless connection. This way, CarPlay will pop up on the car screen, allowing you to control various apps at your convenience, such as Apple Music. Generally speaking, the reasons why Apple Music won't play on Apple Carplay can be varied and uncertain. The most common factors include the following:
* Apple CarPlay is not compatible with your vehicle or is not available in your country.
* There is a problem with your car or your phone's Bluetooth connection.
* The USB cable is damaged.
* Problems with system updates for mobile devices.
* Apple CarPlay audio does not detect your iPhone.
* Integration issues between your phone's apps.
Part 2. How to Solve Apple CarPlay Disconnects When Playing Music
The specifics of Apple Music Carplay not working vary from person to person, with problems including not connecting, no sound, apps not working, etc. Whatever the problem is, there are several fixes you can try to remedy the situation and get CarPlay running properly to play Apple Music in car.
Solution 1. Check Your USB or Bluetooth Connection
If you are using a USB cable to connect to your car and iPhone, you need to make sure the cable is not damaged or broken. You can also try a different cable to replay Apple Music with CarPlay. As for the wireless connection, you ought to enable Bluetooth and Wi-Fi under the iPhone's settings in advance.
Solution 2. Enable Cellular Data to Access Apple Music
If you forget to enable your cellular data, then CarPlay will not be able to access the network to play Apple Music. Therefore, you can simply go to the Settings app on your mobile device. After that select the Music section from the menu options that are displayed and enable the Cellular Data option.
Solution 3. Change Your Mobile Data to 4G Instead of 5G
Indeed, 5G is certainly much better than 4G when accessing the internet. However, please note that the 5G network signal will also be more sensitive to errors and more prone to fluctuations. To make sure your network is in a stable state, you're better off switching your data network to 4G to avoid the Apple CarPlay not working when playing Apple Music.
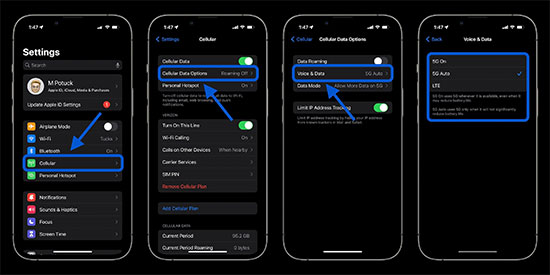
Step 1. Go to the Settings app on your iPhone device, after which select the Cellular and Cellular Data Options button from the options.
Step 2. Now, in the display window, tap on the Voice & Data section and finally select the LTE button instead of 5G Auto or 5G On.
Solution 4. Update Your iPhone’s Operating System
In fact, you need to update your operating system in time to get rid of some of the original bugs. If your phone has an outdated system, then the error of Apple Music not working on CarPlay may also appear.
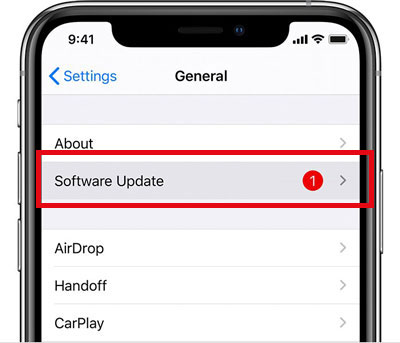
You can navigate to the Settings app on your phone and select the 'Software Update' button. After that click on the Download and Install option to update to the latest iOS operating system.
Solution 5. Enable the Allow Carplay While Locked Option
Apple CarPlay may automatically be deactivated when your phone is locked and the screen is turned off. In this case, the necessary task is to activate the Allow Apple CarPlay button, even if the device being used is locked.
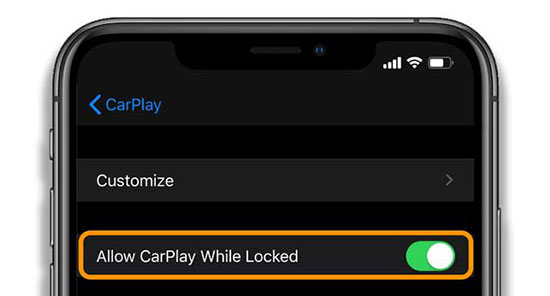
Step 1. Tap the Settings icon on your iPhone and select the General > CarPlay button.
Step 2. Look for your vehicle in the full list of available devices for connection and tap on it afterwards.
Step 3. Now, toggle Allow Carplay While Locked button to make it green. Then check that Apple Music is working smoothly on CarPlay.
Part 3. More Tips to Play Apple Music in the Car without Using Apple CarPlay
Truth be told, the above solutions can temporarily solve the current problem of Apple Carplay music not working, but they cannot prevent the issue from happening again. Therefore, we will present a perfect way to play Apple Music freely in your car. As most cars support the use of USB flash drives for music playback, in this case, you just need to save your Apple music as a normal file on USB stick and then you can play Apple music in the car via USB flash drive instead of Apple CarPlay.
In order to achieve the above process, you'd better resort to a professional third-party tool because Apple Music comes with format lock. Here, we meet the top-notch AudFree Apple Music Converter, dedicated to converting Apple Music to MP3, FLAC, WAV, AAC and other common formats.
What's more, it has the ability to download unprotected Apple Music songs with the ID3 tag intact. After that, you have the freedom to transfer Apple Music to USB and plug it into any car that supports USB drives. Then you can play your favorite Apple Music offline while driving without worrying about Apple CarPlay disconnects when playing music.
AudFree Apple Music Converter

- Convert Apple Music songs to MP3, AAC, FLAC and other popular formats
- Break all format restrictions on Apple Music content
- Transfer Apple Music to USB and other desired devices
- Play Apple Music offline when driving via USB stick
How to Play Apple Music Offline in the Car
- Step 1Import Apple Music to AudFree Auditior

- Launch AudFree Auditior and click on the "Load iTunes Library" button in the bottom left corner to select and add Apple Music to this converter. Alternatively, you can drag the desired Apple Music file to the conversion window directly.
- Step 2Define Apple Music Output Parameters

- Once Apple Music has finished loading, you can hit on the "Format" icon in the bottom right corner to launch the settings window. Here, you are allowed to set various Apple Music output parameters including format, channel, codec, sample rate etc.
- Step 3Download and Convert Apple Music

- Now, tap the "Convert" icon to start the download process at 30X speed. Once complete, you can find the converted Apple Music files in your computer's local folder. You’re able to transfer these Apple Music songs to USB stick and any other player for offline playback.
- Step 4Play Apple Music Offline in the Car
- Please connect the USB flash drive to your computer to sync the downloaded Apple Music. Once you've done that, you're supposed to plug it into your car's USB port so that it becomes exceptionally easy to play Apple Music offline when driving.
Part 4. In Conclusion
After reading the above, you should have a better understanding of how to fix Apple Carplay Music not working issue. Also, with the aid of AudFree Apple Music Converter, you can stream Apple Music in the car or on any other desired device without any problem.

James Blair
Staff Editor










