"Can I download Apple Music to my iPhone?" Yes. Apple Music is a leading music streaming service that offers a large music library of millions of songs, playlists, albums, etc. for users to enjoy. Here you may wonder: is Apple Music free on iPhone? The answer is no. Unlike other music services, Apple Music doesn't offer a free plan to users. It requires a subscription to access its music library. When subscribed, you can listen to Apple Music online and even download songs from Apple Music for offline playback.
Today, in this guide, we will focus on how to download Apple Music to iPhone in detail. Please check the tutorials in the following parts.
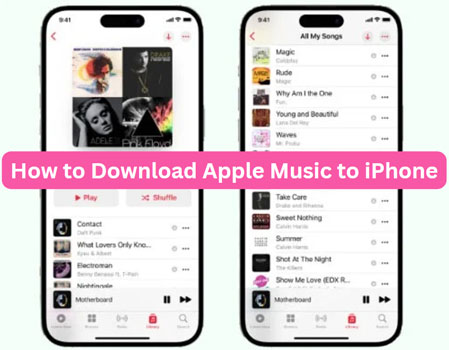
Part 1. How to Download Apple Music to iPhone Directly and Officially
If you have subscribed to Apple Music, you can access its large music library. Also, you are allowed to download any music you like on your iPhone for offline playing. Now, follow the steps below to learn how to download Apple Music on iPhone.
Note: Before that, please ensure that the Apple Music app for iPhone is updated to the latest version. Also, make sure that your iPhone has enough storage space to store the downloaded Apple Music. Moreover, ensure that your Apple Music subscription is still valid.
After preparing, let's start.
Method 1. Download Apple Music on iPhone Manually
Step 1. Locate the Apple Music app on your iPhone, then tap and open it.
Step 2. Browse in the app to find any music content that you want to download.
Step 3. Once found, click on the target audio content and enter its detailed info page.
Step 4. Before downloading, you need to add the track to your Apple Music library first. Please click on the + option to add album or playlist to your library. Or, click on the three-dots icon > Add to Library to add a single song to your library.
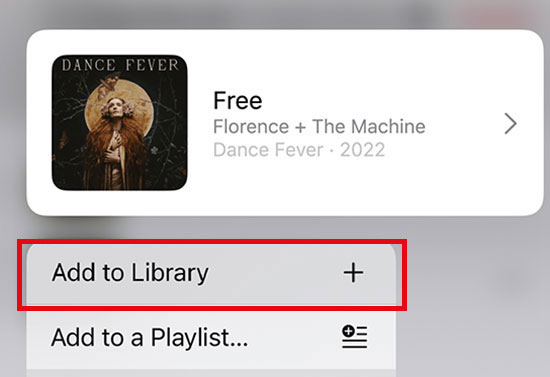
Step 5. Now, you are enabled to download Apple Music on iPhone. Please tap the down-arrow icon at the top to download the whole playlist or album.
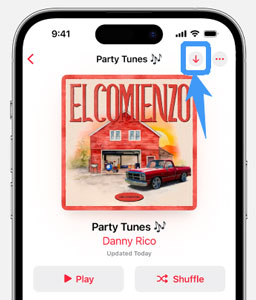
Or, click on the three-dots icon next to a song and tap Download to start downloading an Apple Music song.
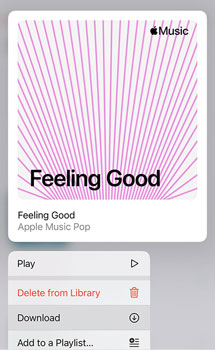
Step 6. Once downloaded, you can check the downloaded Apple Music songs in your library. Please enter the Library section, look for the Downloaded Music option and tap on it to view all the downloaded Apple Music files. Later, you can start to play Apple Music on iPhone offline.
Method 2. Download Apple Music on iPhone Automatically
If you don't want to download Apple Music to iPhone one by one manually, then you can use the Automatic Downloads feature on your device to make it. When activate it and connect your device to WiFi network, all tracks you added to your Apple Music library will be downloaded automatically for playing offline. Now, let's check how to do that.
Step 1. Go to your iPhone's Settings app, scroll down and click on Music. In this case, you can enter the settings page for Apple Music app.
Step 2. Turn on the Automatic Downloads button under the DOWNLOADS section to enable this feature.
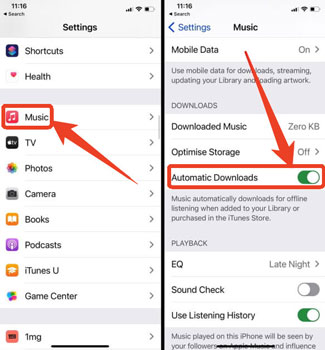
Step 3. Start the Apple Music app, find and add any music content to your library that you want to download automatically.
At last, once you connect to the WiFi network, the audio tracks in the Apple Music library will be downloaded automatically to your iPhone.
Part 2. How to Download Apple Music to iPhone via Third-party Tool
Besides the official way to download Apple Music on iPhone, here is another way for you. By the way, it is noted that Apple Music downloads can only be played with the Apple devices due to its protection. So, you can't use other devices to listen to Apple Music downloads. In this case, you need to use a professional tool to keep Apple Music as local files first.
AudFree Apple Music Converter is your best choice. It can convert Apple Music songs, playlists, albums, etc. without copyright protections. It will save Apple Music to MP3, WAV, FLAC, etc. with original audio quality as well as full ID3 tags kept. With this tool, you can move Apple Music songs to iPhone and other devices for playing offline. Beyond that, you can enjoy Apple Music songs forever even after canceling your Apple Music subscription.
AudFree Apple Music Converter

- Remove protections from Apple Music playlist, song, etc. without quality loss
- Convert Apple Music to MP3, FLAC, AAC, etc. in batch
- Support keeping ID3 tags and customizing output audio quality
- Work well with Apple Music songs, iTunes songs/audiobooks, Audible books, etc.
Section 1. How to Download Apple Music to iPhone via AudFree Apple Music Converter
Now, tap the Download button above to download this program on your Mac or Windows computer. Once installed, open it and follow the guide below to convert Apple Music for iPhone. Besides, please make sure that you have downloaded your favorite Apple Music files in your library in advance.
- Step 1Add Downloaded Apple Music Files to AudFree Auditior

- After that, hit on the first Add button named 'Load iTunes Library' at the bottom-left corner. Then you can browse, choose and add the target songs to the AudFree application for converting.
- Step 2Define Apple Music Output Audio Settings for iPhone

- Once the tracks are loaded successfully into the converter, then move to the bottom-right corner and click the 'Audio' icon. Here you will get the Format Settings window. Now, you can pick up the output audio format, and change the audio codec/channel/sample rate/bit rate to get the highest output audio quality. Once done, press OK.
- Step 3 Download and Convert Apple Music Songs for iPhone

- Finally, tap the big Convert button and AudFree Apple Music Converter will start the process. When it is done, you can find the converted Apple Music files on your computer.
Section 2. How to Sync Apple Music to iPhone
Now, it's time to put Apple Music on iPhone from computer. Here are two main methods for you to make it. Please note that you need to import the converted Apple Music files to your iTunes Library first.
How to Transfer Apple Music to iPhone from Windows
1. Via iTunes App
First, please ensure that you have installed the newest version of the iTunes app on your Windows computer. Besides, you need to go to iPhone's Settings > Music > turn off Sync Library for manual syncing.
Step 1. Connect your iPhone to your computer via the USB cable.
Step 2. Open iTunes app on Windows and hit on the top-left device button under the now playing bar.

Step 3. Under the 'Settings' section on the left side, click on Music. Then on the right side, check Sync Music > Selected playlists, artists, albums, and genres.
Step 4. Then tap the 'Files' option from the top-right menu bar of iTunes. Pick up 'Add File to Library' or 'Add Folder to Library' to add Apple Music local files to iTunes.
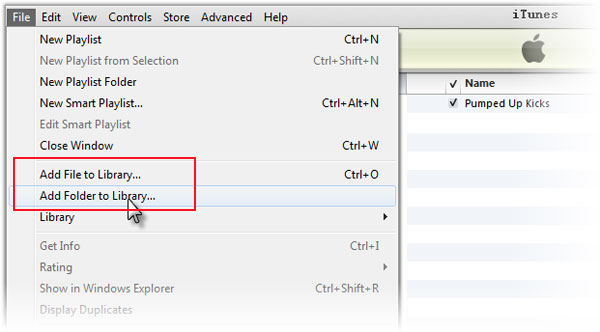
Step 5. Press the 'Apply' button from the bottom-right corner on the screen. Later, iTunes will automatically sync Apple Music to iPhone. Then click 'Done'.
2. Via iCloud Music Library
Note that you need to have a valid Apple Music subscription and sign in to iCloud Music Library with the same Apple ID.
Step 1. Launch iTunes, tap Edit > Preferences at the top menu bar.
Step 2. Click on General > check iCloud Music Library. Then click OK to sync Apple Music to iPhone.
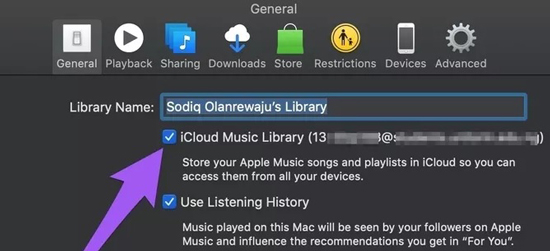
How to Put Apple Music on iPhone from Mac
1. Via Finder
Step 1. Connect your iPhone to your computer with a USB cable. Then open Finder.
Step 2. Tap iPhone under the Locations section at the left side.
Step 3. Click on Music > check Sync music onto iPhone, then choose what you want to sync. After that, tap Apply.
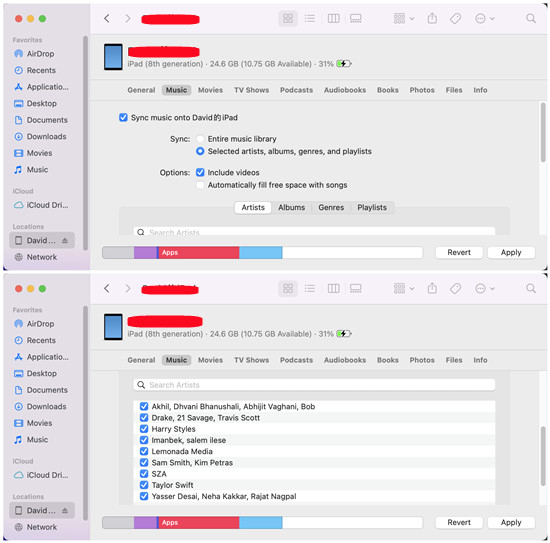
2. Via iCloud Music Library
Step 1. Start the Apple Music app from your computer, then log in to your account.
Step 2. Tap File > Library > Organize Library > Consolidate files.
Step 3. Hit on Settings or Music > Preferences.
Step 4. Click on General > check Sync Library > OK.
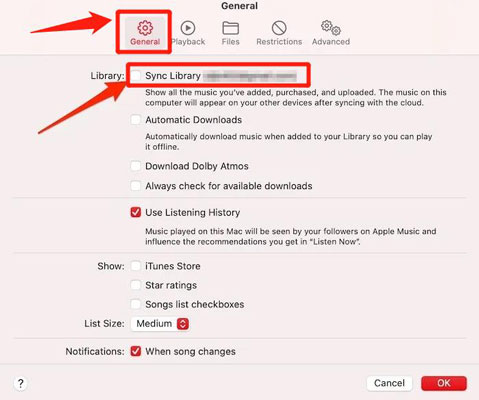
Part 3. FAQs about Apple Music to iPhone
Q1: Can I Download Apple Music Purchases from iTunes Store to iPhone?
A: Yes. You can enter the Purchased section in iTunes Store and choose Music. Then click the download icon to download your Apple Music purchases to your iPhone.
View also: How to Buy and Download Music from iTunes
Q2: Why Is Apple Music Not Downloading on iPhone?
A: Maybe your Apple Music subscription is expired, your network is weak, your device has less storage, etc. will lead to this error. In this case, you can ensure your subscription is valid, your iPhone has enough storage, connect your iPhone to a strong network, restart Apple Music app, etc. to fix this issue.
Q3: Why Is My Apple Music Library Not Syncing on iPhone?
A: This will be caused by weak network connection, wrong Apple ID, etc. So, you need to check if your device is connected to the internet. Also, make sure that you sign in to the same Apple ID and your Apple Music subscription is active. You can also try to disable and enable iCloud Music Library.
Q4: Why Is My Apple Music Not Working on My iPhone? How to Fix It?
A: There will be something wrong with the Music app, network, etc. In this case, you can restart the Apple Music app and your device, check if Apple Music is down, reconnect to the internet, uninstall and reinstall the Music app, etc. to see if Apple Music works on your iPhone.
View also: How to Fix Apple Music Not Working on Mac
Part 4. Conclusion
This is all about how to download Apple Music to iPhone. You can directly do that via the Apple Music app on your iPhone. Or you can use AudFree Apple Music Converter to download and convert Apple Music song for iPhone. Then you can sync Apple Music to iPhone from your computer for use anytime. Just follow the tips above and start your music trip.

James Blair
Staff Editor










