In our previous article '4 Ways to Listen to Apple Music on PC', you may have learned how to stream Apple Music for PC. But can you download Apple Music on Windows?
A growing number of music lovers are seeking a feasible method to get Apple Music for Windows since the Apple Music Web Player only allows them to listen to the songs. But don't worry! That is what we will discuss in this post. Please come with us and get around it!
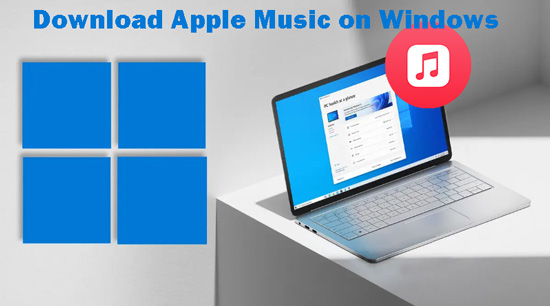
Part 1. How to Subscribe to Apple Music on Windows PC
It is recognized that you can download Apple Music as long as you have an Apple Music subscription account. So, in this first part, we will take you through the instruction to get Apple Music subscriptions:
Get Apple Music Subscriptions for Windows
Step 1. Navigate to the official website of Apple Music and scroll down to the three-subscription plans section.
Step 2. Click on the 'Try it free' button under the middle plan.
Step 3. Then log in to Apple Music with your Apple ID and follow the prompt to finish the subscription process. But after the free trial, you will be charged for the Apple Music subscriptions.
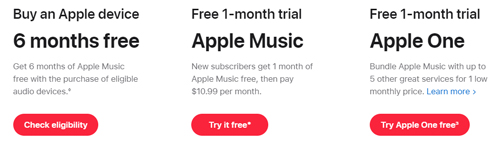
Note: You can also subscribe to Apple Music via the Apple Music mobile app or Windows iTunes app.
See Also: How to Cancel Apple Music Subscription
Part 2. Download Apple Music on Apple Music Preview Windows 11 App
Many Apple Music users get help from the iTunes app to download Apple Music on Windows since they cannot now install the Apple Music beta Windows app. However, Apple has released an Apple Music Preview app for Windows 11, which can be an alternative to the beta Apple Music app and provides a download service.
Get Apple Music App for Windows 11
But at first, you need to install the Apple Music Windows Preview version from the Microsoft Store. And make sure your Windows 11 is running. Then follow the below steps:
Step 1. Head to the Microsoft Store app and search for 'Apple Music Preview' in the top search box.
Step 2. Tap on the blue 'Open' button to download and install the Apple Music Preview Windows 11 app.
Step 3. Agree to the preview terms by tapping 'Continue'.
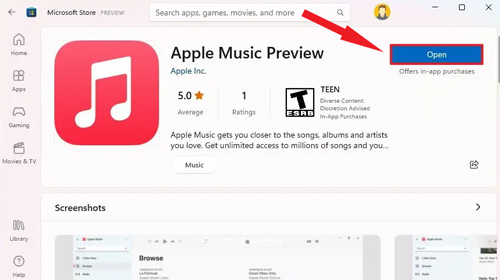
Download Apple Music from Apple Music Preview
Step 1. Once you finished the installation, please open the new Apple Music app for Windows and log in to Apple Music Preview with your Apple Music account.
Step 2. Search for and select your loved tracks from the left sidebar. Alternatively, go to your 'Library'.
Step 3. Right-click on the item and select 'Download' from the pop-up menu. Or, tap the 'Download' button like an arrow. Then you can get the Apple Music songs as local files on Windows and play those encrypted files via Apple Music Preview.
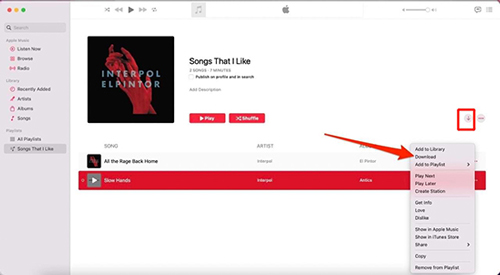
Part 3. Download Apple Music on Windows with iTunes [Windows 10 & Windows 11]
Apple Music Preview is only compatible with Windows 11. If you are using Windows 10, you can try iTunes. Before Apple Music Preview, iTunes is the main source for Apple Music lovers to listen to and get Apple Music downloaded on Mac and PC. It also allows you to download Apple Music for Windows 11 and Windows 10.
Download Apple Music on PC with iTunes
Step 1. Search for 'iTunes' on Microsoft Store and hit 'Get' to install it on your Windows 10 or 11.
Step 2. Choose the 'Account' section at the top left corner of iTunes.
Step 3. Touch 'Sign in' to log in with your Apple ID and password.
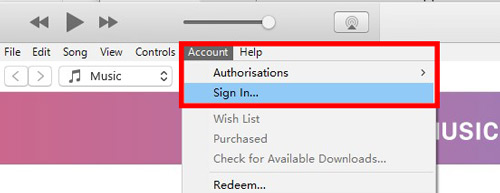
Step 4. Press the 'Music' tab in the top left corner.
Step 5. Touch on 'Apple Music' > 'Try it now' and sign up for Apple Music according to the prompts.
Step 6. Browse and select songs, playlists, or albums from the Apple Music library. Then tap on the download button next to the item you want to download.
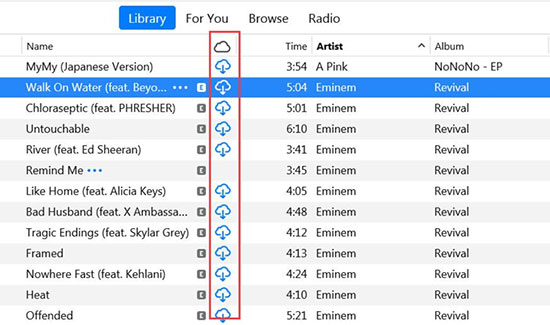
Note: You need an Apple Music subscription instead of an iTunes subscription to download songs from the Apple Music library on the iTunes app.
Part 4. Download Apple Music on All Windows PC [Recommend]
Apart aside the above-mentioned methods, we highly recommend a third-party tool, which facilitates converting Apple Music to the most commonly used formats supported by all Windows, which is also one of the methods to get Apple Music free forever. In this way, you can download and listen to the songs or playlists of Apple Music on PCs at any time.
That is AudFree Apple Music Converter, an all-around and powerful gadget. It serves to batch convert Apple Music to MP3, FLAC, WAV, AIFF, and more output audio formats that are enabled to Windows at 17X faster speed.
As stated above, Apple Music subscriptions support you to download tracks as encrypted local files that you can only access through the Apple Music app. And if you cancel the subscription, any content you download for offline listening will be unavailable to you. But distinct from Apple Music subscriptions, AudFree Apple Music Converter allows you to convert Apple Music as permanent local files for offline listening forever, even though you get the Apple Music paid version canceled or expired.
And with the metadata kept, you can enjoy the original audio quality and preserve full ID3 tags including title, genre, year, and album cover, which gives you an excellent music journey. Most importantly, even if you don't have an Apple Music premium account, you can also play the converted Apple Music on Windows PC. What's more, besides Apple-enabled devices, you can also play Apple Music on other devices and players whenever you like.
AudFree Apple Music Converter
How to Download Apple Music on a PC
Without further ado, let's have a look at how to convert Apple Music for Windows. But please make sure that you have an active Apple Music premium account. Likewise, please download the AudFree Apple Music Converter by touching the green 'Download' button, which is secure and safe if you use it individually.
- Step 1Drag and Drop Apple Music Files to AudFree Apple Music Converter
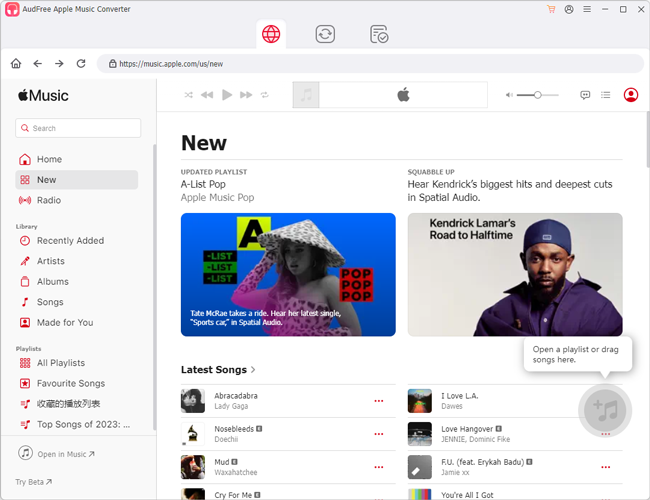
- Launch AudFree Apple Music Converter on your computers. Then log in to your Apple Music account on its main screen. Then find Apple Music tracks and touch them. Later, click on the big '+ music' button at the right hand to analyse the tracks. Then touch 'Add to list' in the new window.
- Step 2Customize Output Settings for Apple Music Windows Downloads
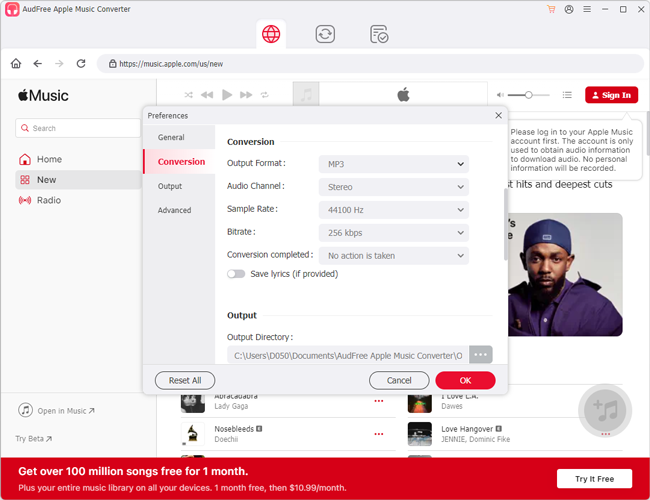
- After adding files, put your insight in the top right corner of the converter and hit the 'menu' icon > Preferences > Conversion to select your preferred output audio formats for Apple Music on Windows. Here are seven options for you: MP3, Lossless, AIFF, FLAC, WAV, M4A, and M4B. We recommend you choose MP3 since they are the most commonly used formats among other formats. On top of that, you can personalize the Apple Music bit rate, sample rate, audio channels, etc. for original audio quality and spatial audio effects such as Dolby Atmos.
- Step 3Start the Conversion Process for Apple Music on Windows
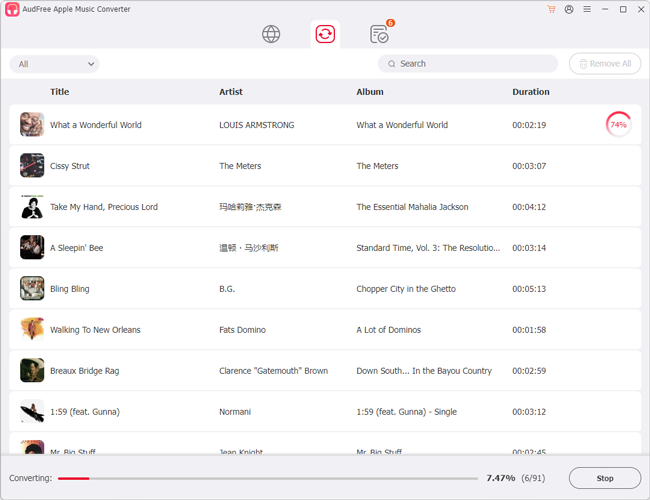
- Hit the 'Convert' button in the bottom right corner in the Converting window to kick off the conversion process. Wait for a while, and you can get the converted Apple Music in the folder you set previously. You can play those Apple Music audios on Windows anytime without the iTunes app or Apple Music subscriptions anymore. Whats more, you can change the playback speed of all Apple Music audios at will.
Part 5. More FAQs About Apple Music PC Download
Q1: Can I download Apple Music Lossless on Windows PC?
A1: Nope. Apple Music Lossless, streaming in ALAC format, is not available on Windows PC. Likewise, you cannot get the Apple Music Lossless Windows downloads. Here are Apple Music Lossless supported devices: iPhone, iPad, Mac, HomePod, Apple TV 4K, and Android devices.
Q2: How to use Apple Music on Windows?
A2: Similar to Apple Music on iPhone and iPad, you can search for tracks, make playlists, play Apple Music albums, and view and hide the lyrics on Apple Music for Windows.
Q3: How to add local files to Apple Music Windows app?
A3: The process requires several clicks to make it: On the Apple Music Preview Windows 11 app, click 'File' in the top right corner > 'Add to Library or File' > 'Import'. Select the local files or folder you want to upload to Apple Music on Windows and tap on 'Open'.
Q4: Can I download Apple Music on Windows via Apple Music Web Player?
A4: No. The Apple Music Web Player currently does not provide a download feature but only a listening service.
See Also: Apple Music FAQs
Part 6. In Conclusion
Three methods to get Apple Music PC downloads have been presented in this article. The former two methods are common for most of music lovers while the third method is more advanced. Apple Music Preview is only available on Windows 11 and Apple Music sometimes not showing up on the iTunes app. So, we recommend using AudFree Apple Music Converter since it allows you to convert songs or playlists from Apple Music as local files and play Apple Music on multiple devices including all Windows without using iTunes.

James Blair
Staff Editor











