Developed by Apple Company, M4A is a kind of format that is encoded with AAC lossy compression, commonly used in the DRM-free Apple Music from iTunes. In comparison with MP3, M4A has obvious advantages: the size is smaller and the audio quality is better.
And yet for all that, MP3 is still the most popular audio format for the reason of its better compatibility, while M4A is only suitable to play on Apple devices. That is to say, if you would like to play M4A on any non-Apple devices, it is necessary to convert M4A to other common formats such as MP3. So, in this article, we will share the 6 best ways to convert M4A to MP3. Just pick up the most appropriate one.
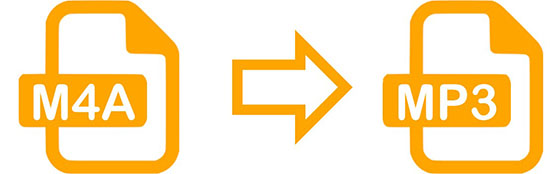
Part 1. What You Should Know About M4A and MP3
What's M4A vs What's MP3
M4A stands for MPEG-4 Audio, a file extension created by Apple. It's a lossy audio format that's similar to MP3 in terms of sound quality but is compressed using Apple's proprietary codec. MP3, on the other hand, stands for MPEG-1 Audio Layer III. It is a widely used audio format that's compatible with almost all media players and devices.
M4A uses the Advanced Audio Coding (AAC) compression algorithm, which provides better quality at the same bit rate as MP3. This means that M4A files are generally smaller in size and have better sound quality than MP3 files.
View also: M4A vs MP3
Why We Need to Convert M4A to MP3
MP3 files are more widely compatible with different devices and software, whereas M4A files may not be supported by all devices. Besides, converting M4A to MP3 can make your music more versatile and accessible, and ensure that you can use it on any device or software you choose.
| M4A | MP3 | |
|---|---|---|
| Compression | Lossy | Lossy |
| Quality | Better quality | Lossy quality |
| Compatibility | Frequently on Apple devices | Almost all devices and music players |
| File size | Small size | Larger size in the same level |
Part 2. How to Convert M4A to MP3 on Mac/Windows
When searching for the best M4A to MP3 converters on the web, AudFree Audio Converter comes out on top. It allows you to convert common audio to MP3, FLAC, WAV, AIFF, M4A, M4B, etc. on both Mac and Windows platforms. Using advanced audio processing technology, it converts audio 17 times faster. You can convert multiple M4A files to MP3 simultaneously, saving you time and effort.
Besides, it preserves the original audio quality, ensuring that your converted MP3 files sound as good as the original ones. The software also provides a range of customizable output settings. You can adjust parameters like bit rate, sample rate, and more according to your preferences, allowing you to achieve the desired audio quality.
Key Features
✔️ Convert Apple Music songs, playlists, albums, etc.
✔️ Convert M4A to MP3, WAV, M4A, M4B, AIFF, Lossless, and FLAC
✔️ Customize the parameters of M4A songs, such as bit rate, sample rate, etc.
✔️ Keep the original audio quality and ID3 tags of M4A files
✔️ Support batch conversion, convert multiple M4A files at one time
How to Convert M4A to MP3 on Mac/Windows
- Step 1 Import M4A Songs to AudFree Auditior

- Download and run AudFree M4A to MP3 Converter. Click the the target audio content and click the "add music" icon > Add to list button to add M4A files.
- Step 2Customize M4A Songs Output Format to MP3

- Click the "menu" icon at the top-right corner of the main page, then pick up Preferences to open the new window. Simply switch the output format to MP3, and you can also change the bit rate, sample rate and channel of the output audio.
- Step 3Download and Convert M4A to MP3

- Click the big "Convert" button on the lower-right corner in the Converting window to get M4A convert to MP3. Wait for a few seconds and click the "Converted" button to browse the MP3 file. You can also directly navigate to the destination folder on your computer to view the MP3 downloads.
Part 3. How to Convert M4A to MP3 Free
The AudFree Audio Converter above offers a free trial to change M4A to MP3, but not the whole audio track. If you want to use the full version, you need to buy it. If not, you can check the free M4A to MP3 converters here.
1. Via iTunes/Apple Music App
iTunes Store offers millions of M4A music for listening and downloading. More importantly, it has a built-in function to convert M4A to MP3 directly. By the way, you can also change the default iTunes encoder to create M4P to MP3. Now, let's see how to use iTunes/Apple Music app as an audio file converter to do M4A conversion to MP3.
Step 1. Open iTunes on Windows or Apple Music app on Mac and hit on "File" > "Add Folder to Library".
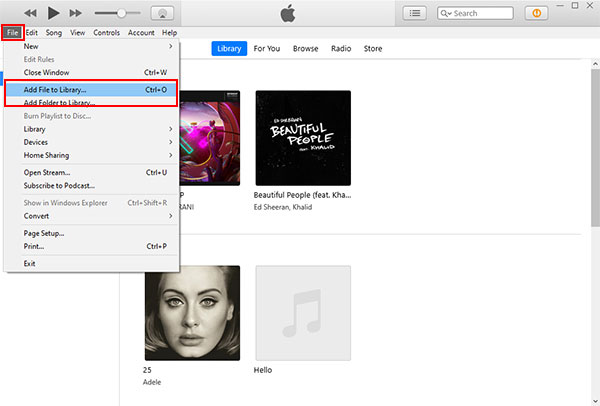
Step 2. Find the folder where the M4A files are stored, then tap on "Open" to add them to iTunes/Apple Music app.
Step 3. Select the "Preferences" > "General" > "Import Settings" menu.
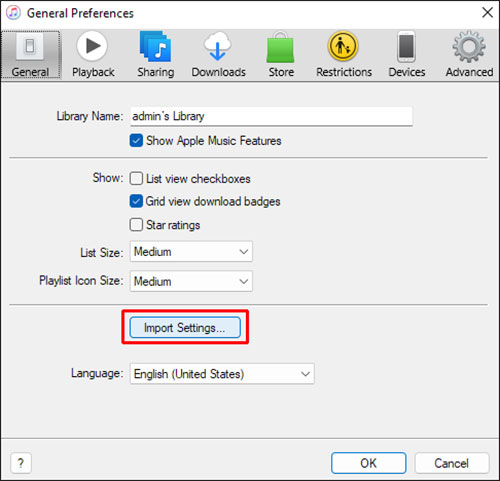
Step 4. In the "Import Using" dropdown menu, choose "MP3 Encoder".
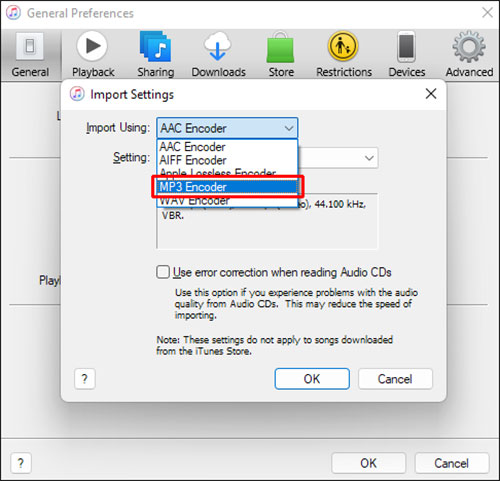
Step 5. Select "Higher Quality" and then click "OK" on both open windows to preserve the changes.
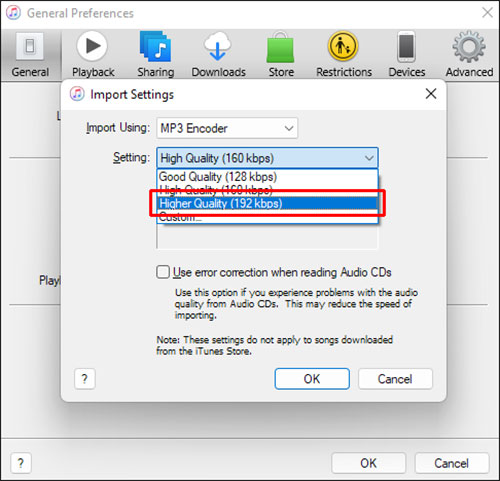
Step 6. Choose "Music" in the "Library" section on the left-side list in iTunes/Music app.
Step 7. Select the M4A songs or albums, and check the "Advanced" menu.
Step 8. Then press "Create MP3 Version" to create MP3 copies from M4A. Locate the iTunes folder on your computer to find the MP3 files.
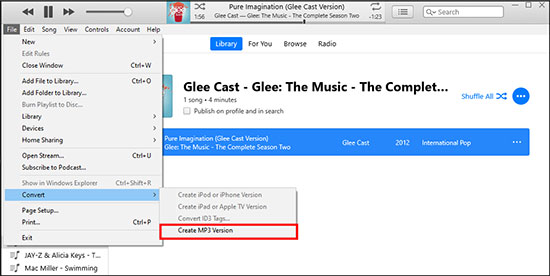
2. Via Audacity
Audacity is also a free M4A to MP3 converter as it has been packed with a built-in LAME MP3 Encoder. But you need to install the FFmpeg library to use it. Here we will show you how to use Audacity to change M4A to MP3 for free on Mac.

Step 1. Download and install Audacity on your Mac computer.
Step 2. Download the LAME MP3 Encoder files or FFmpeg.
Step 3. Launch Audacity from your Mac. Then tap 'Audacity' on the top-left menu bar and choose 'Preferences' > 'Libraries' to locate and import the FFmpeg library.
Step 4. Go back to Audacity's main screen and add M4A audio files you want to convert to MP3.
Step 5. Alter the output audio quality and other settings according to your needs.
Step 6. Click on 'File' > 'Export' > 'Export as MP3' at the top menu bar. Then choose 'Save' in the pop-up window.
Step 7. Edit the metadata tags you want and hit on 'OK' to get M4A to MP3 for free.
Part 4. How to Convert M4A to MP3 Online Free
Since some users want to get free M4A to MP3 converter online, here we have compiled three top online tools to convert M4A into MP3 easily. Without further ado, let's get into their details and tutorials on how to use them on Android, iOS, Mac or Windows devices.
#1. CloudConvert
CloudConvert is an online file converter that supports over 200 file formats, including M4A and MP3. It allows you to convert files up to 1GB in size, and you can either upload the file from your computer or import it from a cloud storage service like Google Drive or Dropbox. CloudConvert offers a free plan with limited features and up to 25 conversions per day, and it also has a paid plan with additional features.
How to Convert M4A to MP3 Online for Free via CloudConvert
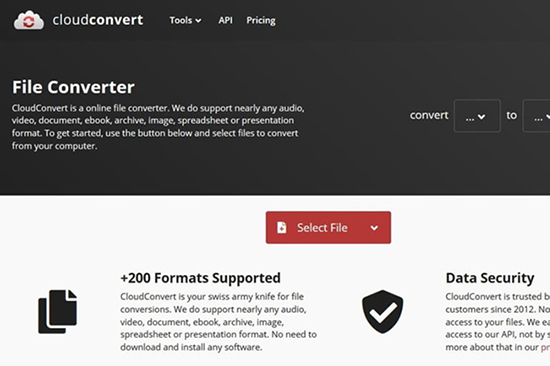
Step 1. Go to CloudConvert M4A to MP3 Converter.
Step 2. Click on "Select File" and choose the M4A file you want to convert.
Step 3. Select "MP3" as the output format.
Step 4. Click on "Conversion" and wait for the conversion to finish.
Step 5. Hit on "Download" to save the converted MP3 file to your device.
#2. Convertio
Convertio is also a reliable and efficient tool for users who need to convert files quickly and easily. It allows users to convert various types of files into over 300 different file formats, like M4A, MP3, FLAC. With it, users can convert documents, images, audio files, videos, and even e-Books.
How to Change M4A to MP3 Online via Convertio
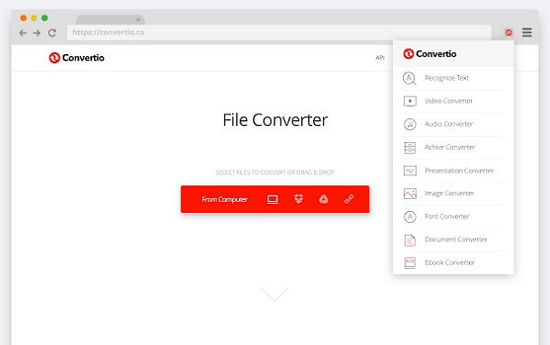
Step 1. Navigate to the Convertio website.
Step 2. Tap on "Choose Files" and select the M4A file from your computer.
Step 3. MP3 is now the default output format, and you can also set any other format you want.
Step 4. Click the red "Convert" button to start the conversion process.
Step 5. Once the conversion is finished, click the "Download" button to get the MP3 file locally.
#3. FreeConvert
FreeConvert is the last tool to be introduced, providing a simple solution for M4A file conversion needs. It supports more than 1500 file conversions, and M4A and MP3 formats are undoubtedly on the list. With it, you can convert videos, images, audio files or eBooks on Windows, Mac, Linux or any mobile devices. Besides, your uploaded files will be automatically deleted after 4 hours of conversion, which protects your privacy.
How to Convert M4A to MP3 Free Online via FreeConvert
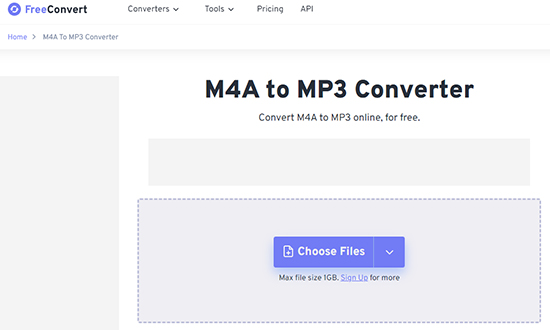
Step 1. Visit FreeConvert official website.
Step 2. Click the "Choose Files" button to select your favorite M4A file, or just drag and drop it to the upload window.
Step 3. Choose "Convert to MP3" to start converting M4A files to MP3.
Step 4. When finished, click the "Download MP3" button to download the MP3 file to your computer.
Part 5. FAQs about Converting M4A to MP3
Q1: Can I Convert M4A File to MP3 with Windows Media Player?
A: Yes, you can. You can open Windows Media Player and add M4A files to its library. Then hit on 'Organize' > 'Option' > 'Rip Music'. Next, tap the 'Format' button in the 'Option' window and choose 'MP3' to output M4A to MP3 files.
Q2: Can I Convert M4A to MP3 on My iPhone without Using iTunes?
A: You can use The Audio Converter on iPhone to change M4A to MP3. It is a free app. Just download, install and open it on your iPhone. Then import M4A files to it and set output format as MP3. Later, hit on 'Convert' to save M4A files to MP3 format.
Q3: Can I Use VLC to Change M4A File to MP3 on Mac?
A: Yes, you can do that via VLC media player. Just add M4A files to VLC and then proceed to convert M4A format to MP3.
Q4: Which Is the Best M4A to MP3 Converter?
A: Among the ways above, the best one is using AudFree Audio Converter. It has more functions and is powerful. It can convert M4A to MP3 and other audio formats with high quality. Besides, it allows you to customize output audio parameters and so on.
Part 6. In Conclusion
Converting M4A to MP3 is essential if you want to play your audio files on devices or media players that don't support M4A. Whether you're using a Mac or Windows computer or don't want to download any software, there are plenty of ways to convert your files online for free. We hope this guide has been helpful in showing you how to convert M4A to MP3 easily and efficiently.

James Blair
Staff Editor










