"How do you convert iTunes to MP3 format?" When it comes to MP3, you will be very familiar with it. MP3 is the standard format for digital audio that can be played on any player and device. However, music files in the iTunes library are not in MP3, but in the proprietary AAC format. That's to say, you can only play iTunes music within iTunes and on some limited common media players. So, you need to convert iTunes music to MP3 for use on other devices.
If you are an iTunes user who is seeking a solution to export iTunes to MP3, just follow this post. Here we'll show you different ways to convert and save iTunes songs as MP3 free and online easily. Here we go!
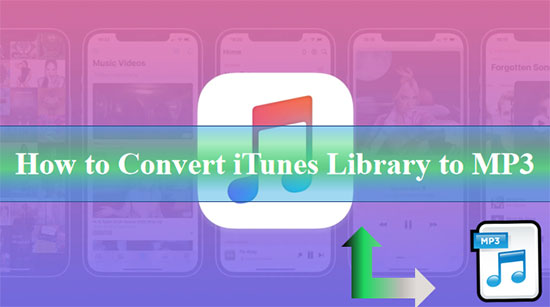
Part 1. Why Do We Need to Export iTunes Library to MP3
Initially, music purchased from the iTunes Music Store was protected, and the terminology used to explain this was digital rights management. Later, Apple slowly received some suggestions and feedback from users. Then it introduced some unprotected or even entire music catalogs in the iTunes Store. Now, the music in the iTunes library is in AAC format without protection.
The AAC format does limit the types of devices you can use, as you can only play these iTunes files on some AAC-compatible media players. But if you transfer iTunes to MP3, a format that is compatible with most audio players, then you can play iTunes music on almost any available device. Besides, MP3 file format is smaller in size than AAC.
Part 2. How to Convert iTunes to MP3 with AudFree iTunes to MP3 Converter
If you want to convert protected iTunes to MP3, a professional iTunes to MP3 converter is definitely the best choice. For instance, AudFree Auditior - will surely meet all your needs. As an all-in-one audio converter, AudFree Audio Converter can convert songs from iTunes library, both protected and unprotected, to MP3 and other popular formats. Apart from converting iTunes library, it can also convert all types of audio, such as normal audio tracks, Apple Music, Audible audiobooks, etc. Isn't it very versatile?
Of course, before the process of conversion, you can also customize the parameters related to the iTunes songs, such as audio channels, bit rate, sample rate and other common audio parameters. Converting iTunes songs at a 30X faster speed and supporting batch audio conversion are also its major advantages. With this extraordinary converter, you can freely convert iTunes to MP3 and enjoy music on more devices and players.
AudFree iTunes to MP3 Converter

- Remove built-in DRM protection from iTunes files
- Convert protected iTunes files to MP3 and other popular formats
- Convert iTunes music for playback on multiple devices and players
- Convert iTunes songs at 30 times faster speed
- Customize the audio format and related parameters of iTunes songs
How to Get iTunes Convert to MP3 via AudFree Audio Converter
Now, you can check the steps below to learn how to use AudFree Audio Converter to convert iTunes songs to MP3 in detail.
Note: With AudFree iTunes to MP3 Converter, you can convert iTunes songs, Apple Music, Audible audiobooks, and common audio tracks to MP3, FLAC, WAV, M4A, AAC, etc. without any quality loss. However, its free trial version can only convert the first minute of each iTunes song. You can click on the Download button above to explore it. Or, you can buy its full version for a whole song conversion.
- Step 1Download and Launch AudFree Auditior
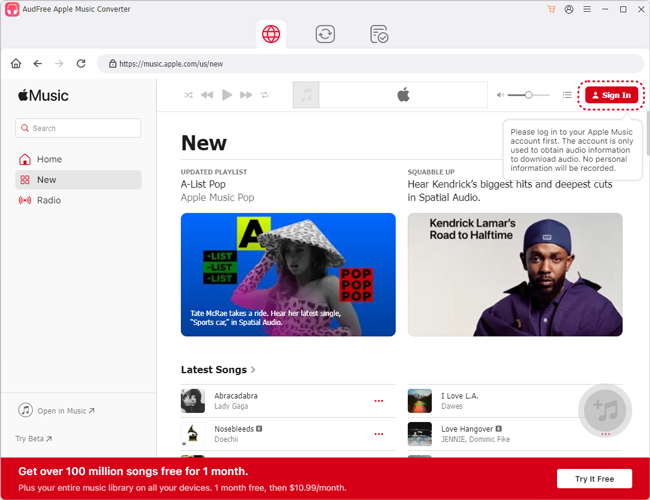
- Download, install and then launch AudFree Auditior on your Windows or Mac computer. If you pay for its full version, then please click on the registration option in the menu bar and fill in your personal registration information, such as license key, etc. to use the full version of AudFree Auditior. Or, you can skip this step.
- Step 2 Select and Import Songs from iTunes Library

- When you launch AudFree Auditior, the iTunes application on your Windows computer or the Apple Music application on your Mac computer will also be loaded at the same time. After that, you can choose to import iTunes files by clicking the first 'Load iTunes Library' button at the bottom-left corner of the screen. To add files from your local computer, you can tap the second 'Add Files' button.
- Step 3Customize Output Format and Other Parameters of iTunes File to MP3

- When the import of iTunes files is finished, click the Format button. Then you can choose the output format of iTunes files as universal MP3 format. If you want to customize the parameters related to iTunes songs, you can also set the codec, channel, sample rate, bit rate, etc. on this screen. After that, touch 'OK'. In addition, when you click the 'Edit' and 'Effect' icons on the track, you can edit the ID3 tag of iTunes songs and adjust volume, etc.
- Step 4Convert iTunes Library to MP3

- When all the above settings are done, click the Convert button and AudFree Auditior will automatically download from iTunes to MP3. Then you can view iTunes music in MP3 format on your local device, and you can play and enjoy iTunes music on multiple devices.
- View also: How to Play Apple Music on Multiple Devices
Part 3. How to Convert iTunes to MP3 Officially
If you have those normal unprotected audio files in your iTunes library, you can easily and directly convert iTunes music to MP3 via iTunes. But you need to note that you must make sure the audio in your iTunes is unprotected, and then you can follow the steps below.
Note: For unprotected music in iTunes, the official method is perfectly adequate, but the process is a bit complicated for novice users. Also, the official way does not work with protected or encrypted audio in iTunes. If you need to convert both unprotected and protected iTunes songs to MP3, it is recommended that you use the professional AudFree iTunes to MP3 Converter above.
How to Convert iTunes Songs to MP3 on Windows
Step 1. First, launch iTunes on your Windows computer.
Step 2. Select the Edit option in the menu bar, then click Preferences.
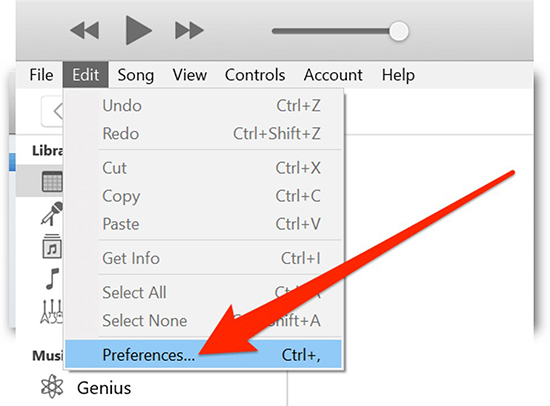
Step 3. In the pop-up window, click the General tab, and then click Import Settings.
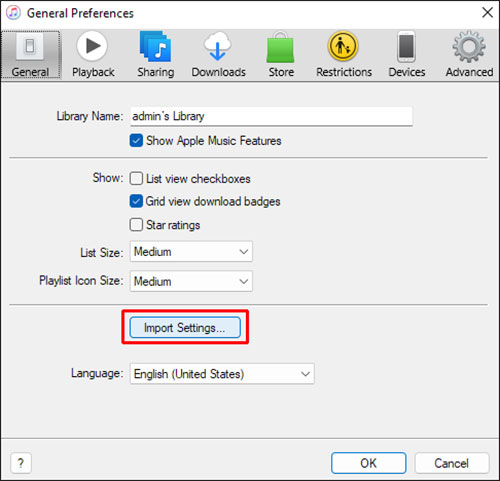
Step 4. Select "MP3 Encoder" in the "Import Using" drop-down menu to set up the MP3 encoder for iTunes.
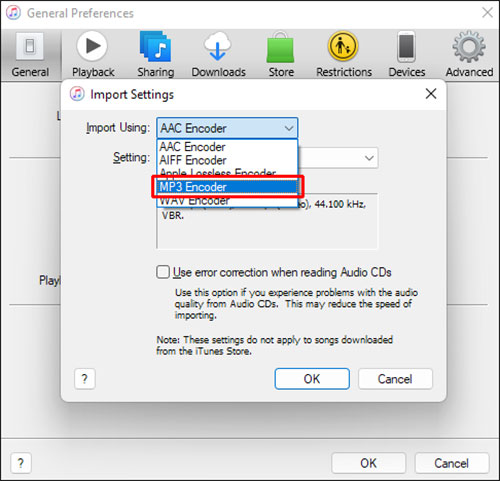
Step 5. Select Higher Quality In the Setting drop-down menu, click the OK button to save the above settings.
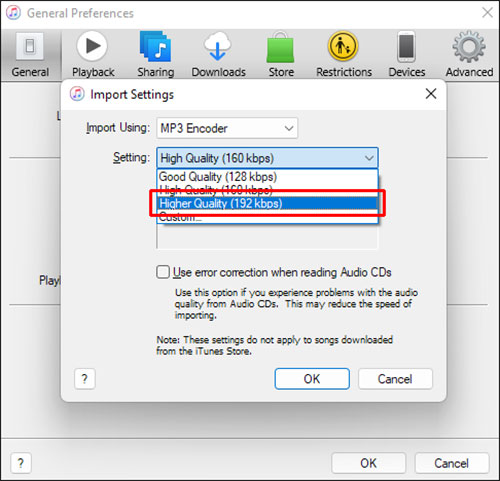
Step 6. Go back to the iTunes library and click on any iTunes song you want to convert to MP3, you can choose one or more songs.
Step 7. Click the File > Convert option, then select Create MP3 Version. Once this is done, you can successfully convert iTunes library to MP3.
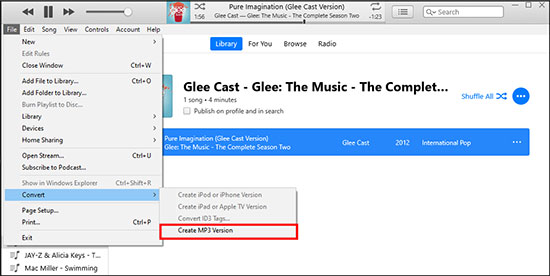
How to Change iTunes to MP3 on Mac
Step 1. Open the Apple Music app on your Mac.
Step 2. Select "Music" from the menu bar and click the "Preferences" button.
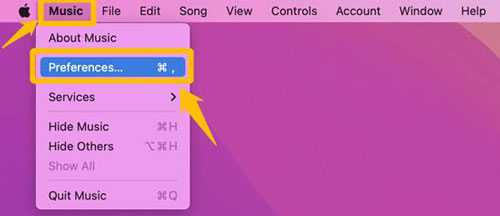
Step 3. Tap the Files tab in the menu bar.
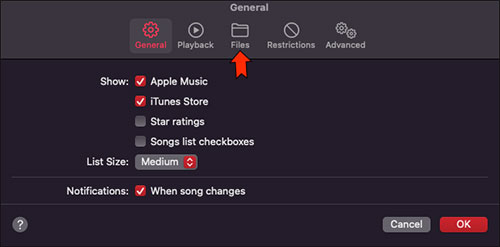
Step 4. On the new page, click Import Settings.
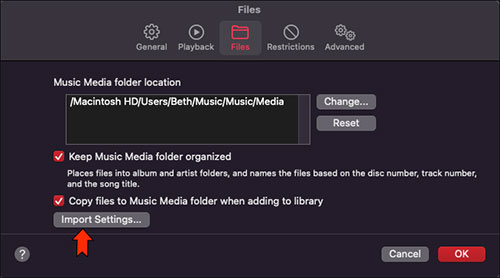
Step 5. Click the "Import Using" option in the side menu and select the "MP3 Encoder" from the drop-down menu.
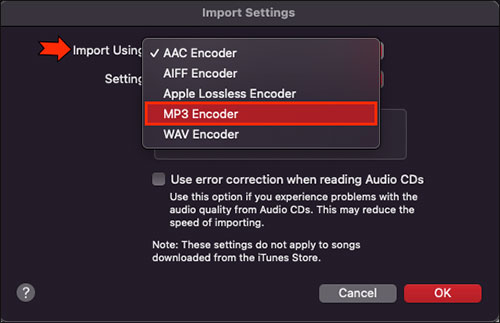
Step 6. Click the Setting option to select your preferred audio quality, such as Higher Quality.
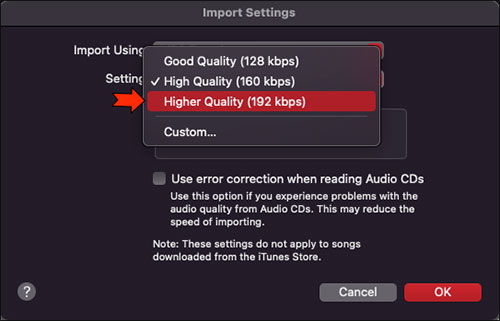
Step 7. Select one or more iTunes songs that need to be converted to MP3.
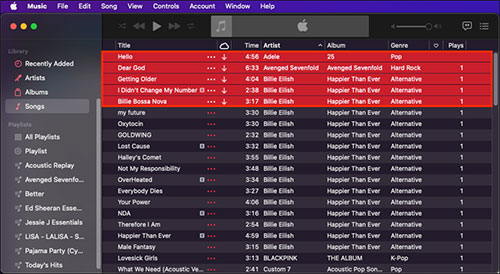
Step 8. Click "File" > "Convert" > "Create MP3 Version", then the songs in your iTunes library will be converted to MP3 format smoothly.
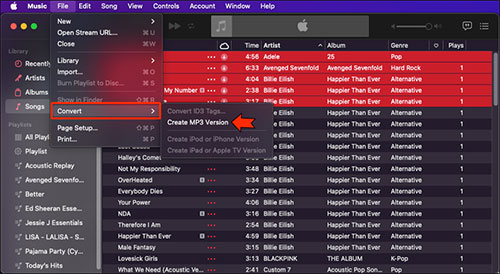
Part 4. How to Convert iTunes to MP3 Free
To export music from iTunes to MP3, you can use the free way to make it. Here we will introduce Audacity to you. It is free to use and works on Windows, Mac and Linux computers. You can use it to convert and save iTunes music as MP3, WAV, FLAC and other audio formats. Now, let's learn how to use this iTunes to MP3 converter free.
Step 1. Open the Audacity from your computer.
Step 2. Click on the 'File' > 'Import' option to load your iTunes music to Audacity. Or, you can directly drag your iTunes files to it.
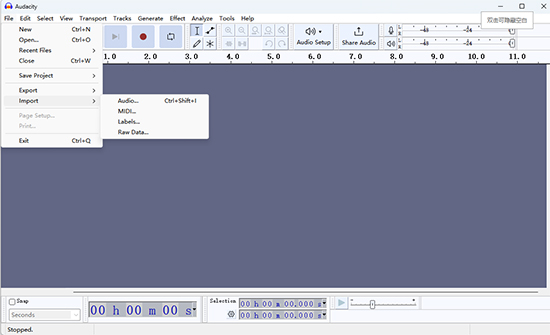
Step 3. After importing files, tap the 'File' > 'Export' > 'Export Selected Audio/Export Audio' option.

Step 4. In the pop-up Export Audio window, pick up 'MP3' as the output audio format. Then hit on the 'Export' button to make iTunes into MP3 format.
Part 5. How to Convert iTunes to MP3 Online
In this part, there is an online tool for you to convert iTunes music to MP3. If you don't like the ways above, you can try it.
Zamzar is an online tool that can help convert audio files to other audio formats. It is easy and convenient to use. As it is an online website tool, you can use it on your Android, iPhone, Windows, Mac or other devices.
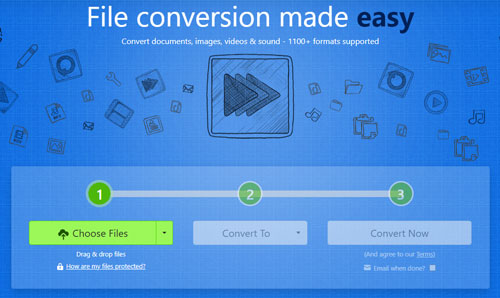
Now, let's walk through how it works.
Step 1. Search for 'zamzar' via the web browser on your device, then go for it.
Step 2. On Zamzar website, tap the 'Choose Files' button to select your iTunes music files.
Step 3. Click on the 'Convert To' button to choose MP3 as the output format.
Step 4. Press the 'Convert Now' button to start the conversion. Once converted, you will get iTunes MP3 audio files on your device.
Part 6. FAQs of Converting iTunes to MP3
Q1: Is Converting iTunes to MP3 Legal?
A: Of course, you can use the methods mentioned in this article to save iTunes song as MP3 legally and safely.
Q2: Does Converting iTunes Music to MP3 Reduce Quality?
A: Yes. That's because AAC has better quality than MP3 at the same bitrate, the official method will inevitably lose quality. To convert iTunes song to MP3 without any loss of quality, you can use AudFree iTunes to MP3 Converter to adjust the audio bitrate.
Q3: Is It Possible to Add MP3 to iTunes Library?
A: Run the iTunes application and select File > Add File to Library option. Select the target MP3 file to add it to your iTunes library.
Q4: How to Convert Apple Music to MP3 in iTunes?
A: You can convert unprotected Apple Music to MP3 in iTunes directly by the official way. If you want to convert protected Apple Music to MP3, AudFree Apple Music Converter will be your best helper.
Q5: Why Is the 'Create MP3 Version' Option Greyed Out When Converting iTunes to MP3?
A: If your iTunes music files are DRM-protected, then you can't save them in MP3 format. Also, maybe the song publisher doesn't allow you to make any operation to the song. In this case, you can't use iTunes to convert audio to MP3 files.
Part 7. Summary
This article describes 4 ways to convert iTunes to MP3 free and online in detail. For those unprotected iTunes songs, you can convert them to MP3 directly in iTunes. But if you own some purchased and protected iTunes songs along with the common unprotected songs, AudFree Auditior will be a better choice. It not only can convert protected iTunes library but also deals with common audio files with high quality. If you want an online or free way, you can try Audacity and Zamzar. Try to export your entire iTunes library to MP3 and start your iTunes music journey from there on.

James Blair
Staff Editor










