Most apps collect cache in the background to improve the overall app load time and user experience, and Apple Music is no exception here. On the one hand, Apple Music relies on stored cache to load data instantly. On the other hand, the more Apple Music you listen to, the less space you have available on your device.
In the long run, you will inevitably run into problems with lagging Apple Music apps and lack of storage space on your phone or computer. In this case, you'd better clear Apple Music cache in time. Follow this article to learn how to clear cache on Apple Music for various devices.

Part 1. How to Clear Apple Music Cache on Mobile
In general, the Apple Music app uses cache to store streaming songs, ensuring that you don't necessarily waste your bandwidth and time when you play those tracks again. It can build up to a large cache size if you stream a lot of Apple songs. In this event, once you want to free up space on your mobile device immediately, you can find and delete Apple Music cache.
How to Clear Cache on Apple Music iPhone
Here are three ways to clear Apple Music cache on iPhone or iPad for your reference.
Method 1. Sync Library
Step 1. Go to Settings on your iPhone and scroll to Music.
Step 2. Find the Sync Library button and turn it off.
Step 3. Wait for a while and your iPhone will reclaim the storage space consumed by the cache, then enable Sync Library.
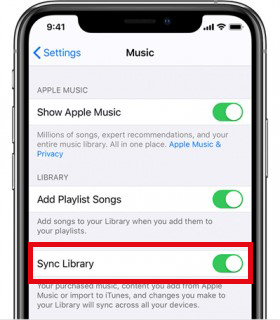
Method 2. Sign Out of Apple ID
Step 1. Go to Settings and tap your name.
Step 2. Scroll down to the bottom and tap the Sign Out button.
Step 3. Enter your Apple ID password to sign in again.
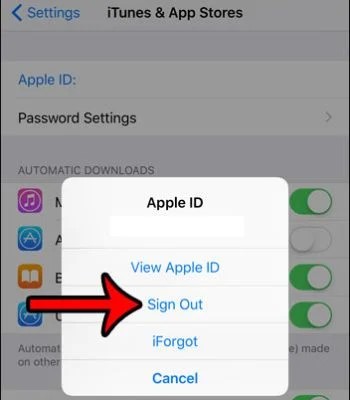
Method 3. Delete Apple Music App
Step 1. Press the Apple Music app icon on your phone's home screen.
Step 2. Click the Remove App > Delete App > Delete button.
Step 3. Once complete, it will delete all Apple Music cache and downloads.
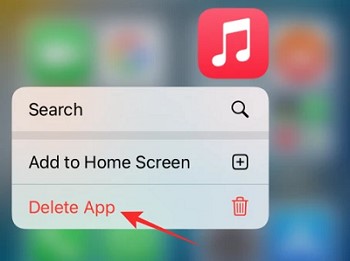
How to Delete Apple Music Cache on Android
Step 1. Launch the Settings app on your Android device.
Step 2. Scroll down to tap Apps & Notification > Apps.
Step 3. Find Apple Music in the list of apps and hit the Storage button below it.
Step 4. Select the Clear Cache > Delete Apple Music Cache option.
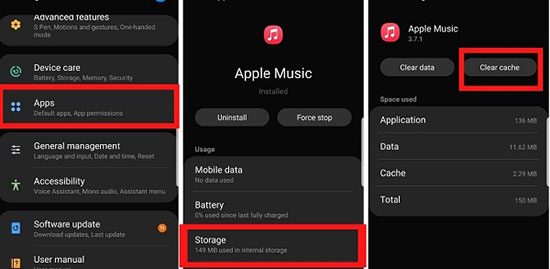
Part 2. How to Clean Apple Music Cache on Mac/PC
If you find that the hard drive on your Mac or Windows computer is filling up fast, you may want to try clearing the Apple Music cache to free up more space. But the process can be a bit complicated, so if you don't mind, you can follow the steps below to refresh cache on Apple Music for your computer.
Step 1. In the Finder, press the shortcut Command + Shift + G. Or tap Go > Go to Folder in the top menu bar.
Step 2. Copy the folder address and paste it into the "Go to Folder" box. Then hit enter key to open the following location.
For macOS Catalina and higher: ~/Library/Caches/com.apple.Music.
For macOS Mojave and earlier: ~/Library/Caches/com.apple.itunes.
For Windows PC: C:\Users\USERNAME\AppData\Local\Apple Computer\iTunes\. You will need to use Windows Explorer to do this process and replace USERNAME with your Windows username.
Step 3. Select the fsCachedData and SubscriptionPlayCache folders. Right click on them individually and select the Move to Trash option.
Step 4. Now, you can empty the trash or recycle bin to delete the Apple Music Cache permanently.
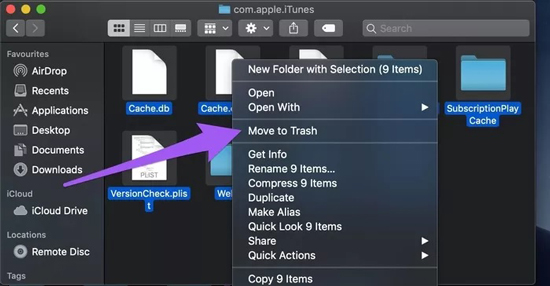
Part 3. How to Back up Apple Music to Free up Space
There's no denying that clearing the Apple Music cache will delete downloaded Apple songs, which leaves one in a dilemma. If you want to free up space but not lose any Apple songs, the best way is to back up Apple Music to USB in advance. In order to achieve this process, you will need the assistance of the AudFree Apple Music Converter as USB flash drive does not recognize protected Apple songs.
This tool is excellent for converting Apple Music to MP3, WAV, FLAC, AIFF and other universal formats. With 17X conversion speed, it can batch convert Apple Music files. What's more, it will maintain the original quality and ID3 tags for Apple audio after conversion. Then you can save Apple Music to USB smoothly or listen to it offline on other devices.
AudFree Apple Music Converter

- Convert Apple Music to MP3, AIFF, Lossless, WAV, FLAC, M4A, and M4B
- Remove protection from Apple Music songs, playlists, etc.
- Retain lossless audio quality and ID3 tags
- Save Apple Music to USB, SD Card, Google Drive
How to Back up Apple Music to USB Drive
- Step 1 Select Apple Music to AudFree Apple Music Converter

- Launch AudFree Apple Music Converter and it will show you the Apple Music web player on its main screen. Simply click Apple Music songs and touch the '+ ♫' section at the right. Then in the new window, choose 'Add to list'.
- Step 2Set Apple Music Output Parameters

- Click on the Menu icon > Preferences to start configuring the output parameters for Apple songs. You can select Apple Music output format as MP3, AIFF, Lossless, FLAC, WAV, M4A or M4B. In addition, you can edit other parameters such as audio channel, bit rate and sample rate.
- Step 3Convert and Download Apple Music Locally

- Tap the Converting section and click on the Convert button and it will start converting the imported Apple Music songs to normal audio format. When finished, hit on the "Converted" button at the bottom of the interface to browse all Apple Music downloads.
- Step 4Copy Apple Music to USB Drive

- Insert the USB drive into your computer, then transfer the downloaded Apple Music songs to the USB. Afterwards, you can simply uninstall the Apple Music app to save space. In turn, you can play Apple Music from USB offline without the need for Apple Music app and subscription.
Part 4. Conclusion
Here are detailed tutorials to help you clear Apple Music cache on Mac, PC, Android and iPhone. If you are afraid of losing Apple Music songs in the process, you might as well make good use of AudFree Apple Music Converter. With it, you can easily backup Apple Music to USB and enjoy the converted Apple Music offline on any desired device.

James Blair
Staff Editor










