As an Apple user, you are no stranger to iTunes, a one-stop digital media store that offers millions of high-quality music, playlists, podcasts, radio and more for purchase and download. Indeed, buying music from iTunes has become a popular trend to discover and own new music for entertainment.
To facilitate users to enjoy iTunes music better, this guide will show the effective ways to buy music on iTunes for PC and iOS devices. In addition, you will also learn the perfect methods to download purchased iTunes music for offline enjoyment forever. Ready to get started? Let's explore more about iTunes music.
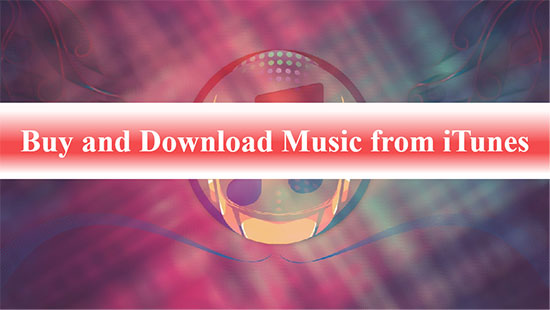
Part 1. How to Buy Songs on iTunes for PC/iOS
Generally speaking, if you are an Apple Music subscriber, you can stream and download music directly without purchasing it. And those who do not subscribe to Apple Music often prefer to buy music on iTunes directly. Here are some simple tutorials on buying music from iTunes for different devices.
Buy Music on iTunes for Mac
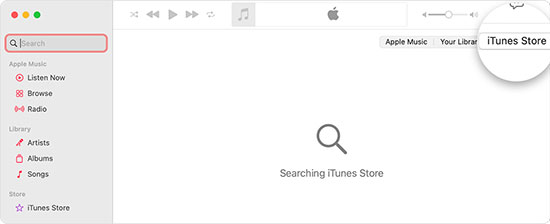
Step 1. Launch the Apple Music app and select the Music > Preferences section from the menu bar above. Then navigate to the General menu to select iTunes Store.
Step 2. Tap the search bar and enter the name of the song or artist you want to purchase. Then tap the iTunes Store button in the top right navigation bar.
Step 3. Click on the price next to the iTunes song to make the purchase, after which you will be asked to sign in with your Apple ID and password to complete the transaction.
Purchase Music on iTunes for Windows
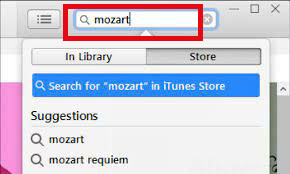
Step 1. Open iTunes and select Music from the pop-up menu, then hit on the Store section in the navigation bar.
Step 2. Browse and find the iTunes song or album you're interested in, then click on Price next to it.
Step 3. Now you'll get a pop-up window to sign in with your Apple ID and password to confirm the purchase of iTunes music.
Step 4. After the transaction is complete, you will see the purchased iTunes song in your music library.
Buy Music from iTunes for iOS Devices
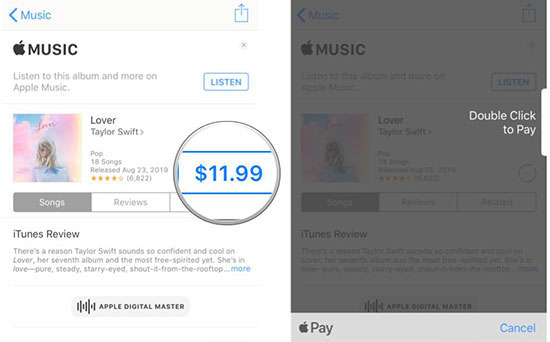
Step 1. Open the iTunes Store app and tap the Music section at the bottom of the screen.
Step 2. Find the iTunes song you want to purchase and tap on the price next to the song to purchase it.
Step 3. In order to complete your purchase, you will need to sign in with your Apple ID and password, then the purchased music will appear in the Apple Music app.
Part 2. How to Buy Music from iTunes with Gift Card
If you receive an Apple gift card, iTunes Store gift card, or promotional code from a friend or family member, you can redeem iTunes gift card and use it to purchase iTunes songs. Please note that gift cards are only valid in the country or region in which they were purchased.
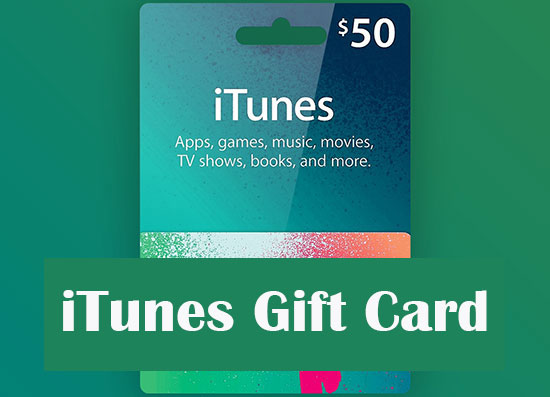
Step 1. Open iTunes and select the Account > Redeem button from the menu bar at the top of the iTunes window.
Step 2. Follow the on-screen instructions to sign into your Apple account. There is no need to enter credit card information, you only need to redeem the amount of the gift card.
Step 3. Once the gift card has been successfully redeemed, you can use your Apple ID balance to purchase music on iTunes as shown in the previous section.
Part 3. How to Download Purchased Music from iTunes
Once you have bought music on iTunes, you can download it to your computer and iOS devices. This way, it's convenient to find downloaded content whenever and wherever you want to listen to iTunes Music offline. Here are the specific steps we need to take.
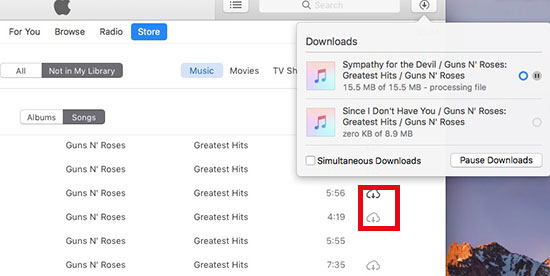
On PC/Mac
Step 1. Launch iTunes on your Mac or Windows computer and log in your Apple ID.
Step 2. Select the "Account" > "Purchased" section in the menu bar at the top of the screen, and then tap the "Music" tab in the upper right corner.
Step 3. Select "All" and tap "Albums" or "Songs" option. After that, hit on the "Download All" icon to download all purchased iTunes songs, albums and music to your computer.
On iOS Devices
Step 1. Launch the iTunes Store app on your iOS device and touch the "More" and "Purchased" icons at the bottom of the screen.
Step 2. Tap on the "Music" section to select the iTunes content you want to download. Once you've identified a song or album, you can simply tap the download icon next to it.
Part 4. How to Backup and Download Songs from iTunes Forever
When you intend to listen to the downloaded iTunes music, you may be surprised to find that it is only available for a limited number of devices, which brings a great inconvenience. In order to have full ownership and domination of iTunes music, here is the professional AudFree iTunes Music Downloader to help you out. The main reason for recommending it is that it’s dedicated to downloading iTunes songs, and Apple Music in a nutshell.
In addition, it can even convert iTunes M4P music to MP3, AIFF, M4A, FLAC, WAV, etc. What's more, it is fully capable of removing the format locks from all protected iTunes audio files with ID3 tags retained. With this perfect tool, you can keep iTunes music forever and play them offline anywhere you want.
How to Download Songs from iTunes
- Step 1Add iTunes Music to AudFree Auditior

- Install and run AudFree iTunes Music Converter on your computer. Please drag and drop iTunes tracks, albums or playlists from the library to the '+ ♫' section of this converter directly. Or click iTunes music files and touch '+ ♫'. Then click 'Add to list'.
- Step 2Customize iTunes Song Output Settings

- When iTunes songs are fully imported into AudFree Auditior, please click the "menu" option > Preferences at the upper right corner to set the output parameters. In the new pop-up window, you can define the output format as MP3, AIFF, FLAC, etc. As for other audio parameters, like bit rate, sample rate, audio channels, please make the relevant settings according to your needs.
- Step 3Download Music from iTunes to Computer Locally

- Simply click the obvious "Convert" button in the bottom right corner in the Converting window to start the conversion process. Usually, the conversion time depends on the number of iTunes songs in the waiting list. After conversion, you can stream iTunes music to any device and player for offline playback without restrictions.
Part 5. In Conclusion
To sum up, here are simple tutorials to buy music on iTunes and download purchased iTunes music. Also, you'd better take advantage of AudFree iTunes Music Downloader to backup iTunes songs permanently. It's time to follow this article to enjoy the unlimited entertainment with iTunes.

James Blair
Staff Editor











