Many people like to fall asleep to music, so the sleep timer was born. It will automatically turn off after serenading you. Apple Music, one of the most popular streaming services, is available on a growing number of devices. So, does Apple Music have a sleep timer?
Yes. The beta version of Apple Music 3.10 for Android adds a built-in sleep timer. In addition, iOS comes with a super handy sleep timer. It works not only for Apple Music, but can also be used to set a Spotify sleep timer. If you want to know how to set a sleep timer on Apple Music, read on. We'll show you how to set an Apple Music sleep timer on iPhone, iPad, Android, Mac, and even Windows PC.

Part 1. How to Set Apple Music Sleep Timer on iOS Devices
Is there a sleep timer on Apple Music? There is no direct sleep timer in the Apple Music app. But all iOS devices come with a sleep timer in the Clock app. So, if you want to set a sleep timer for Apple Music, you will need the help of the timer in the Clock app. Here is how you can do it.
Method 1. Using the Clock App:
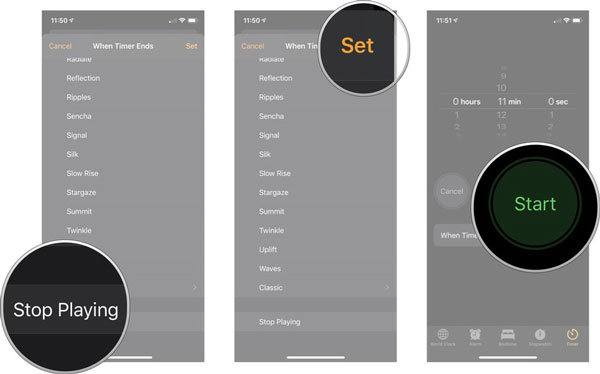
Step 1. Open Apple Music and play whatever music you want to fall asleep to.
Step 2. Open the Clock app and go to "Timer" from the bottom.
Step 3. Set the time for how long you'd like to play music.
Step 4. Tap on "When Timer Ends" and scroll down to select "Stop Playing".
Step 5. Press "Set" to save the change and return to the timer.
Step 6. Tap on "Start" to start the timer.
Now, you are all set. Your Apple Music will play for the length of your sleep timer and then automatically turn off. Next time you want to set a sleep timer, just start your Apple Music, and then ask Siri to set a timer.
Method 2. Using the Shortcuts App:
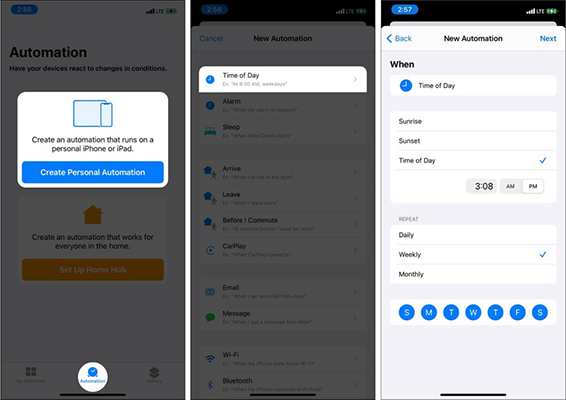
Step 1. Open the Shortcuts app on your iOS device.
Step 2. Tap on "Automation" at the bottom and then tap "Create Personal Automation".
Step 3. Select "Time of Day" and set the time you want Apple Music to stop.
Step 4. Tap on "Weekly" to select days, and then tap "Next".
Step 5. You will be led to the "Actions" page, where you will need to tap on "Add Action".
Step 6. Type "Play/Pause" in the search bar and select it.
Step 7. Tap "Play/Pause" and then choose "Pause".
Step 8. Toggle off "Ask Before Running" and tap on "Done".
Now Apple Music will automatically stop at the time you set. If you no longer want this, open the Shortcuts app and tap on "Automation", then delete "Play/Pause".
Part 2. How to Set Apple Music Sleep Timer on Android Devices
The beta version of Apple Music 3.10 for Android has a feature of a sleep timer. So, you can easily set a sleep timer on your Android device. Here is how to do it.
Method 1. Using the Built-in Feature:
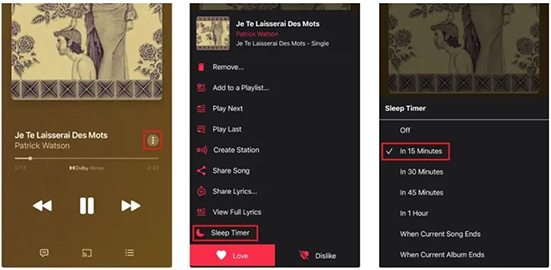
Step 1. Open Apple Music on your Android devices and play a song.
Step 2. Go to the "Now Playing" screen and tap on the "three-dots menu" near the top right.
Step 3. Choose the "Sleep Timer" option. Then you can set the time length that you want to listen to.
Step 4. Once set, Apple Music will automatically stop playing after the time period.
Step 5. To disable the sleep timer, you can open the "Sleep Timer" page and tap on "Off".
Method 2. Using the Sleep Timer App:
If your Android device has no built-in timer feature, you can also set a sleep timer for Apple Music with a sleep timer app like Sleep Timer (Turn music off). Here is how to set an Apple Music sleep timer on Android devices using Sleep Timer.
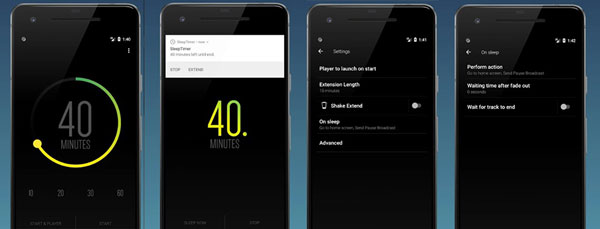
Step 1. Find the Sleep Timer app from the Google Play store and have it installed on your phone.
Step 2. Launch the app, and set the countdown timer in the main interface.
Step 3. Start the countdown timer, and you can check out the timer by pulling down the notification panel.
Step 4. When the time comes, the sleep timer will softly fade your music out.
Part 3. How to Set Apple Music Sleep Timer on Mac
Can you put a sleep timer on Apple Music on a Mac? Although there is no sleep timer on the Apple Music Mac app, you can set a sleep timer for Apple Music on Mac by changing the system settings.
Set a Sleep Timer Apple Music Mac:
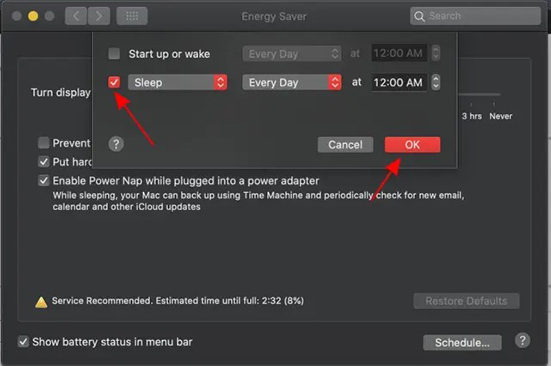
Step 1. On your Mac, click on the App logo at the top left and then click on "System Preferences".
Step 2. If you are using macOS Big Sur, select "Battery". If you are using macOS Catalina and earlier, click "Energy Saver".
Step 3. Click on "Schedule" and check the box beside "Sleep". Then set the time you want to stop your music. Click on "OK" to complete the process.
Step 4. You can now open Apple Music and play the music you want.
Now, you are all set. The steps above will automatically put your Mac in sleep mode. So, Apple Music will also stop.
Part 4. How to Set Apple Music Sleep Timer on Windows
To set a sleep timer for Apple Music on a Windows PC, the procedure is just as straightforward. Below is how to put a sleep timer on Apple Music on a Windows PC.
Set Sleep Timer Apple Music Windows:
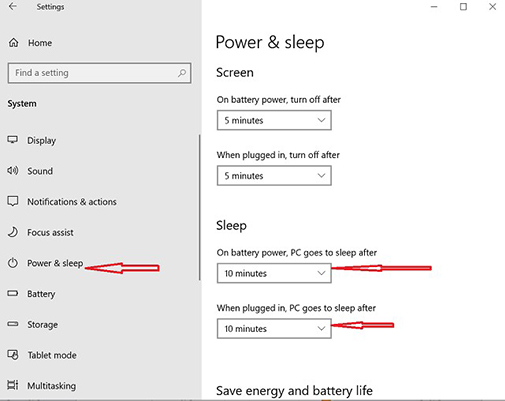
Step 1. On your Windows PC, click on "Start" and then go to "Settings".
Step 2. Select the "System" tab.
Step 3. Click on "Power & Sleep".
Step 4. In the "Sleep" section, you can set the time duration.
Step 5. Above are the steps to set an Apple Music sleep timer on a Windows PC. Once set the time, your computer will be in sleep mode after the time ends. You can now play Apple Music. And it will stop automatically when the time ends.
Part 5. How to Download Apple Music for Offline Sleep Timer
Here's an extra tip for you. You can download your favorite Apple Music and create a dedicated sleep playlist. In order to make that playlist accessible to every music player or device you own, it's a good idea to convert it to MP3 format.
By downloading Apple Music into common audio formats, you can benefit in quite a few ways. You can play downloaded Apple Music offline as you fall asleep. You can use Apple Music as a ringtone or clock alarm. Once you've downloaded Apple Music, you'll no longer need to use data streaming to play them. And it will also save you some battery on your phone.
To do this, you can rely on AudFree Apple Music Downloader. This converter is capable of downloading Apple Music songs to MP3, AIFF, Lossless, M4A, M4B, WAV, and FLAC. It will retain the original sound quality and all the ID3 tags information for you. With a download speed of up to 17X, you can download your favorite playlists in just a few minutes. After downloading, you can set an Apple Music sleep timer on any music player. You will no longer need to be connected to the Internet or use your mobile data.
How to Download Apple Music for Offline Sleep Timer
- Step 1Load Apple Music to AudFree Auditior

- Download and run AudFree Apple Music Converter on your computer. Then you can drag and drop the preferred Apple Music songs into the '+ ♫' section of the program directly. Later, tap the 'Add to List' button on the new window.
- Step 2Set Apple Music Output Format for Sleep Timer

- Click the "menu" icon in the top right and pick Preferences to open the output settings window. At this point, select MP3 as the Apple Music output format for compatibility with most music players. You can also customize other parameters such as audio channel, bit rate, etc.
- Step 3Download Apple Music for Sleep Timer

- Simply press the "Convert" button in the lower right of the Converting window, and it will automatically start downloading Apple Music to MP3. When it is finished, you can click on the "Converted" icon to view the downloaded Apple tracks. After that, you can set Apple Music sleep timer and listen to Apple Music offline on any desired music player.

James Blair
Staff Editor











