As a popular streaming service like Spotify, Apple Music attracts many users with its powerful features, such as lossless music quality, sync with various devices, clean and clear interface, etc. However, users may encounter a "Resource Unavailable" Apple Music warning when playing the songs. It may be very frustrating if you receive such an error warning.
Don't worry; you are in the right place now. Read this blog, and you will learn how to fix this error quickly and easily. Each solution in this blog is related to the possible causes of this unavailability error.
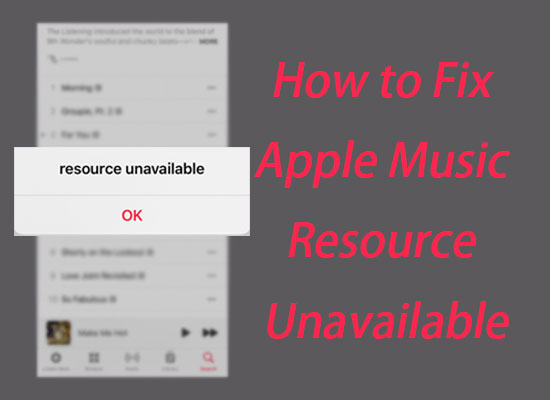
Part 1. What Does Resource Unavailable Mean on Apple Music
The Apple Music "Resource Unavailable" warning indicates that the app is unable to access the files for certain songs. This could be due to a temporary connection issue or settings on your device preventing access to the music files. This error can occur on your phone, computer, or even when playing Apple Music in your car.
If you're looking to understand why Apple Music resources are unavailable, you can continue to the next section. If you need to fix such error, click here to try our solutions.
Part 2. Why Is Apple Music Saying Resource Unavailable
Music streaming services such as Apple Music rely on an internet connection. When you play Apple Music on your devices online, the app requests data from its server and then transfers resources to your devices. Several participants work together throughout this process to ensure a smooth listening experience, including your device, the network, the Apple Music player, and Apple's server. You may encounter playback errors if there is an error in any of these stages.
As for the resource unavailable issue, there are three leading possible causes.
1. Wrong Apple System Status
There are times when your Apple device may temporarily lose connection with Apple's server. When this happens, your device won't be able to request the songs from Apple's server, and you may receive a resource unavailable warning. To check if your system status is correct, you can visit the Apple System Status page on any Apple device.
2. Internet Carriers Issue
If your internet carrier provides an unstable or poor network quality, your device may be unable to access resources on Apple's server, resulting in a resource unavailablility error. You can switch to other Internet carriers and check if this error is fixed.
3. Device System Bugs or Wrong Settings
It's important to keep in mind that system bugs can occur on almost any operating system. These bugs may act as barriers when requesting and transferring resources from Apple's server to your devices. Additionally, certain settings on your devices may limit access to Apple Music resources.
Part 3. How to Fix Apple Music Resource Unavailable
According to the above analysis, we can take appropriate measures to fix the Apple Music resource unavailable error with ease. The main principle is to establish correct connections among your devices, the Internet, Apple Music, and Apple's server.
- Video GuideHow to Fix Apple Music Resource Unavailable
1. Check Internet Connection
You can check whether your Wi-Fi or signal is in full bars at first. If they are in a full bar, you can randomly open an app or webpage to see if it works. If the webpage and app are out of the Internet, this may be unstable or poor network provided by the carriers. You can call the Internet carriers or switch to other carriers for trial.
Besides, the VPN may also affect Internet connection. You'd better close it when playing Apple Music.
And most importantly, you need to check whether you permit Apple Music to access Cellular Data or Wi-Fi.
Operation path: Settings > Music > Wireless Data > WLAN > Cellular Data
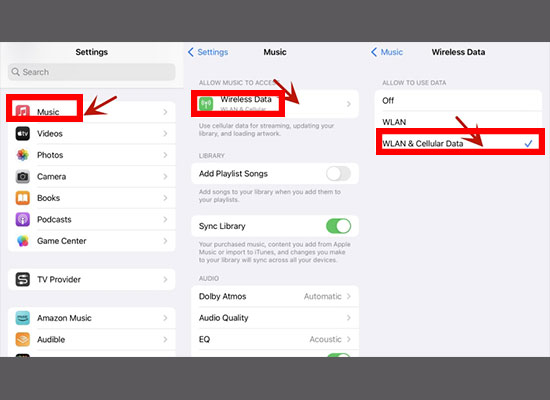
2. Force Quit and Reopen Apple Music
Force quit Apple Music by directly swiping it from the app's preview on your phone, which can help rectify a glitch in Apple Music. Sometimes, there is a temporary bug in the app that affect to fetch Apple Music resources. You can just force quit and reopen the Apple Music to fix it.
3. Delete the Affected Songs and Re-add Them
If you encounter the "Resource Unavailable" error in only a few or specific songs in your playlist, you can solve this issue by deleting those songs from your library and then re-adding them after some time. This can help to clear any incorrect requests previously made and update the status of the songs.
Operation Path: Apple Music > Library > Click Menu icon next to songs > Delete from Library
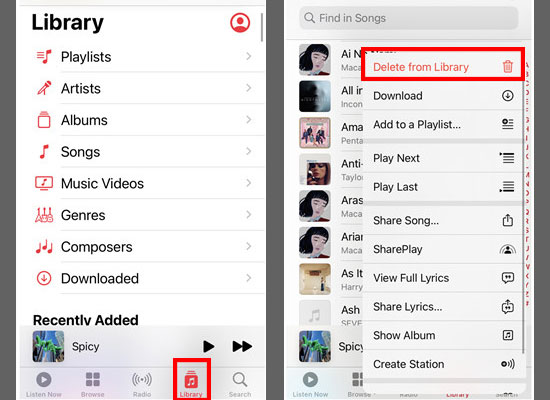
4. Turn Off Lossless Quality
Since Apple Music has agreements with the right holders of songs, some songs may not be available in lossless or high-resolution quality. In this case, you cannot access these resources on Apple Music. You can turn off the lossless quality of the music if you have previously opened it.
Operation path: Settings > Music > Audio Quality > Turn off Lossless Audio
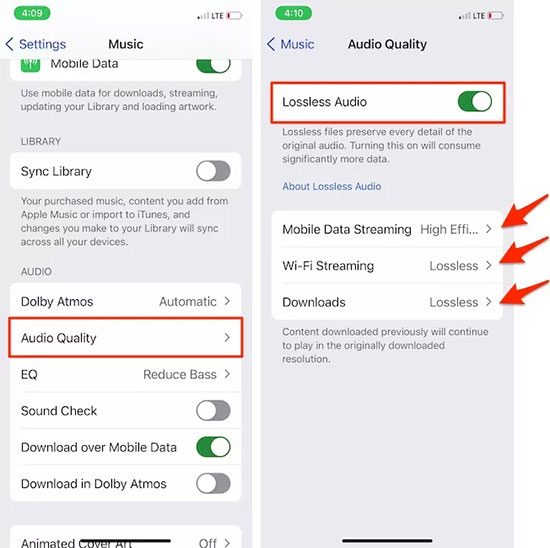
5. Update Apple Music
Apple Music will fix some bugs in the latest versions, which may improve its connection with Apple's servers. Therefore, updating your Apple Music app to reduce the chances of encountering the 'Apple Music resource unavailable' error is highly recommended. Simply go to the app stores on your devices and check for new versions of Apple Music.
6. Update Your Device System
If a bug on your device affects the fetching of Apple Music data, you may need to wait for the operating system update. We've noticed numerous discussions about the Apple Music resource being unavailable on iOS 15 and 16, which leads us to believe that there may be some bugs in the system causing this error. If your device still runs on iOS 15 or 16, consider updating the operating system to the latest version.
7. Reset All Settings on Your Device
If you are unsure of which settings may be affecting the performance of Apple Music, you can reset all settings on your device. This may be particularly helpful when attempting to play Apple Music on Xbox, in your car, or on other devices.
Notice: "Reset All Settings" will only reset all settings on your device to default. It does no harm to your data and media. If you are fear of lossing data, you can backup your data before reseting settings.
Operation path: Apple Music > Settings > General > Transfer or Reset iPhone > Reset All Settings
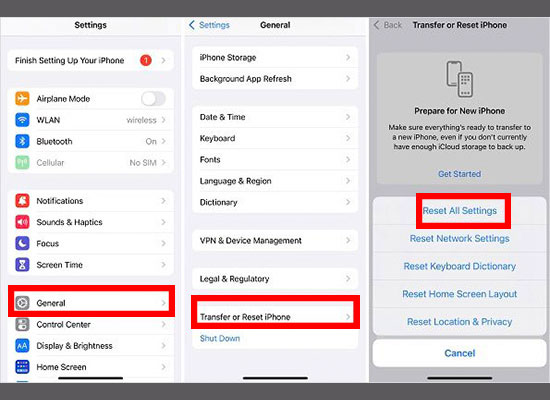
8. Download Songs from Apple Music
All in all, the Apple Music resource unavailable error is primarily caused by issues with online streaming. You might think that downloading songs for offline listening could prevent this error, but you could encounter problems with downloading the songs from Apple Music. Even if you successfully download the songs, Apple Music may still fail to fetch the data at times due to the DRM protection on the songs. So only downloading songs from Apple Music is not enough.
Therefore, if you want to fix such a resource unavailable issue, you need to remove the DRM protection of the songs with the help of the AudFree Apple Music Converter. It is a practical tool for converting lossless songs from Apple Music without DRM protection for offline listening. You can maintain lossless quality or small-size storage with custom bit rate and sample rate settings at various output formats, including MP3, M4A, FLAC, AAC, and WAV. The built-in editors allow you to retain and edit ID3 tags of your converted songs, helping you to create an organized music library according to your preferences. Additionally, with the powerful built-in tool, you can easily adjust the volume of songs as needed.
With only a few clicks, you will enjoy offline Apple Music songs on your devices without bugs interpretation. Let's start by downloading a free trial of AudFree Audio Converter!
Have you installed it yet? Follow the steps below to convert your first batch of Apple Music songs!
Step 1. Import Songs to AudFree Apple Music Converter
You can add songs from the iTunes library and files from local folders to the Converter. Click the first button in the bottom left corner of the interface; the iTunes library will automatically pop up if you have installed it previously. Then, select and add songs to the AudFree Apple Music Converter interface. If you want to convert local files, click the second button at the bottom left.
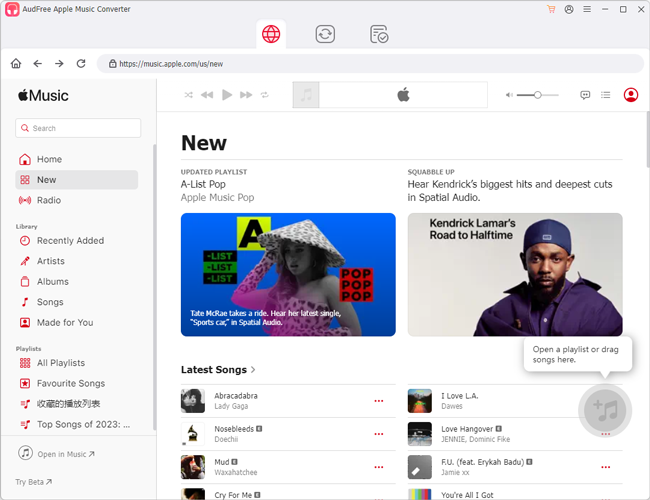
Step 2. Customized Output Format and Music Quality
See the "Speaker" icon in the bottom right corner. Click it, and then the output settings window will pop up for you to set the output format and music quality in need.
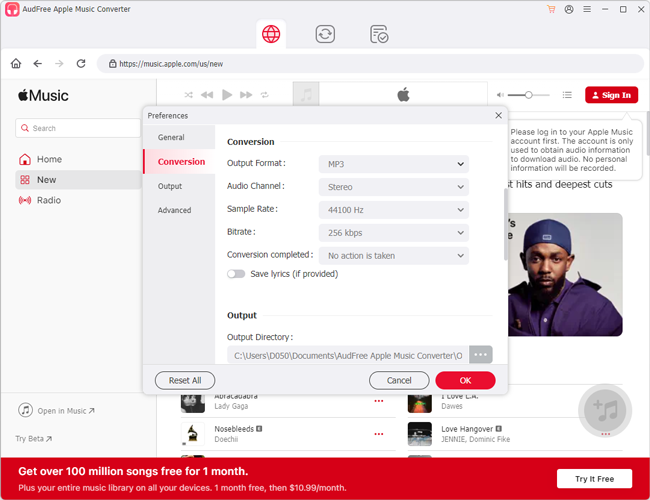
Step 3. Choose A Storage Location
Click the search box at the bottom left, and then you can select a local folder to store your songs once converted.
Step 4. Convert Begins
Navigate the big Convert button in the bottom right corner, then click to start conversion!
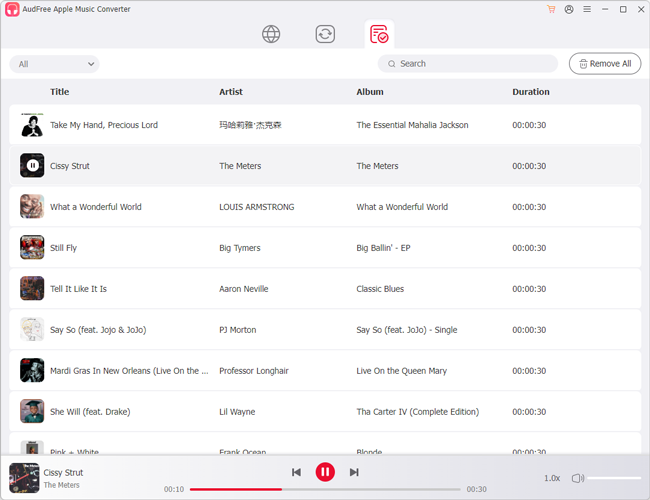
Part 4. In Conclusion
In this blog, we introduce 8 solutions to fix the Apple Music resource unavailable error and 3 possible reasons for this error. Have you successfully fixed it? Which solution helps you resolve the issue? Share your experience in the comment below! If you don't want to encounter this issue anymore, try to download your songs in plain formats with the aid of the AudFree Apple Music Converter.

James Blair
Staff Editor










