Apple Music Replay gives you an insight into the world of the songs, albums, and artists you listen to most often. If you are a long-time subscriber to Apple Music, the list of songs, albums, and artists from previous years will appear right in front of you. Also, you can see how many times each song has been played on repeat. Isn't that amazing?
View also: How to Find Apple Music Replay
However, many users are troubled by the problem that Apple Music Replay not working/updating/accurate. Therefore, this article will provide 10 working solutions to fix the issue. Keep reading to get available answers to your queries regarding Apple Music Replay.
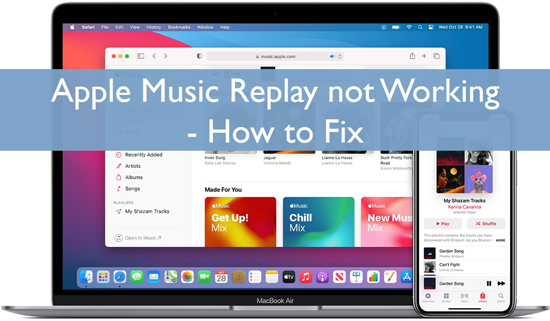
Part 1. Why Is My Apple Music Replay Not Working/Updating
Apple Music Replay is a great feature to see your top songs every year. However, some users have reported the Apple Music Replay not eligible issue from time to time. In this case, we have compiled a list of possible reasons why Apple Music Replay is not working or updating properly as follows.
- Inactive Apple Music subscriptions. If your Apple Music subscription is invalid, then you can't access your Replay stats.
- Incorrect or invalid Apple ID. If you log in to the account that you haven't used to listen to Apple Music, then you will not see your yearly stats.
- You haven't listened to enough Apple Music songs. Apple Music Replay needs enough listening data to generate stats. If you listen to fewer songs, the stats will not show and will be inaccurate.
- The "Use of listening history" feature is turned off. With this feature off, Apple Music can't track your listening habits. So, your Replay will not work.
- Slow internet speeds or unstable internet connection. The weak network connection will also cause Apple Music Replay not updating, working or loading.
- Outdated version of the Apple Music app. If the Apple Music app is not updating on your device, then you may not see your Apple Music Replay stats 2024.
- Apple Music is down. If the Apple Music app is down and can't connect to the server, then you are unable to check the Replay.
View also: Why Is Tidal Not Working
Part 2. How to Fix Apple Music Replay Not Working
If you are getting stuck in the Apple Music Replay not working error, the following fixes can sort it out.
Fix 1. Check Your Internet Connection
To fix the problem of Apple Music Replay not working, you have to make sure that your internet connection is stable. If not, you can try to reconnect to a strong network. Or you can restart the router and connect your device to the network again.
Fix 2. Confirm Your Active Apple Music Subscription
Please make sure your Apple Music subscription is valid. If not, please upgrade to a premium subscription and enjoy your Apple Music Replay.
For iPhone/iPad
Step 1. On your iPhone/iPad device, launch the Settings app.
Step 2. Tap your Username and choose the Subscription option.
Step 3. Check if your subscription is active. If it is, you will find the "Cancel Subscription" button.
View also: How to Cancel Apple Music
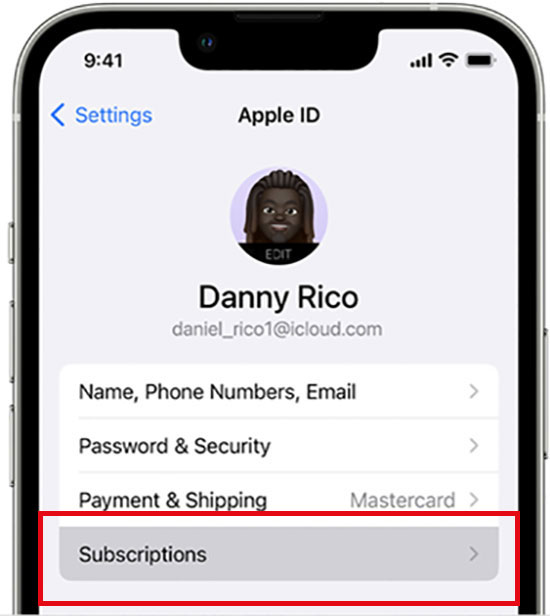
For Android
Step 1. Launch the Apple Music app on your Android device.
Step 2. Tap the 'More' button in the upper-right corner. Then select the Account option.
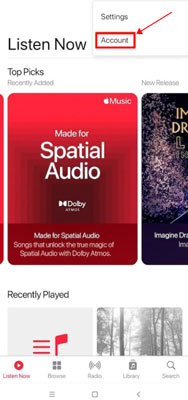
Step 3. Scroll down to the Subscriptions section and select Manage Subscriptions to confirm the availability of your Apple Music subscription.
For Windows/Mac
Step 1. On your computer, open the iTunes application.
Step 2. Click the Account and View My Account button in the menu.
Step 3. Click Settings and then the Subscriptions button. If the subscriptions center shows '1', it means your subscription is active. If not, you can click the Manage button to activate Apple Music subscriptions.
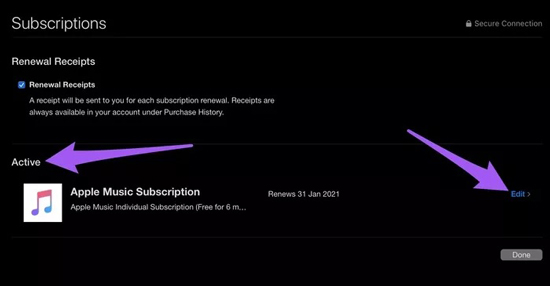
Fix 3. Confirm the Correct Apple ID
You may also find Apple Music Replay albums not showing if you have entered an incorrect or invalid Apple ID. You need to make sure that the Apple ID you use when listening to your favorite music is the same as the ID you use when viewing Apple Replay data. If not, you need to sign out and sign in to the correct Apple ID.
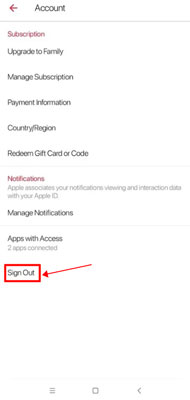
Fix 4. Listen to Enough Apple Music Tracks
If you are new to Apple Music or you are not an active music listener, the system will not create Music Replay data for you. Many new Apple Music users report that "Apple Music Replay says I haven't listened to enough." That is because Apple Music Replay will fail to track your listening habits or history if you don't listen to enough music.
The most straightforward solution is to start listening to Apple Music more often. After that, it will have enough song data to list your personalized Apple Music Replay.
Fix 5. Turn On the "Use Listening History" Feature
If Apple Music Replay not showing albums, please enable the "Use listening history" feature from your device settings. Apple Music's algorithm needs the tracking data from your listening history to create personalized Replay playlists for you. After turning it on, you'll be able to create and have Apple Music Replay. Here are the detailed steps.
On iOS Devices
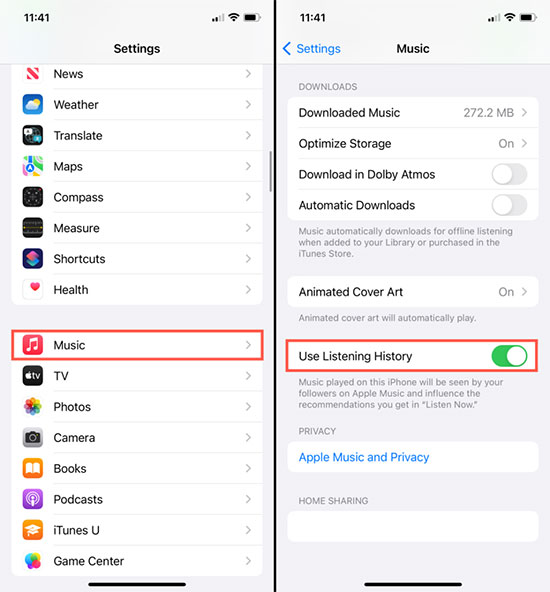
Step 1. Launch the Settings app on your iPhone/iPad.
Step 2. Scroll down to the Music section and tap it.
Step 3. Find the 'Use listening history' section and enable the feature.
On Android
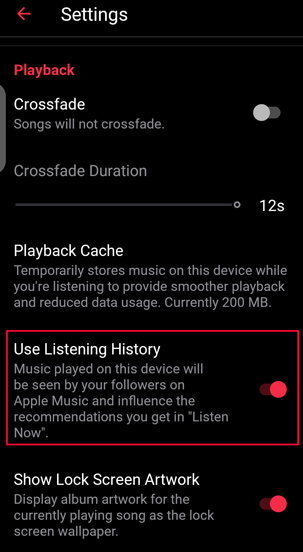
Step 1. Tap on the upper-right More option on the Apple Music Android app.
Step 2. Choose 'Settings' from the drop-down menu.
Step 3. Under the 'Playback' section, toggle on the 'Use listening history' feature.
On Mac
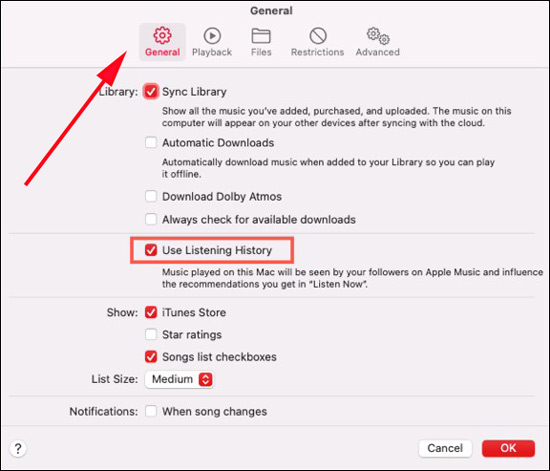
Step 1. From the top toolbar of the Apple Music Mac app, select 'Music' > 'Preferences'.
Step 2. Switch to the 'General' section.
Step 3. Then choose the 'Use Listening History' option.
Fix 6. Check and Update Apple Music App and Your Device
To solve the problem of Apple Music Replay not working, you need to ensure that your Apple Music app and your device are updated to the latest version. You can try the following tutorial to enable software and device updates.
Update Apple Music App:
You can just go to the app store on your device to check if there is any update for Apple Music app. If yes, then update it immediately.
Update Device:
Step 1. Enable the Settings application and select the General button.
Step 2. Scroll to Software Update and click Download and Install to update your device.
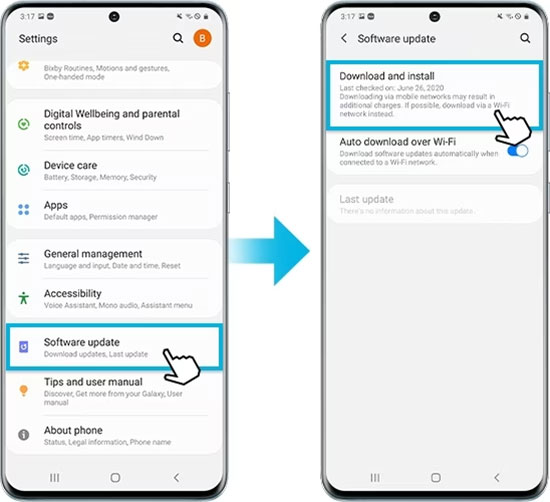
Fix 7. Check If Apple Music Is Down
Due to outdated software or technical issues, Apple Music servers may be down sometimes, which will lead to the Apple Replay not working issue. To cope with this problem, please navigate to apple.com/support/systemstatus/ to check Apple Music system status. If it's down, you cannot view Apple Music Replay until Apple's technicist sorts out this problem. Apple Music will show in green when the server is available.
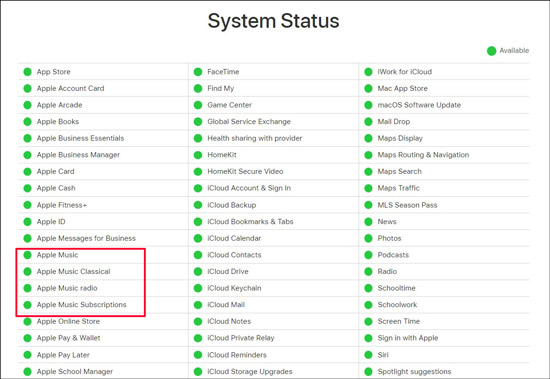
Part 3. How to Fix Apple Music Replay Not Updating/Accurate
Apple Music Replay gives you an overview of the songs, albums, and artists you've listened to often before. Moreover, it enables you to make and share your collection list from the Replay. However, with the Apple Music Replay not accurate issue, you won't to access these replayed songs and albums on your Apple devices. For that, you can refer to the following solutions.
Fix 1. Turn On Apple Music Listening History
Apple Music keeps track of the music you listen to. So, it is requisite to turn on the Use Listening History of Apple Music in advance. When you find that Apple Music Replay not showing artists, check if your music listening history is turned off on your device according to the above steps in Part 2.
Fix 2. Listen to the Full Apple Music Song
If you don't finish listening to an Apple Music song in its entirety, the system will fail to record it as Apple Music Replay. Also, you need to listen to your favorite songs repeatedly for a period of time in case the Apple Replay not updating problem occurs. That's because Apple Music Replay pays more attention to the most-streamed songs, artists, or playlists.
Fix 3. Use Apple Music Often
Apple Music Replay will keep tracking your listening history and update the Replay playlists every Sunday. It is mainly used to organize the songs you play often, which requires enough data. Therefore, you'd better use the Apple Music platform to listen to songs frequently. Otherwise, the playlist will be the same as that on last Sunday.
Fix 4. Confirm the Correct Apple Music Account
Sometimes, you may use another Apple Music account and forget to switch to the correct one. Then you will only get the created Replay playlists based on the using account data. Thus, check whether you are using the same Apple Music account, with which you want to get Replay. Just follow the third fix in Part 2 to check or correct your Apple ID on your device.
Part 4. Bonus Time: How to Save Apple Music Replay Songs Forever
As for streaming favorite songs, albums, playlists, etc. on Apple Music Replay, you can use the official method to download Apple Music. However, you are only allowed to access those downloaded songs for the duration of your subscription. So, how to keep Apple Music Replay songs offline forever? To do that, you need to remove the copyright protection from Apple songs first.
Thus, expert software like AudFree Apple Music Converter is essential. It is designed for all Apple Music users to convert all songs, playlists, albums, podcasts, etc. from Apple Music to the local drive on your computer. This intelligent gadget helps you get Apple Music downloads in MP3, FLAC, WAV, AAC, and more unprotected formats. All audio quality and metadata info like ID3 tags will be preserved with its advanced technology.
Besides, it entitles you to customize the output parameters of replay songs, such as bit rate, sample rate, channels, and codecs. In this way, you can keep the Apple Music that matches your heart's desire for a long time. Also, you can play Apple Music offline on any device you have without the Apple Music app or premium.
How to Convert and Save Apple Music Replay Songs
Please take two preparatory works done before converting:
1) Install the AudFree Apple Music Converter on Windows or macOS computers by clicking the green Download button above.
2) Download the Apple Music Replay playlists you want to keep for offline listening forever with your existing Apple Music account in ahead.
Step 1: Boot up the AudFree Audio Converter on your device and iTunes will automatically launch. Click the first 'Add' to load the downloaded Apple Music Replay songs from the iTunes library.

Step 2: Click the bottom-right Audio icon to open the Format Setting pane. There, you can set output preferences such as audio format, channel, bitrate, and sample rate to get higher-quality audio. It is recommended to convert Apple Music to MP3 as it is compatible with most players or devices.

Step 3: Once set, please hit the 'Convert' button at the bottom right to start converting. The software will export your added Apple Replay playlists with the settings you made before. After that, even if you cancel your Apple Music membership, you can still listen to and keep Apple Music songs forever offline anytime and anywhere.

Part 5. Final Words
Here are all 11 fixes to troubleshoot the Apple Music Replay not updating or working issue. Apple Music Replay feature takes you to the world of your most listened songs. But it is unpleasant to experience the problem of Apple Music Replay not working. Just try the above ways and fixes to get around this issue to enhance your music experience.

James Blair
Staff Editor











