Sometimes, you may find a song that matches your taste when autoplaying Apple Music recommendations but forget to mark it as a favorite or add it to your library and playlist. Or you may want to clear all your listening history to rectify the Apple Music recommendation algorithm. Fortunately, Apple Music provides recently played features to track songs, albums, and playlists listening history. Read on this full guide on Apple Music recently played feature and learn how to find and clear it on your phone/computer.
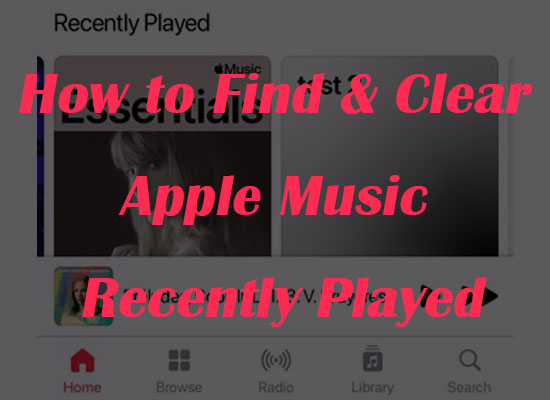
Part 1. Is There a Recently Played on Apple Music?
Is there a recently played on Apple Music? Many friends may have this concern when they want to transfer from Spotify to Apple Music. And the answer is yes. Apple Music provides the recently played section similar to Spotify but also with its own features.
Actually, Apple Music breaks the recently played feature into two parts:
1️⃣ The Recently Played section on the Home page. Here, Apple Music will display the albums, playlists, Mix, radios, and more content collection you played. This section is fixed so you cannot remove it from the Home page.
2️⃣ The History section on Up Next play queue. You can find all the single tracks you listened to recently.
Apple Music's recommendation algorithm will catch the songs in the History section and Apple Music favorites to analyze your music taste and suggest more similar songs to you.
Part 2. How to See Recently Played on Apple Music
Whether you want to check your songs, playlists, albums, Mix, or other listening history, you can find recently played on Apple Music by following our detailed tutorials on mobile and desktop devices in this part.
Find Recently Played on Apple Music [Mobile/Desktop]
📱 On Android/iPhone
Step 1. Launch the Apple Music app on your Android or iPhone.
Step 2. Tap the Home on Android or Listen Now on iPhone. The two buttons are at the bottom left of Apple Music screen.
Step 3. Scroll down your screen to locate the Recently Played. On Android, you can swipe from left to right to view all the collections, while iOS users can tap the Recently Played title to enter the collection.
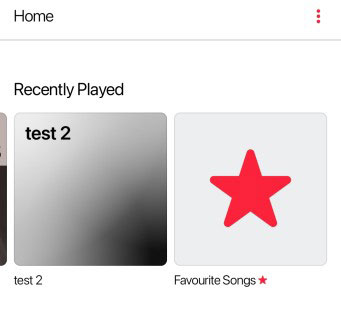
💻 On Mac/Win
Step 1. Launch the Apple Music/iTunes on your computer.
Step 2. Click Home at the left sidebar on Mac. Or click the For You on the top on Windows iTunes.
Step 3. Scroll down to find the Recently Played section.
Step 4. Click See All at the top right corner to check all albums, playlists, radios, and more collections.
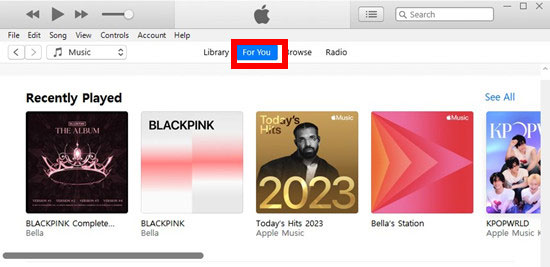
View Apple Music Listening History
📱 On Mobile
Step 1. Launch your Apple Music and play a song.
Step 2. Tap the song's cover on the mimi play bar at the bottom to enter the Now Playing page.
Step 3. Tap the List icon at the bottom right, and you will enter the play queue.
Step 4. Swipe down the screen to display the History section.
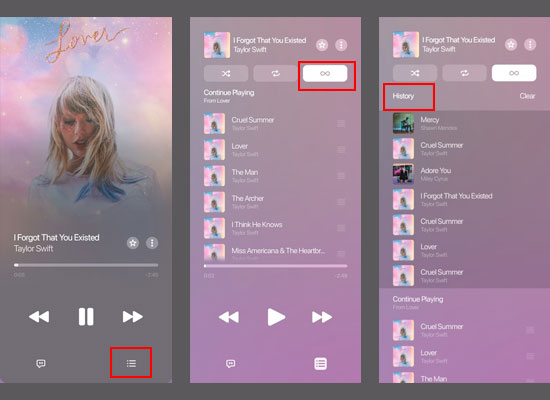
💻 On Desktop
Step 1. Launch your Apple Music/iTunes on your computer.
Step 2. Navigate to the play bar at the top; you can find a List icon at the right of the play bar.
Step 3. Click the List icon and choose History to check all of your recently played songs.
If you haven't played songs before, the Recently Played section may not show up. You can play some songs and wait for the refresh.
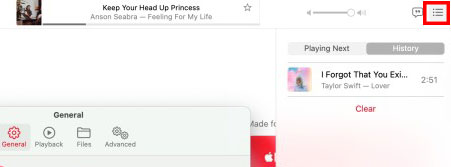
Part 3. How to Clear Recently Played on Apple Music
If you want to clear your recently played songs for recommendation improvements, you can clear all your listening history or remove some songs individually in the History section, while the Recently Played section is unable to turn off or remove. However, I introduce some ways in Part 4 to prevent recently played collections appearing on the Home page, which may meet your demands on hiding the Recently Played section.
📱 Clear Apple Music Listening History on Mobile
You can clear the entire Apple Music listening history by the below steps:
Step 1. Launch your Apple Music and enter the Now Playing page.
Step 2. Tap the List icon at the bottom right and swipe down to display the History section.
Step 3. Tap Clear at the top right and tap Clear History to confirm your operation.
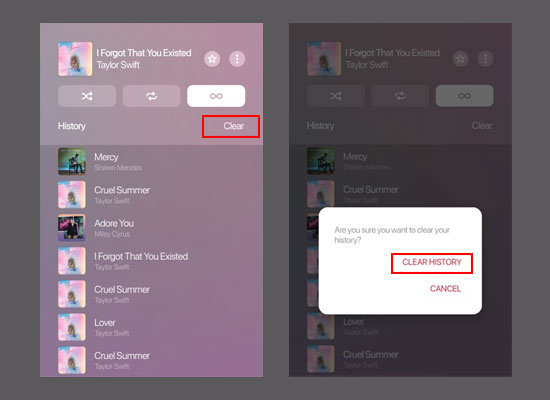
If you want to remove some of the recently played songs, you can swipe left the songs you want to delete on the History section. Then, you can click the red Remove button at the right; tap it to delete it from your Apple Music listening history.
Notice: According to testing, only iOS users can remove single recently played songs, while Android users can only clear all listening history at once. Different versions of Apple Music may also enable or disable to clear specific tracks; you can try with your own device.
View also: How to Remove Songs from Apple Music Playlist
💻 Clear Apple Music Listening History on Desktop
On the desktop app, you can only entirely clear Apple Music listening history since Apple Music doesn't have the option to remove specific tracks.
Step 1. Launch your Apple Music and click the List icon on the top.
Step 2. Click History and scroll down the list.
Step 3. Click Clear at the end of the history list. It will pop up a window to confirm your deletion.
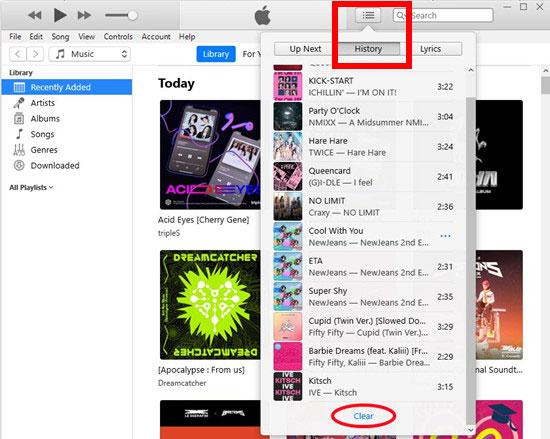
Part 4. How to Prevent Apple Music Recently Played Songs Appearing [3 Ways]
Even though you cannot hide the recently played songs on Apple Music, there are some ways to prevent recently played albums and playlists appearing in the future.
Way 1. Turn Off Apple Music Use Listening History
If you want to turn off your recently played on your profile for privacy concerns, you can follow the official steps to hide music from your followers. Besides, you can turn off the Use Listening History on the Apple Music settings, but this will influence your recommendations and your Replay playlists.
On Mobile
Apple Music app on Android has little differences from the iPhone, so Android users can follow the steps below to turn off the Use Listening History setting:
Step 1. Launch your Apple Music.
Step 2. Tap the three vertical dots icon and select Settings.
Step 3. Scroll down the screen to find the Use Listening History and tap to turn it off.
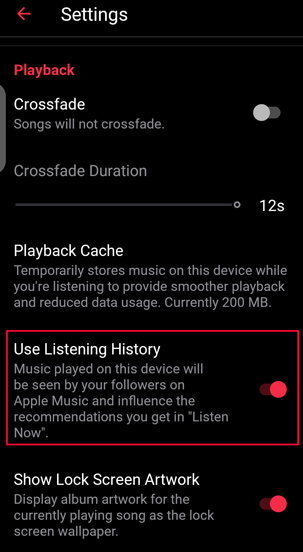
For iOS users, you can open Settings on your phone, tap into the Music, and turn off the Use Listening History.
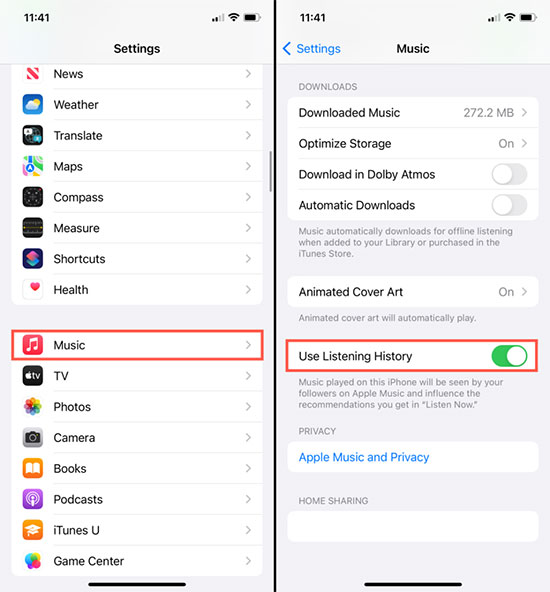
On Desktop
Mac users and Windows users can follow the steps below:
Step 1. Launch your Apple Music desktop app.
Step 2. Windows users can click Edit > Preferences on iTunes to open the settings window. Mac users can click the Music on the top bar and select Settings.
Step 3. Click the square icon next to the User Listening History to turn it off.
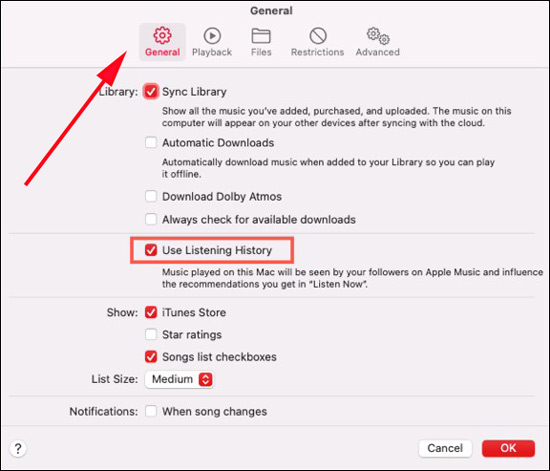
Way 2. Download Apple Music Songs and Play on Other Devices
If you don't want Apple Music to track your activities, you can download songs from Apple Music and play Apple Music on MP3 player other devices. However, simply downloaded songs cannot be played on unauthorized devices due to DRM protection. In this case, you need professional software to remove DRM from Apple Music and convert songs into MP3 and other plain formats.
AudFree Apple Music Converter is the best tool to help you download songs from Apple Music at a fast 30X speed without limitation. It supports MP3, M4A, AAC, FLAC, WAV, and M4B as output formats with customized quality settings. You can use the Preset option to download high-quality or small-size audio files easily. All track ID3 will be kept when downloading them; you can even edit them after the conversion.
After conversion, the DRM protection is removed from Apple Music. You can transfer and play Apple Music on yout MP3 Player. What are you waiting for? Click the buttons below to install this practical software and follow our tutorials to download Apple Music Songs that can be played on other devices!
Notice: You need to install iTunes/Apple Music on your computer previously because the AudFree Audio Converter requires to connect with your Apple account to import songs.
Step 1. Import Downloaded Apple Music Tracks
Before conversion, make sure you have downloaded songs from Apple Music since the AudFree Audio Converter can only verify the downloads. Then, you can import songs from iTunes by clicking the first button at the bottom left; you can also import from your local storage by clicking the second add button at the bottom left.
View also: Where Are Apple Music Downloads Store on Android/iPhone/Mac
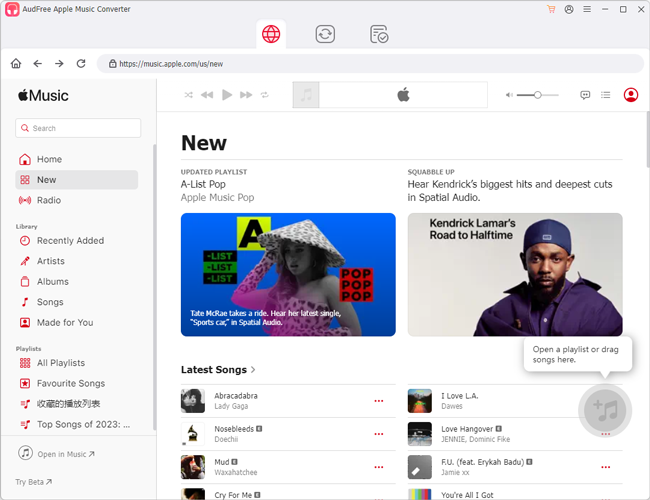
Step 2. Customize Output Format and Quality Setting
Click the convert setting button with a speaker icon at the bottom right. Then, select output formats and set the output quality on the convert setting window. Click Ok if you complete the setting.
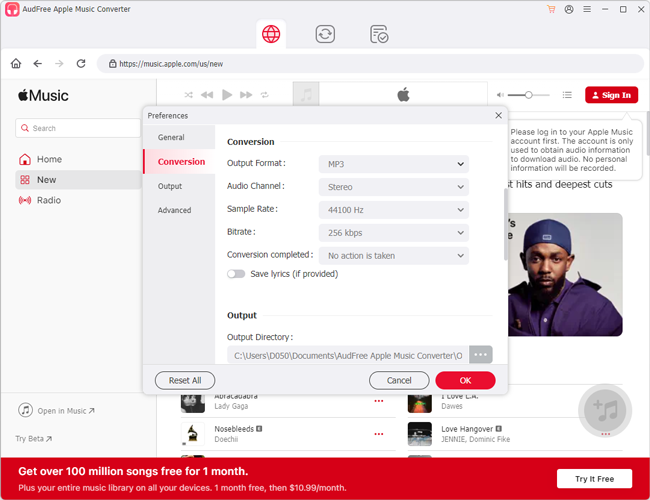
Step 3. Select Output Storage Folder
Click the input box at the bottom left and select a local folder to store your converted songs.
Step 4. Export your Apple Music Songs to MP3 Players
To get the songs without DRM protection, please click Convert at the bottom right. Your imported songs will be converted at a fast 30X speed.
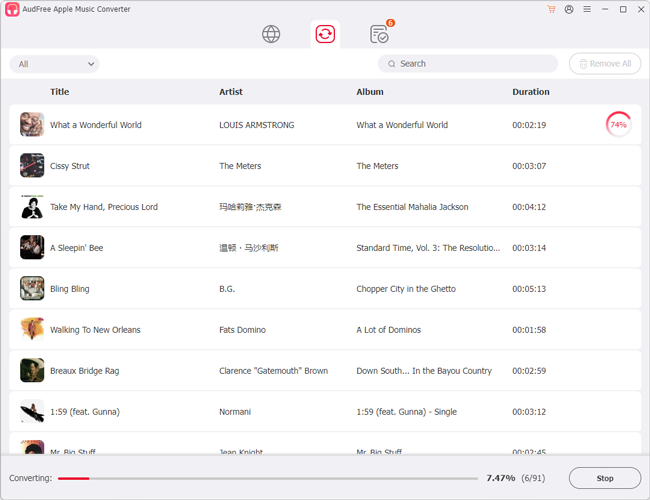
Once all songs are converted, you can click the Folder icon at the bottom to launch the local storage folder. Then, connect your MP3 player to the computer via the USB cable. Finally, move the converted audio files to your MP3 player; you can play the songs without privacy concerns.
Part 5. How to Fix Apple Music Recently Played Not Working Issue
Some users may encounter the Apple Music recently played not working issue even though they have learned where to find it and how to clear it. You can follow the methods below to fix this issue.
Method 1. Update your device and software.
There may exist syncing issues between your new device and older devices or older versions of Apple Music. In this case, you'd better upgrade your device systems and the app version to the latest one.
Method 2. Reset the Sync Library setting.
Sometimes, the iCloud occurs syncing-related bugs suddenly, causing a delayed update among your devices. You can turn off and turn on the Sync Library setting again to refresh its connection.
Method 3. Force Close Apple Music and Relaunch It
If your Apple Music Recently Played not showing, you can force close your Apple Music app on your phone or mobile; and then, reopen it after a while. This can help clear the cache and fix some bugs to ensure a smooth using experience.
View also: How to Fix Apple Music Replay Not Working
Part 6. Conclusion
Apple Music Recently Played is a practical feature that allows you to revisit the songs, albums, and playlists you have played. However, this feature may also cause some privacy concerns and influence recommendations. Fortunately, you can follow this tutorial to find and clear your listening history. If you want no playing history permanently on Apple Music, you can convert songs with the help of the AudFree Audio Converter and transfer them to an MP3 player for listening. You don't need to play the songs on Apple Music, just add them to the Library and download them directly. Click to unlock the full version of this professional converter!

James Blair
Staff Editor










