"Can I export Apple Music playlist to text?" Yes. Some users may want to save Apple Music as text files for easy use. In fact, you can use online tools to make it. If you don't know how to do that, this post will show you in detail. Now, keep reading and learn how to export Apple Music playlist to text. In this case, you can use Apple Music on your device according to your needs.
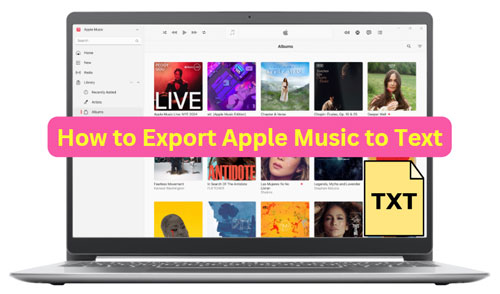
Part 1. How to Export Apple Music Playlist to Text via iTunes/Apple Music App
To export playlist from Apple Music to text file, you can use iTunes or Apple Music app on your computer to make it. These tools allow you to save a copy of your playlists. Now, please follow the steps below to start.
Step 1. Open the iTunes app or Apple Music app from your Windows or Mac computer. Then log in to your Apple ID.
Step 2. Choose the target playlist that you want to export to text from the 'Library' section in the left panel.
Step 3. Click the 'File' option from the top menu bar. Then choose 'Library' > 'Export Playlist'.
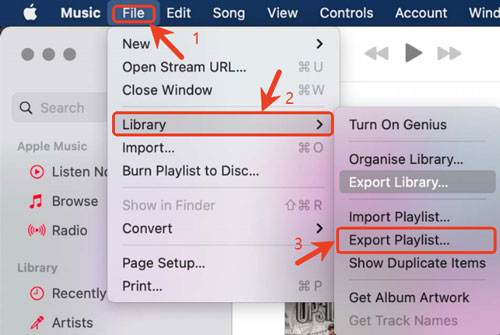
Step 4. Now, choose 'Text files (*.txt)' under the 'Save as type' section.

After that, you will save Apple Music playlist to text file on your device for use.
Note: The iTunes or Music app only saves the song information after exporting.
Part 2. How to Export Apple Music Playlist to Text via Soundiiz
Besides, you can use online tools to export playlists from Apple Music to text files. There are tools like Soundiiz, etc., that can help you. Here we will take Soundiiz as an example. Soundiiz is a webpage tool that can help transfer playlists from one platform to another platform. Also, it can export and back up playlists as CSV, TXT, XML, etc. So, you can use it to export Apple Music playlist to text easily. Here is how to make it.
Step 1. Go to Soundiiz official website, then enter the webpage about exporting Apple Music to text. Or, you can directly visit the page: https://soundiiz.com/tutorial/export-apple-music-to-text.
Step 2. Log in to your Apple Music account in Soundiiz and choose the playlist you want to export.
Step 3. Pick up 'Export as File', then choose 'Text' format and confirm the track you choose.
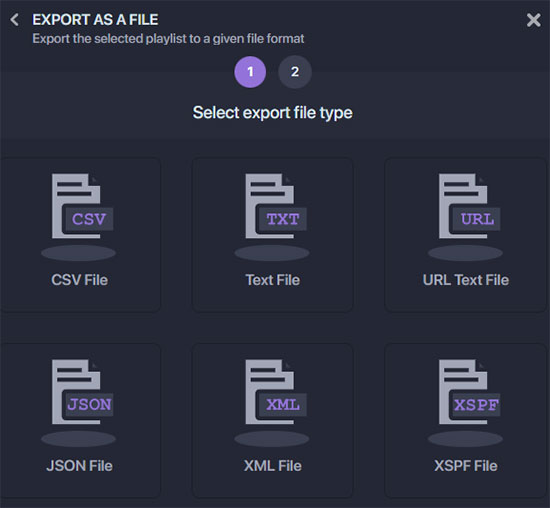
Step 4. Now, tap 'Download File' to keep the Apple Music playlist to text files on your computer.
Part 3. How to Save Apple Music Songs and Playlists Locally
From the above, you know how to export Apple Music playlists as text files step by step. In this part, we will introduce the best tool to help you back up Apple Music audio files for use anywhere and anytime. To do that, you need to use AudFree Apple Music Converter. It is an all-in-one professional audio converter that can remove protection from Apple Music, iTunes songs and more. Besides, it can convert Apple Music to MP3, M4A and other common audio formats at a fast speed. In this case, you will get plain Apple Music audio files and save them on your device forever.
AudFree Apple Music Converter

- Remove protection from Apple Music, iTunes songs, Audible audiobooks, etc.
- Convert Apple Music playlist to plain MP3 and other audio formats
- Support keeping ID3 tags and customizing output audio quality
- Work well with Apple Music, iTunes files, and more
How to Convert and Save Apple Music Files Locally
Please install AudFree Apple Music Converter on your Windows or Mac computer first. Then open it and start to convert Apple Music files as local files.
- Step 1Import Apple Music playlist to AudFree

- To add Apple Music playlist to AudFree program, click the first 'Add Files' button at the bottom-left corner. Then you can browse, choose and add Apple Music playlist to AudFree from the iTunes library.
- Step 2Adjust Apple Music output format and other parameters

- Click the 'audio' icon at the bottom of the screen to open the setting window. You can set output format as MP3 or other formats. Also, you can alter output audio quality by changing the audio channel, bit rate, sample rate, etc. After that, tap 'OK'.
- Step 3Convert Apple Music locally

- Now, press the 'Convert' button at the bottom-right corner. Later, AudFree Apple Music Converter will work at a fast speed to convert Apple Music files to target audio format with 100% original quality kept. Once it is done, tap the 'Converted' section to find the converted Apple Music tracks on your computer's local folder. At last, you can move Apple Music to other devices for backup or playback with ease.
Part 4. In Conclusion
It is not hard to export Apple Music playlist to text after following the steps above. You can use iTunes, Apple Music app or Soundiiz to make it. By the way, you can use AudFree Apple Music Converter to back up any Apple Music file you want. With it, you can save Apple Music locally forever on your device. And you can enjoy Apple Music songs anytime without using an Apple Music subscription.

James Blair
Staff Editor










