Is Apple Music coming to Tesla? Since November 20, 2022, users can seamlessly listen to Apple Music from their phones in their cars. However, that may not be enough for Tesla owners. They want to listen to Apple Music directly on their Tesla via voice commands, like Tidal and Spotify on Tesla.
Thankfully, Tesla Holiday Update brings the Apple Music app along with many features. If you are new to Tesla Apple Music integration, please read on. You will get to know 4 ways to play Apple Music on Tesla from the full tutorial.
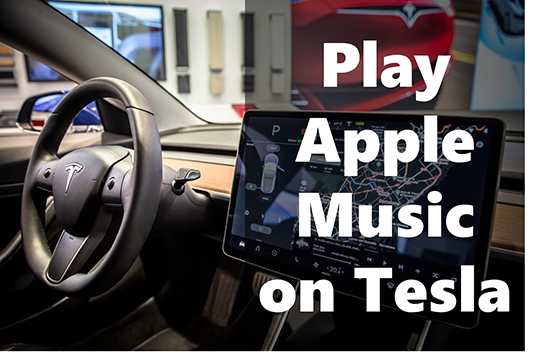
Part 1. How to Add Apple Music to Tesla with Premium Officially
In this part, we will take you through three common ways to connect and use Apple Music on Tesla Model Y, Tesla Model 3, Tesla Model X, etc.
Way 1. How to Get Apple Music for Tesla App
As we stated above, There is an Apple Music app for Tesla now. Thus, you can add the Apple Music app for Tesla Electric Vehicles and stream songs on Tesla through the Apple Music app directly. Here are the step-by-step instructions on how to set up Apple Music on Tesla.
There are three notices before the setup:
- Have an active Apple Music Premium account.
- Own a Tesla EV in Model Y, Model, X, Model 3, and Model S.
- Tesla has updated to the latest version.
Step 1. On the Tesla touchscreen, tap on the bottom All option which looks like three dots.
Step 2. From the pull-up menu, click on the Apple Music logo.
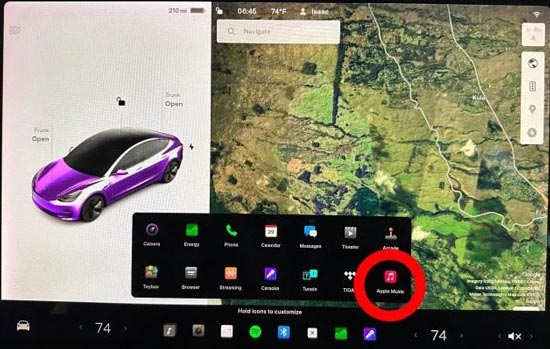
Step 3. A QR or scan code for Apple Music will appear. Please use the camera of your phone to scan the code and touch on the displayed link on the phone.
Step 4. A new page of 'Access Request' will pop up. Please select 'Allow' to enable Tesla to access your Apple Music account.
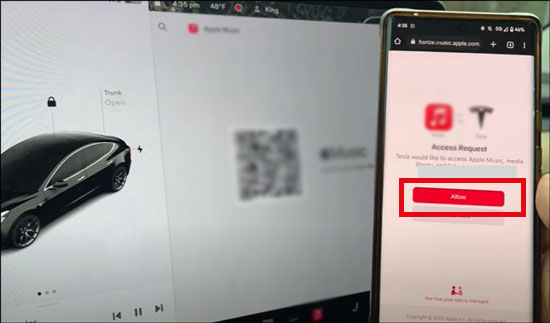
Step 5. Proceed to Apple ID and password and enter the verification code to the 'Two-Factory Authentication' page.
Way 2. How to Use Apple Music on Tesla via Bluetooth
Thankfully, Tesla also supports playing music from Bluetooth while driving. You can follow the steps below to use Apple Music on Tesla via Bluetooth.
Step 1. Enable 'Bluetooth' on your mobile phone.
Step 2. On your Tesla's touchscreen, enable 'Bluetooth' from the top right corner. Then choose 'Add New Device' and tap on the 'Start Search' button.
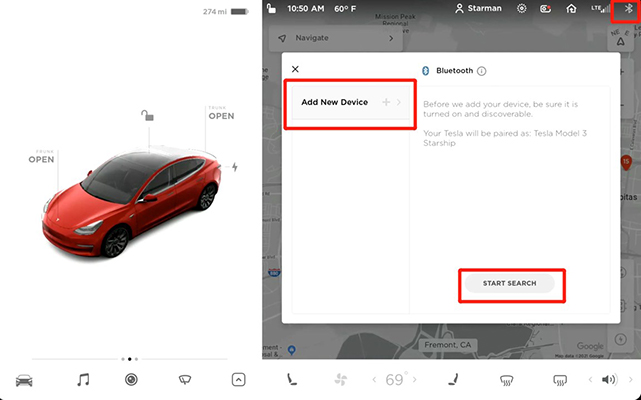
Step 3. Wait for it to recognize your phone. Once found, click your phone name on the touchscreen and pair.
Step 4. Now you can open Apple Music on your phone. Then choose the song you want to listen to and it will stream to Tesla wirelessly.
Note: To avoid your Tesla automatically pairing with other people's phones via Bluetooth, you can go to Bluetooth Settings, choose your phone name, and turn on the 'Priority Device' option.
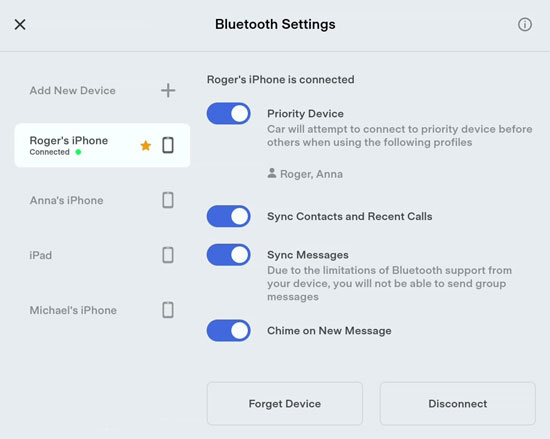
Way 3. How to Get Apple Music on Tesla via Apple CarPlay/Android Auto
Tesla was not supported by Apple CarPlay and Android Auto. However, Michał Gapiński, a Polish developer, has shown one workaround that allows Tesla to use a CarPlay and Android Auto.
Before that, please prepare the AudKit for your car. It is a third-party device that enables Apple CarPlay and Android Auto in cars that do not come with these features built-in. It allows users to connect their smartphones to their car's infotainment system and access various apps, including music streaming services, navigation, and messaging apps.
Step 1. Use a USB Type-C/A to pair the CarPlay or Android Auto with your Tesla Electric Vehicle and boot up the CarPlay/Auto.
Step 2. On your mobile phone, head to Settings and select 'Personal Hotspot'.
Step 3. Then turn on the Bluetooth setting and connect the AutoKit device with your phone.
Step 4. Proceed to connect your car with Wi-Fi and then pair it with the AutoKit.
Step 5. On a web browser of the car, navigate to Tespush.com to connect your car with your phone. Afterward, you can stream Apple Music on Tesla via the Apple CarPlay or Android Auto.
Part 2. How to Play Apple Music on Tesla without Premium Forever
The best way to get Tesla Apple Music to work is of course without a phone, which is much safer. Since the Tesla car is able to play music from an external USB drive, you can download Apple Music to USB. Then, the first step you need to do is to convert Apple Music songs to MP3 and download them to USB. AudFree Apple Music Converter is the best solution.
It can download and convert Apple Music songs to MP3, FLAC, and other open formats with lossless audio quality at a 17X speed. All the metadata info such as ID3 tags of the song will also be saved. Beyond that, this feature-rich tool empowers you to reset output settings for Apple Music, including the output format, the bit rate, sample rate, audio channels, etc.
After downloading, you can get offline Apple Music files as your own. In other words, you can transfer them to a USB drive and then listen to Apple Music in Tesla via this USB.
Convert Apple Music to MP3 for Playing on Tesla without Phones
After clicking the above green download button, the AudFree Apple Music Converter will be installed on a Windows or Mac freely and securely. Then follow the user guide below to convert Apple Music to MP3 or other files and add them to Tesla.
- Step 1Drag Apple Music Tracks to AudFree Auditior

- You can drag and drop Apple Music songs or playlists from its web player in AudFree Auditior to the '+ ♫' section directly. Alternatively, on the AudFree software main screen, click the Apple Music songs and tap the '+ ♫' icon > 'Add to list' to add music to the converter.
- Step 2Set Apple Music Output Format as MP3 for Tesla

- Simply tap on the Menu icon at the top right, and choose Preferences. Then the window will pop up in which you can customize output settings. For compatibility with Tesla, it is recommended to choose MP3 and the output format for Apple Music songs. Also, you can reset other parameters such as changing Apple Music bitrate, the channel, sample rate, and more for better quality.
- Step 3Export Apple Music Locally for Tesla

- Now click on the lower-right 'Convert' button in the Converting window and the Apple Music downloader will export Apple Music to MP3. Once done, click the bottom file icon to locate the converted Apple Music songs. Now you are ready to listen to Apple Music on your Tesla.
How to Transfer Apple Music files to Tesla X/Y/3/S
After getting the compatible files with Tesla, you can transfer Apple Music to Tesla with a USB drive.
Step 1. Insert a USB drive into your computer.
Step 2. Locate and open the converted Apple Music songs in your computer's folder.
Step 3. Copy and paste the Apple Music files to this USB drive.
Step 4. Disconnect the USB drive and insert it into your Tesla.

Step 5. Now you can find and stream Apple Music on your Tesla's media player.
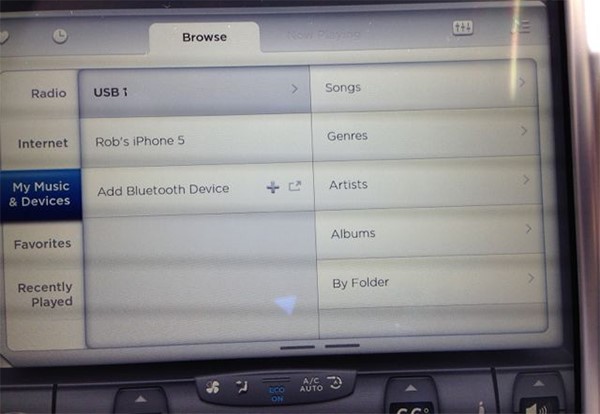
Part 3. Fix: Tesla Apple Music Not Working
You are not the only one who suffers from such issues. Many Apple Music Tesla users complain that Apple Music not loading in Tesla, Tesla Apple Music blank screen, Tesla Apple Music not playing, and the like. Those Apple Music not working on Tesla errors may relate to Tesla's audio settings or connection errors.
To cope with such playback issues, you can refer to the following workarounds:
⭐️Check Internet/Bluetooth Connection: Unstable WiFi or Bluetooth connection will interrupt the running of Apple Music on Tesla.
⭐️ Disable and Enable Apple Music as Audio Source on Tesla Audio Setting: On Tesla's screen, tap on the bottom Music icon and then select 'Settings'. From the Audio Settings, choose 'Sources' from the left panel. Proceed to turn off the 'Apple Music' option and then turn it back on.
⭐️ Restart Tesla Touchscreen: Hold on the two scroll wheels to complete it. This way, you can fix the Apple Music Tesla black screen issue.
⭐️ Log Out and In the Apple Music App: Log out the app and scan the code to log in again. This way helps to get rid of unknown glitches and bugs in the Apple Music app.
⭐️Log Out Apple Music Account from Other Devices: If you don't subscribe to the Apple Music Family Plan that supports using Apple Music on 6 devices simultaneously, please log out your Apple Music account from other devices.
⭐️ Wait for the next system update for Tesla: Many users responded that they cannot play Apple Music on Tesla after the latest update of Tesla. Thus, you can also wait for the next update to fix the trouble.
If none of the fixes works or you don't want to wait for Tesla's update, you can contact Apple Music or Tesla Support. Or, give AudFree Apple Music Converter a shot to download Apple Music songs to MP3, FLAC, AAC, etc., and then listen to Apple Music offline on Tesla via a USB stick.
Part 4. FAQs about Tesla Apple Music Integration
Q1: Does Tesla Have Apple Music?
A: Yes. Since the 2022 Tesla Holiday Updates, Tesla has added Apple Music to its media resources list.
Q2: Tesla Spotify vs Apple Music Integration: Which has better sound quality?
A: According to the users of both Apple Music and Spotify, Apple Music provides a better sound than Spotify on Tesla. Spotify streams music at 128-160kbps in Tesla while Apple Music plays high-quality songs at 256kbps and Apple Music Lossless Audio in 24-bit/194kHz.
Q3: How Can I Play Music From My iPhone to My Tesla?
A: You can connect your iPhone to your Tesla via Bluetooth. Then just open the Apple Music app on your phone and stream Apple Music to Tesla.
Q4: What Music Apps Work with Tesla?
A: Media apps on Tesla vary depending on market region. Most Tesla can work with Spotify, Tidal, Caraoke, and Tuneln.
Q5: Can You Upload Local Music to Tesla?
A: Yes. Tesla supports using a computer or a USB drive to upload audio files to it. Note that it only supports file formats in MP3 and WAV.
Q6: Why Does Tesla Have No Apple CarPlay?
A: Because Tesla's car systems are developed in-house. The huge benefits that other manufacturers gain through CarPlay integration are of little use to Tesla. Furthermore, adding CarPlay/Android Auto would break the seamless experience that Tesla currently offers.
Q7: Tesla Apple Music Review: What About the Sound Quality and Features?
A: Now, you can stream Apple Music Lossless audio and Dolby Atmos on the Tesla Model 3, etc. The sound quality can reach up to 24-bit/192kHz in ALAC format while the AAC Apple Music songs stream at 320kbps.
Plus, you can shuffle Apple Music tracks, playlists, podcasts, etc. on Tesla, just like on your phone or tablet. However, currently, you cannot disable the Apple Music explicit lyrics on Tesla.
Part 5. Conclusion
It requires Apple Music subscriptions to stream music on Tesla vehicles through the Apple Music app. Suppose you want to use Apple Music on Tesla without a phone, you can also use AudFree Apple Music Converter. It allows you to convert Apple Music M4P to MP3 or WAV which is compatible with Tesla models.
After conversion, you can use a USB drive to stream Apple Music in your Tesla vehicle offline. With AudFree Apple Music Converter, you can get popular audio files as your own. You can listen to Apple Music in your car or any device you want.

James Blair
Staff Editor











