Apple Music is expanding its streaming services to different areas such as smart TVs, gaming consoles, wearables, etc. As a mainstream of smart TV, Sony offers impeccable picture quality and great sound. So, is it possible to get Apple Music on Sony Smart TV?
In fact, the Apple Music app is available for some models of Sony TVs. For other Sony Smart TVs, here you can also achieve the goal via Apple AirPlay as well as USB drive. Read on to learn all the available ways to play Apple Music on Sony TV.

Part 1. How to Install Apple Music App on Sony TV Officially
If your Sony TV uses Android TV or Google TV OS, you can try to install Apple Music app directly from the app store. Then you can stream your favorite Apple Music songs on your Sony Smart TV smoothly. Check out the guide below to see how to do this.
Install Apple Music App on Sony Android TV
Step 1. Turn on your Sony Android TV and connect it to an Internet connection.
Step 2. Click the Google Play Store button on the Apps bar.
Step 3. Type Apple Music on the search bar and select the Apple Music app from the search results.
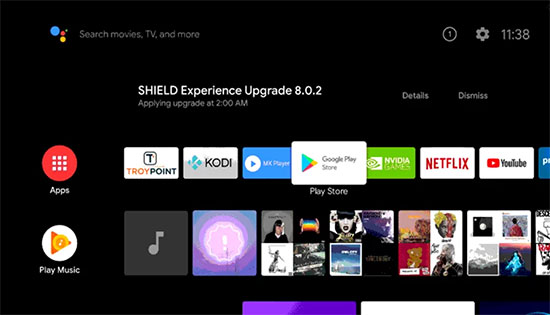
Step 4. Click the Install button to download and install the app to your Sony Smart TV.
Step 5. Once the installation is complete, select the Open button to launch the Apple Music app.
Step 6. Sign in to your Apple Music account, after which you can listen to your preferred Apple songs on Sony TV.
Install Apple Music App on Sony Google TV
Step 1. Turn on your Sony Google TV and tap the Apps button on the home screen.
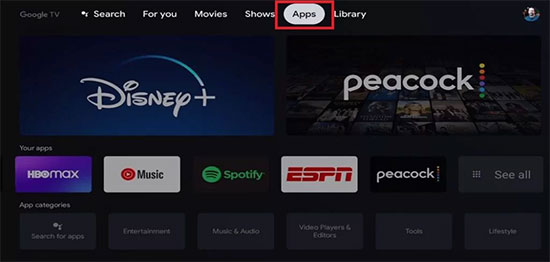
Step 2. Tap the Search for Apps button and start searching for the Apple Music app.
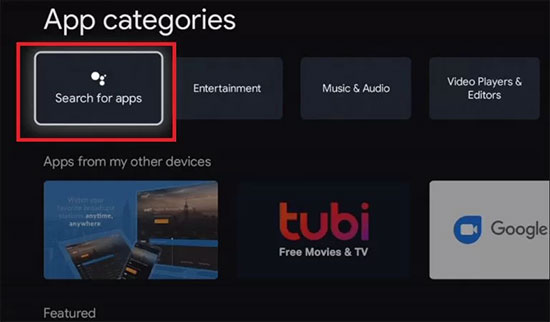
Step 3. Select the Apple Music app from the search results and tap the Install button.
Step 4. Once successfully installed, you need to tap the Open button to launch the Apple Music app on your Sony TV.
Step 5. Sign in to your Apple account and stream the songs that match your heart on Sony Google TV.
Part 2. How to Connect Apple Music to Sony TV via AirPlay
Not all Sony TVs can install Apple Music app directly, such as Sony Bravia TV. In this case, you can use the AirPlay feature to cast music from your Apple device to a larger TV screen. Please make sure your Sony Bravia TV supports AirPlay, after that you can follow the tutorial below to do play Apple Music on Sony Bravia.
Cast Apple Music to Sony Bravia TV from Mac
Step 1. Turn on your Sony Smart TV and Mac computer and connect them to the same network.
Step 2. Click on the "Turn on AirPlay" option in the Mac's menu bar.
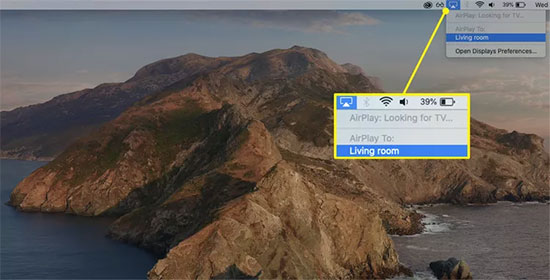
Step 3. Select AirPlay > AriPlay & HomeKit Setting > Turn On option on your Sony TV and it will display an activation code on the screen.
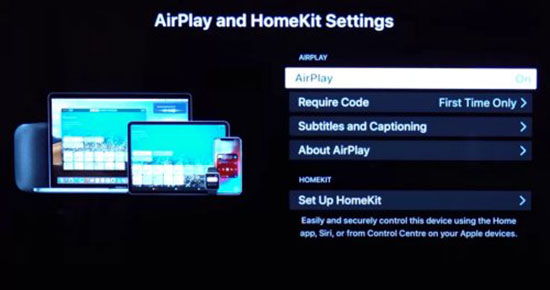
Step 4. Under the list of available AirPlay devices on Mac, select the name of your Sony TV.
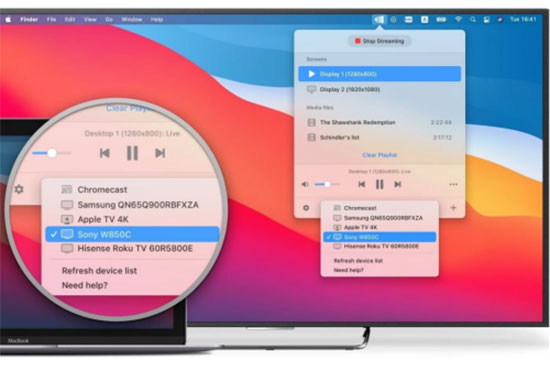
Step 5. It will prompt you to enter the AirPlay code, just enter the code that was shown on the Sony TV before. Then you can cast Apple Music to Sony TV from Mac.
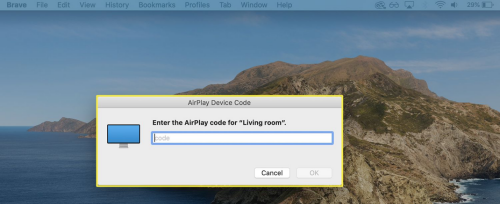
Stream Apple Music to Sony Bravia from iPhone/iPad
Step 1. Make sure your iPhone or iPad and Sony TV are connected to the same network.
Step 2. Turn on your Sony TV and activate its AirPlay feature. It will then generate an activation code on the TV screen.
Step 3. Navigate to your iPhone's "Control Center" and click on the "Screen Mirroring" option.
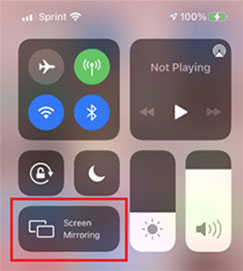
Step 4. It will show the list of available devices on iPhone, from which select your Sony Bravia TV.
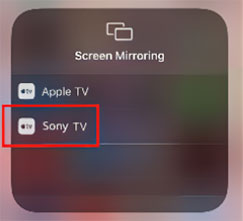
Step 5. Enter the AirPlay activation code displayed on the Sony TV and tap OK button.
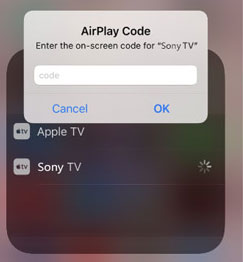
Step 6. Now you can start playing Apple Music on your iPhone and it will automatically mirror to Sony TV.
Part 3. How to Play Apple Music on All Sony TV via USB Drive
What if your Sony TV can neither install Apple Music app nor support AirPlay, is there any other way to play Apple Music? Fortunately, here is the ultimate method that works on all Sony Smart TVs. You can download and store Apple Music songs to a USB stick and then play them as local music on Sony TV. In this case, you first need to remove Apple Music's format protection, and that's where AudFree Apple Music Converter comes into play.
It can convert Apple Music to MP3, AIFF, WAV, FLAC, etc. with 100% original quality and ID3 tags retained. You are also allowed to customize Apple audio parameters such as channels, sample rate and bit rate. In this way, you can transfer high- quality Apple Music to Sony TV or any other smart TVs such as LG TV, Android TV for offline playback. Moreover, it can remove format restrictions from Apple Music content.
AudFree Apple Music Converter

- Convert protected Apple Music to MP3, AIFF, Lossless, WAV, FLAC, M4A, M4B
- Batch convert and download Apple Music at 17X conversion speed
- Play Apple Music on Sony TV, LG TV, Android TV
- Retain 100% original quality and ID3 tags for Apple Music
How to Download Apple Music for Sony TV
Step 1. Install AudFree Apple Music Converter and launch it. To add Apple Music, click the track and tap '+ ♫' > 'Add to List' to load them into the Converting window on AudFree.

Step 2. Click the "Menu" icon at the top right corner and pick up Preferences. Then you can choose the output format and other parameters for Apple Music in the pop-up window. We recommend you to set MP3 as Apple Music output format to be compatible with all Sony TVs.

Step 3. Press the Convert button at the bottom right corner of the Converting window to convert Apple Music to Sony TV supported formats. When it's done, you can click the Converted icon to find the converted Apple Music files. Then you can keep Apple Music forever without subscription and transfer them to your Sony TV.

How to Transfer Apple Music to Sony TV via USB Drive
Step 1. Transfer the converted Apple Music to USB drive from your computer.
Step 2. Plug the USB drive into your Sony TV's USB port.
Step 3. Click the Home button on the remote control and select Media Player > Your USB Device Name.
Step 4. Select the stored Apple Music files to play on your Sony TV.
Part 4. How to Fix Airplay Not Working on Sony TV
Sometimes, you will encounter the problem that Sony TV Airplay does not work, which can be caused by multiple factors. Anyway, you can refer to the following solution to play Apple Music on Sony TV smoothly using AirPlay feature.
1. Check Network Connection
If you need to AirPlay Apple Music to Sony TV, a stable WiFi connection is a must. Also, you must make sure to connect your Sony TV and AirPlay device to the same WiFi network.
2. Check the Compatibility of Sony TV and AirPlay
Since AirPlay is not compatible with all models of Sony TV, you need to check if Sony TV supports AirPlay. if not, you'd better use AudFree Apple Music Converter to download and convert Apple music to Sony Smart TV for offline listening.
3. Update Sony TV Software
Outdated Sony TV firmware can also cause the AirPlay feature not working issue. At this point, the simple way is to access the software update settings on your Sony TV. After that you need to install or update Sony TV software.
Part 5. Conclusion
We've gathered 3 ways to connect Apple Music to Sony TV. Whether you install the Apple Music app or use AirPlay, you'll need to make sure your network is active. Also, for playing Apple music offline on any Sony Smart TV, AudFree Apple Music Converter is your best helper. Just choose the right method to enjoy Apple Music on the big screen of Sony TV.

James Blair
Staff Editor










