Does the PS5 have Apple Music? Yes, there is Apple Music PS5 integration October 27th, 2021. Sony has announced that PS5 players are able to play music through Apple's streaming service. It is similar to what Spotify on PS5 and Xbox. Players can stream more than 90 million songs, thousands of playlists, 4K music videos, and Apple Music Radio through the Apple Music app on the PS5.
This is a wonderful thing for PS5 and Apple Music fans. Players are able to listen to music in the background. The audio will continue to play in the background when the player minimizes the music video playing on Apple Music. If you want to know how to connect Apple Music to PS5, read on. This article will provide you with two ways to play Apple Music on PS5. You will also get some solutions for Apple Music not working on PS5.
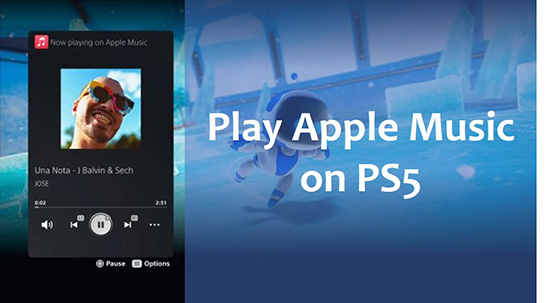
Part 1. How to Connect Apple Music to PS5 via the App
Apple Music has landed on the PS5, making it the first console to support the company's music streaming service. Downloading the Apple Music app on the PS5 is straightforward, but confusing if you don't know how to use it seamlessly in your games. Here's what you need to know about using Apple Music on PS5.
How to Download Apple Music on PS5:
Step 1. From the home, select the "Media" tab.
Step 2. Select "All Apps" and find "Video and Music Apps".
Step 3. Select Apple Music and tap on "Download".
How to Link Apple Music to PS5:
Step 1. Hit "Start" to open Apple Music.
Step 2. Sign in to your Apple Music subscription account. (It doesn't support the free Apple Music account.)
Step 3. After signing in to your account, you can play music while playing games.
How to Control Apple Music on PS5:
(1) You can click the PS button, pull up the dashboard, and scroll to the "Music" card (the fifth card). Then you can select the Apple Music option.
(2) Start to select a song to play. And you can see a player window with pause, play, skip, volume, and swing options.
(3) To select your desired song, you can go to the toggle card (the second icon) and open Apple Music to select a playlist from your library.
(4) If you are playing a song and want to control it, tap the PS button. And an Apple Music card will appear. You can tap the square button to pause a song. You can also double-click the PS button to pull up all the Apple Music controls.
Part 2. How to Play Apple Music on PS5 via a USB Drive
It's easy to use the Apple Music app to play and control Apple Music on your PS5. However, if you are a free Apple Music user and don't want to pay a monthly subscription fee, you won't be able to use this method. In addition, it's a little difficult to play Apple Music online when the network is stuck or unavailable. Therefore, we will introduce you to another way to play Apple Music on PS5. This method doesn't require a subscription account and it doesn't need to be online.
All you need is AudFree Apple Music Converter and a USB drive. AudFree Apple Music Converter enables you to download songs from Apple Music without a subscription. After downloading songs to a USB drive, you can easily listen to Apple Music offline on your PS5.
Note that PS5 allows you to play audio in MP3, FLAC and AAC formats from an external USB drive. Therefore, you need to use AudFree Apple Music Converter to convert Apple music to one of them. Fortunately, this AudFree software supports all these and other more popular audio formats like M4A, WAV.
AudFree Apple Music Converter can download Apple music at a speed of 17 times faster. And it supports batch downloading. Thus, you can get local Apple music files quickly. What's more, all ID3 tags of Apple music and 100% of the original sound quality will be fully preserved. Therefore, you can use it to enjoy lossless Apple music offline on your PS5 console.
AudFree Apple Music Converter

- Download Apple Music as local files for offline playing on PS5
- Download songs from Apple Music without a subscription
- Work at 17X speed and keep the original sound quality
- Convert Apple Music to MP3, FLAC, and more popular formats
How to Use Apple Music on PS5 Offline without a Subscription
In the following section, we will show you the steps to download Apple Music songs and play them offline on PS5 without a subscription. Before we start, please install the AudFree Apple Music Converter via the "Download" button above.
- Step 1Import Apple Music songs to AudFree

- Select the songs you want to play on PS5 and add them to the AudFree software. You can add Apple Music songs by clicking the '+ ♫' button. Then click the 'Add to list' button.
- Step 2Set Apple Music output format

- Click the 'menu' icon > Preferences to open the output settings window. To play Apple Music on PS5, you can select the MP3 output format. You can also customize other settings including audio channel, sample rate, etc.
- Step 3Download Apple Music to MP3

- Finally, click the 'Convert' button at the bottom-right corner in the Converting window. And your added songs will be downloaded to MP3 at up to 17X faster speed. After downloading, you are ready to use Apple Music on PS5 with ease.
- Step 4Listen to Apple Music on PS5 offline
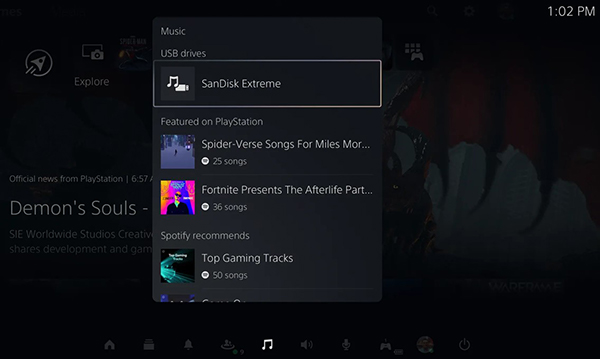
- After converting Apple Music songs to MP3, you can use a USB drive to play them. You don't need a paid Apple Music account and you don't need to be online.
- Insert a USB drive into your computer.
- Copy the Apple Music downloads to the USB drive.
- Then insert this USB drive into your PS5.
- Press the PS button once to open the "Quick Bar" in the "Control Center".
- Select the "Music" icon.
- Select an Apple Music song to start playing on your PS5.
Part 3. Fixed: Apple Music Not Working on PS5
It's easy and straightforward to launch the Apple Music app on PS5 by clicking on the PS button. But many users have reported that Apple Music PS5 does not work. This may be a commonly occurring problem. Is there any way to fix the problem of PS5 Apple Music not working or crashing? Fortunately, there is, and here we will talk about different solutions.
(1) Update Apple Music. An outdated application version may cause the app not to work. So, you can update Apple Music to solve the problem. To do this, go to "Media" > "Apple Music" > "option" > "Check for update".
(2) Check for Apple Music subscription. To play Apple Music on PS5, you need to have a paid subscription. So, you can check for your subscription to see if this is the cause.
(3) Sign out and sign in to your account again. This may solve the Apple Music not working on PS5 issue.
(4) Reinstall the Apple Music app. Reinstalling the application can delete the bugs and glitches that may cause Apple Music PS5 not working.
(5) Update the PS5 system. Maybe you are using an old PS5 system. And the current version itself is the culprit behind the problem.
(6) Play Apple Music on PS5 by a USB drive. If none of the solutions work, you can try the second way we have mentioned in part 2. That is to use AudFree Apple Music Converter and a USB drive. This way doesn't need the Apple Music app so you will not face the problem of PS5 Apple Music not working issue.
Part 4. Final Thoughts
Today we have two ways for you to play Apple Music on PS5. If you have a paid subscription to Apple Music, you can link Apple Music directly to your PS5 through the Apple Music app. but if you don't want to pay for the subscription, you can use another way. That is to use the AudFree Apple Music Converter to download Apple music and play it on your PS5 via USB drive. This way is also good because it doesn't require a subscription and you don't need to be online. The most wonderful thing is that you don't need to worry about Apple Music PS5 not working. Also, if you encounter this problem, you can try the six solutions we provided above.

James Blair
Staff Editor










